- 日本コミュニティ
- :
- ナレッジベース
- :
- インストール&アップデート
- :
- 分散インストール
オプション
- RSS フィードを購読する
- 新着としてマーク
- 既読としてマーク
- ブックマーク
- この話題を購読する
- 印刷用ページ
- 不適切なコンテンツを報告
分散インストール
Graphisoft
オプション
- RSS フィードを購読する
- 新着としてマーク
- 既読としてマーク
- ブックマーク
- この話題を購読する
- 印刷用ページ
- 不適切なコンテンツを報告
2016-12-30 07:00 PM
ARCHICAD 15のホットフィックス4プレビューから、分散インストールも利用できるようになりました。詳細については、こちらをご覧ください。http://www.graphisoft.com/downloads/archicad/updates/DeployedInstallationOfHotfixes-JPN.html
• 上記の場所からPsToolsをダウンロードします。
• リモートインストール手順を実行するコンピュータのフォルダに、zipファイルの内容を配置します。
• 同じフォルダにインストーラパッケージを配置します。
• 次のスクリプトを入力して、同じフォルダにバッチファイル(例:install.bat)を作成します。
• このコンピュータでinstall.batを実行します。その結果、コンピュータでpsexecが実行されます。インストーラパッケージが自動的に全ての宛先コンピュータに転送され、そこでスクリプトに指定されたユーザー("DOMAINNAMEUSERNAME")の権限を使用してパッケージが実行されます。
• 宛先コンピュータがWindows XP 64ビット版搭載の場合は、PsExec.exeが動作しない可能性があることに注意してください。
フォルダ内にパッケージを配置します。
Windows Serverで、Microsoft Systems CenterからConfiguration Managerコンソールを起動します。
[Site Database] → [Computer Management] → [Software Distribution]をクリックします。
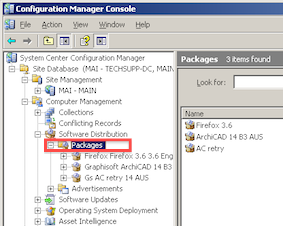
パッケージを右クリックして、[New] → [package]を選択します。
表示されるウィザードで、パッケージを識別しやすい名前をテキストフィールドに入力します。
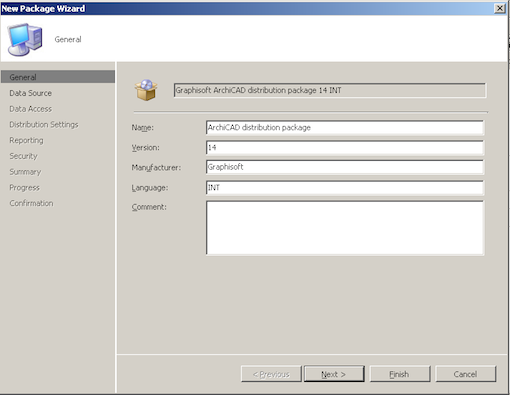
ウィザードの2番目のページで、下記のスクリーンキャプチャに示されるように変更を行います。
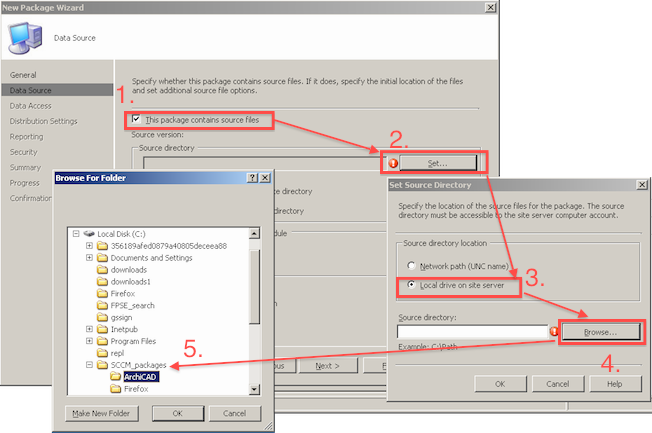
このタブでは、さらに2つの設定を行います(環境設定に従って、スケジュールの間隔を設定します)。
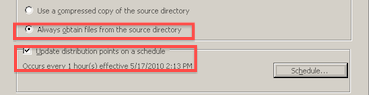
[Data Access]タブで、次のスクリーンキャプチャに示すように設定します。
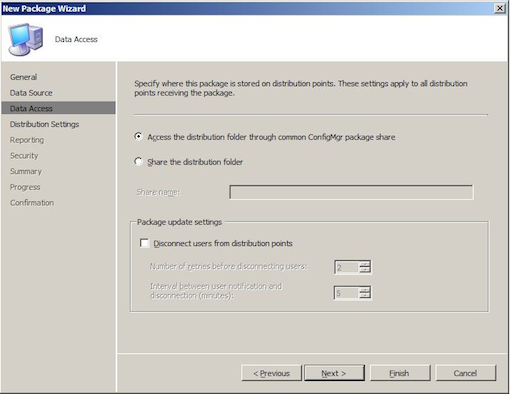
[Distribution Settings]で、パッケージの優先度を[High]に設定します。

[Reporting]タブはデフォルトのままにします。
パッケージのクラスとインスタンスの権限に対して、[Security]の権限を設定します。
これで、ソフトウェア配布パッケージの作成は完了しました。後は、[次へ]をさらに2回クリックするだけです。

表示されたダイアログで、次のスクリーンキャプチャに従ってフィールドを設定します。

[Requirements]タブで、ARCHICADの要件に合わせてOSを設定します。
[Environment]タブは、次のスクリーンキャプチャのように設定します。
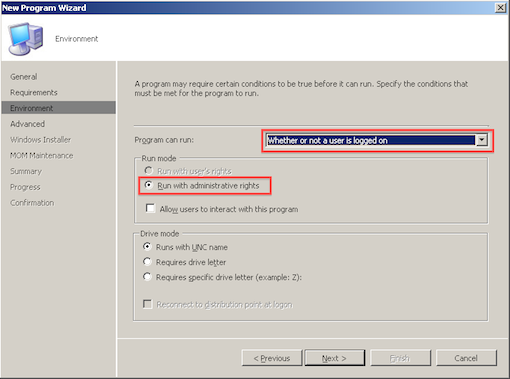
[Advanced]タブの設定は、デフォルトのままにします。
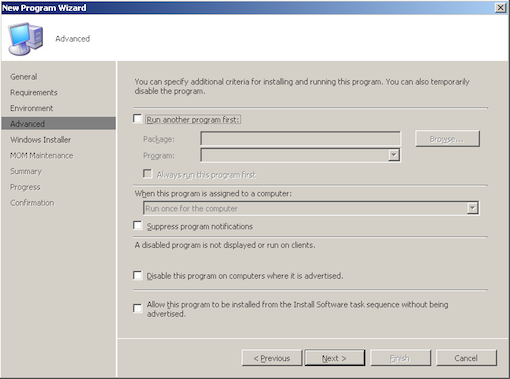
次のタブもデフォルトのままにします。
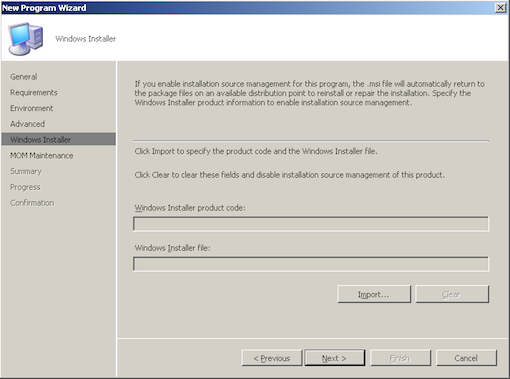
[MOM Maintenance]タブでは、[Generate Operations Manager alert if this program fails]チェックボックスに印をつけます。
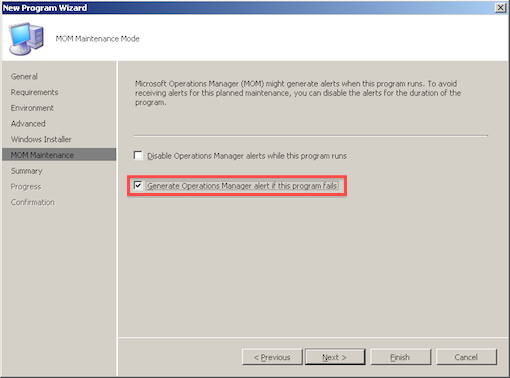
その他のタブでは[Next]をクリックします。

次のスクリーンキャプチャに示すように、[General]タブをクリックします。
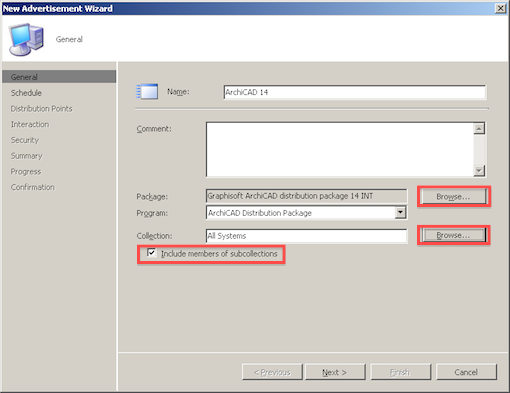
ここで[Next]をクリックすると警告メッセージが表示されるので、[Yes]を押します。
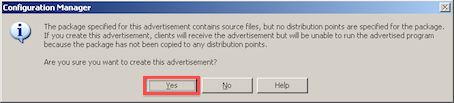
[Schedule]タブで[Priority]を[High]に設定して、スクリーンキャプチャに示すボタンをクリックします。
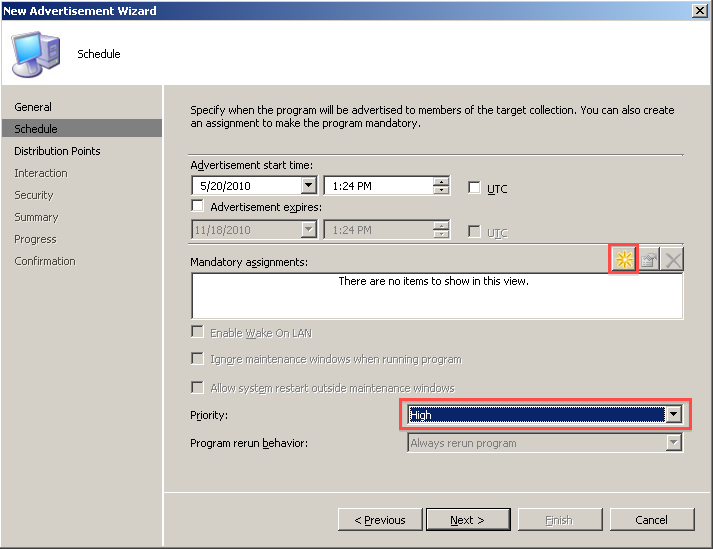
表示されるダイアログでチェックボックスに印をつけて、スクリーンキャプチャに示すようにプルダウンフィールドを設定します。
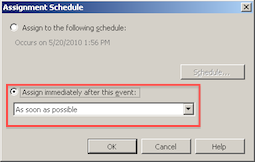
希望するとおりに[Distribution Points]タブを設定します。スクリーンキャプチャでは、プログラムを配布ポイント(サーバー)から実行するよう設定されています。ただし、プログラムをダウンロードしてローカルでの実行を選択することもできます。
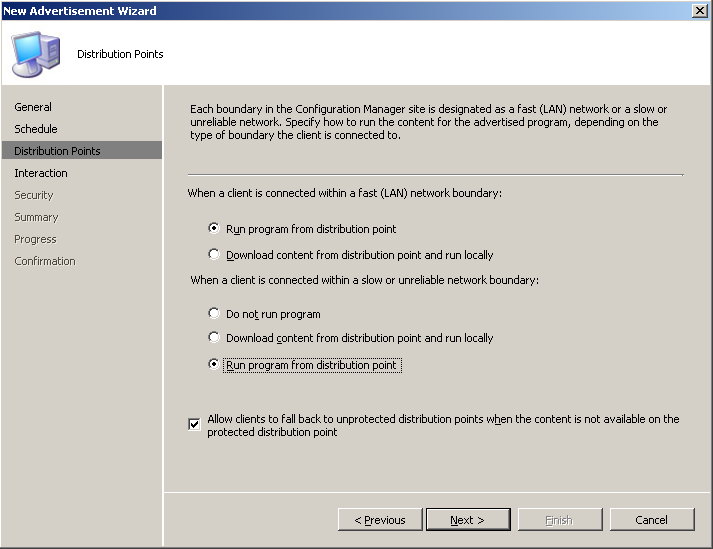
スクリーンキャプチャに示すように、[Interactions]タブを設定します。
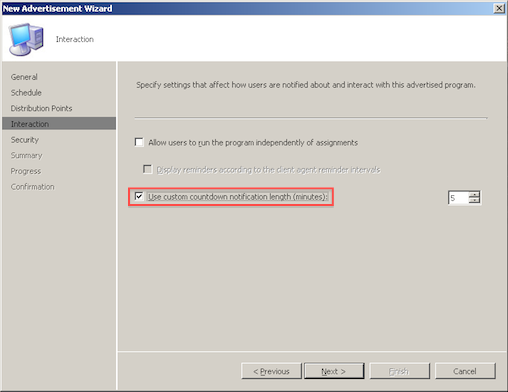
[Security]タブでセキュリティ設定を確認します。
その他のタブでは[Next]をクリックします。
すでに作成したパッケージを展開し、[Distribution Points]を右クリックしてから[New Distribution Point]を選択します。
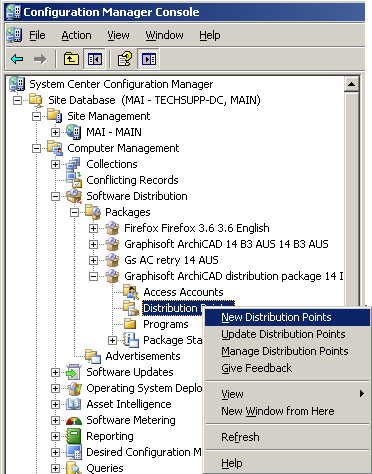
このダイアログで入力する必要があるのは、[Copy Package]タブ1つのみです。チェックボックスに印を付ける必要があります。

すでに作成したパッケージを展開し、[Distribution Points]を右クリックしてから[Update Distribution Point]を選択します。
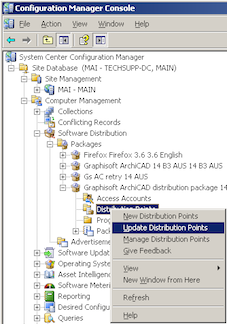
表示されるダイアログで[Yes]をクリックします。
クライアントコンピュータでのテストのために、Configuration Managerでパッケージがあるかどうかを直ちに確認することができます。これにより、クライアント自体がこれを行うのを待機する必要がありません。これを行うには、[コントロールパネル] → [Configuration Manager]に移動します。そこで[Actions]と呼ばれるタブに移動して、[Machine Policy Retrieval and Evaluation Cycle]と[User Policy Retrieval and Evaluation Cycle]アクションを初期化します。
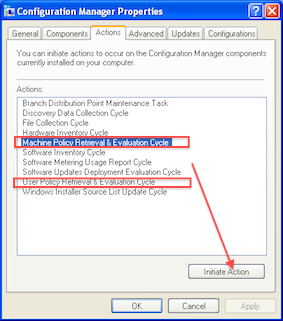
このポイントでのインストールは、インストールプロセス中にプログレスバーが表示されていなくても、無人で実行されます。
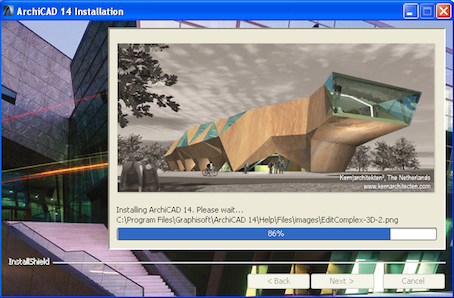
PSEXECによる分散インストールパッケージ
会社や大学のコンピュータ室でクライアントコンピュータを日常的に使用するユーザーの大半は、管理者権限を持っていません。そのため、CAD管理者や研究室管理者がインストールパッケージを実行して、各コンピュータに手動でパッケージをインストールする必要があります。この問題を打開するために利用できるPsExec.exeアプリケーションは、こちらのサイトからダウンロードいただけます:http://technet.microsoft.com/en-us/sysinternals/bb897553• 上記の場所からPsToolsをダウンロードします。
• リモートインストール手順を実行するコンピュータのフォルダに、zipファイルの内容を配置します。
• 同じフォルダにインストーラパッケージを配置します。
• 次のスクリプトを入力して、同じフォルダにバッチファイル(例:install.bat)を作成します。
- psexec COMPUTERNAME -accepteula -u DOMAINNAMEUSERNAME -p PASSWORD -c "PACKAGENAME"
- COMPUTERNAMEに、ARCHICADのインストール先のリモートコンピュータの実際の名前を指定します。
- DOMAINNAMEUSERNAMEに、インストール先のリモートコンピュータの管理者権限を持つユーザーの名前を指定します。
- PASSWORDに、上記のユーザーのパスワードを指定します。
- PACKAGENAMEに、インストーラパッケージの名前を指定します。パッケージ名にスペースが含まれる場合は、引用符が必要です。
• このコンピュータでinstall.batを実行します。その結果、コンピュータでpsexecが実行されます。インストーラパッケージが自動的に全ての宛先コンピュータに転送され、そこでスクリプトに指定されたユーザー("DOMAINNAMEUSERNAME")の権限を使用してパッケージが実行されます。
• 宛先コンピュータがWindows XP 64ビット版搭載の場合は、PsExec.exeが動作しない可能性があることに注意してください。
SCCMによる分散
この分散方法では、サーバー(2003または2008)上に機能するSCCMシステムが必要です。また、クライアントコンピュータには機能するConfiguration Managerがなければなりません。ソフトウェア配布パッケージの作成
- 注記: これは、インストールパッケージの作成と同じではありません。この段階ではインストールパッケージはすでに作成されており、これをSCCMでソースとして使用します。
フォルダ内にパッケージを配置します。
Windows Serverで、Microsoft Systems CenterからConfiguration Managerコンソールを起動します。
[Site Database] → [Computer Management] → [Software Distribution]をクリックします。
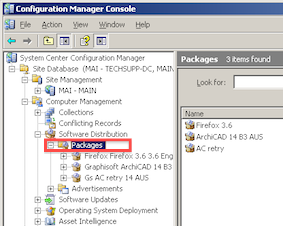
パッケージを右クリックして、[New] → [package]を選択します。
表示されるウィザードで、パッケージを識別しやすい名前をテキストフィールドに入力します。
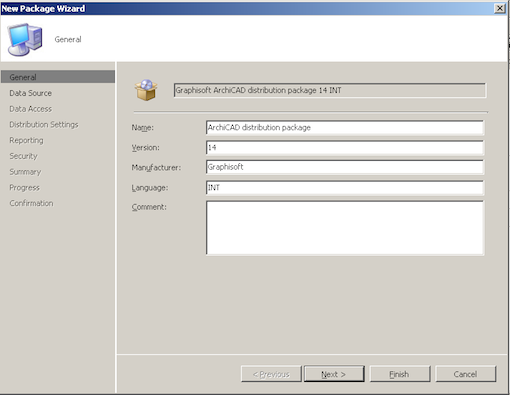
ウィザードの2番目のページで、下記のスクリーンキャプチャに示されるように変更を行います。
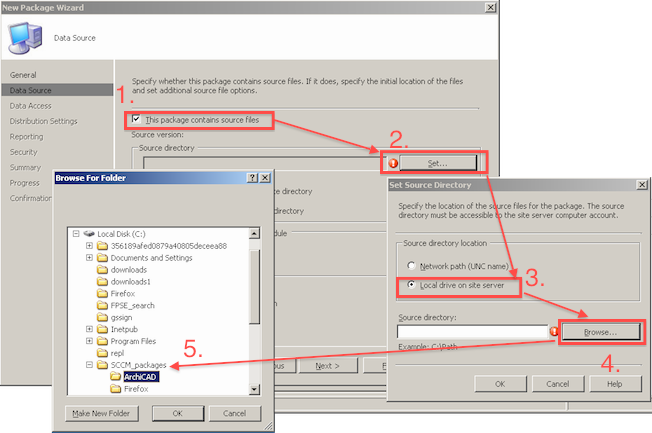
このタブでは、さらに2つの設定を行います(環境設定に従って、スケジュールの間隔を設定します)。
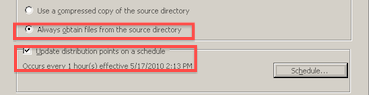
[Data Access]タブで、次のスクリーンキャプチャに示すように設定します。
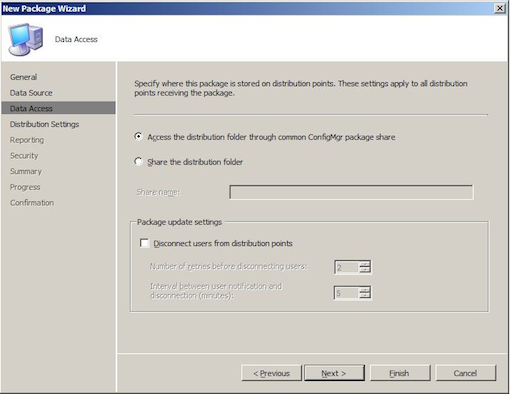
[Distribution Settings]で、パッケージの優先度を[High]に設定します。

[Reporting]タブはデフォルトのままにします。
パッケージのクラスとインスタンスの権限に対して、[Security]の権限を設定します。
これで、ソフトウェア配布パッケージの作成は完了しました。後は、[次へ]をさらに2回クリックするだけです。
パッケージ用のプログラムを作成
Configuration Managerコンソールで、新しく追加されたパッケージを展開して[Program]を右クリックし、オプションのリストから[New] → [Program]を選択します。
表示されたダイアログで、次のスクリーンキャプチャに従ってフィールドを設定します。

[Requirements]タブで、ARCHICADの要件に合わせてOSを設定します。
[Environment]タブは、次のスクリーンキャプチャのように設定します。
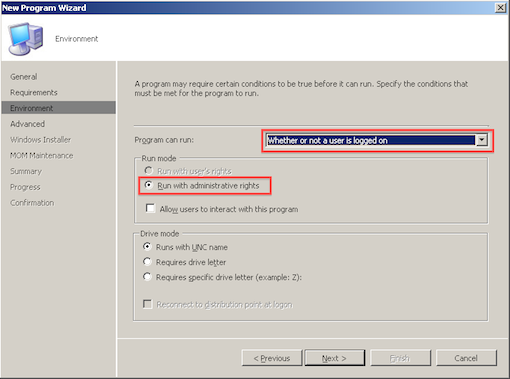
[Advanced]タブの設定は、デフォルトのままにします。
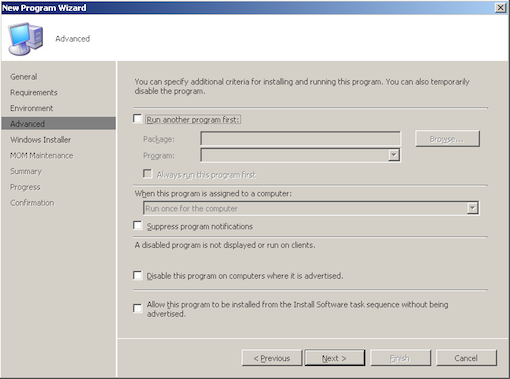
次のタブもデフォルトのままにします。
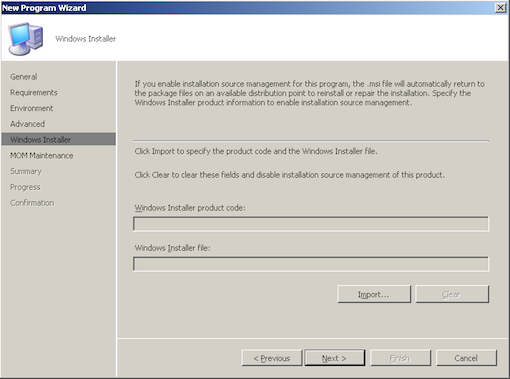
[MOM Maintenance]タブでは、[Generate Operations Manager alert if this program fails]チェックボックスに印をつけます。
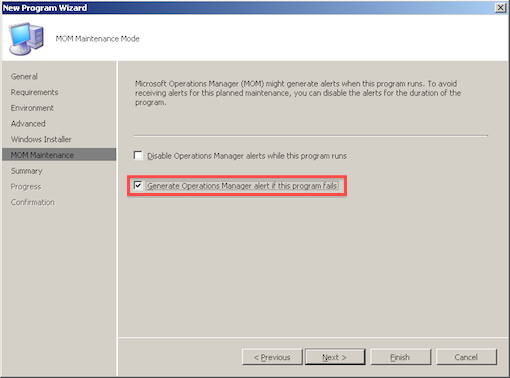
その他のタブでは[Next]をクリックします。
パッケージアドバタイズメントの作成
[Site Database] → [Computer Management] → [Software Distribution] → [Advertisement]から[Advertisements]を右クリックし、[New Advertisement]を選択します。
次のスクリーンキャプチャに示すように、[General]タブをクリックします。
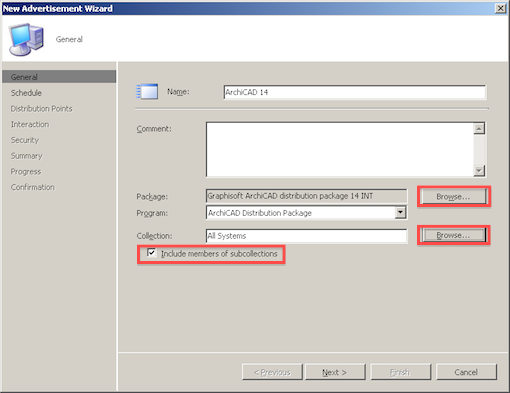
ここで[Next]をクリックすると警告メッセージが表示されるので、[Yes]を押します。
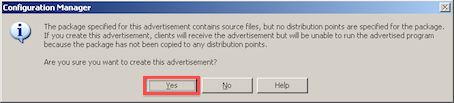
[Schedule]タブで[Priority]を[High]に設定して、スクリーンキャプチャに示すボタンをクリックします。
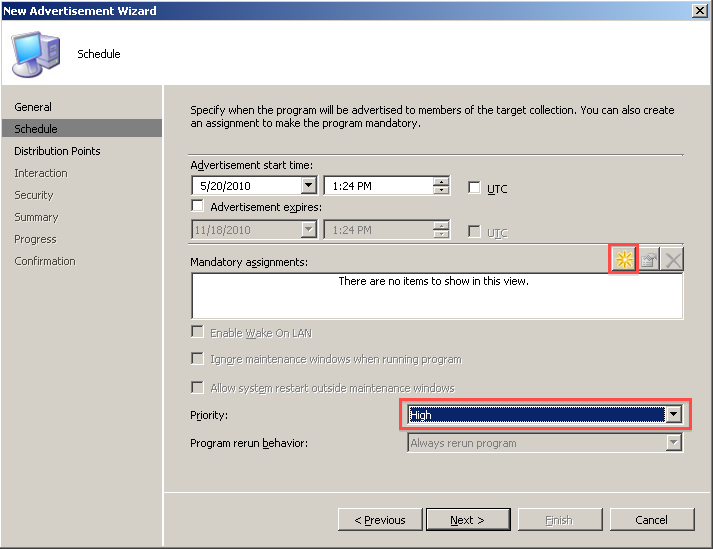
表示されるダイアログでチェックボックスに印をつけて、スクリーンキャプチャに示すようにプルダウンフィールドを設定します。
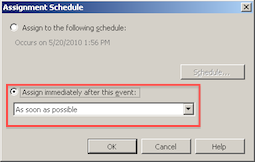
希望するとおりに[Distribution Points]タブを設定します。スクリーンキャプチャでは、プログラムを配布ポイント(サーバー)から実行するよう設定されています。ただし、プログラムをダウンロードしてローカルでの実行を選択することもできます。
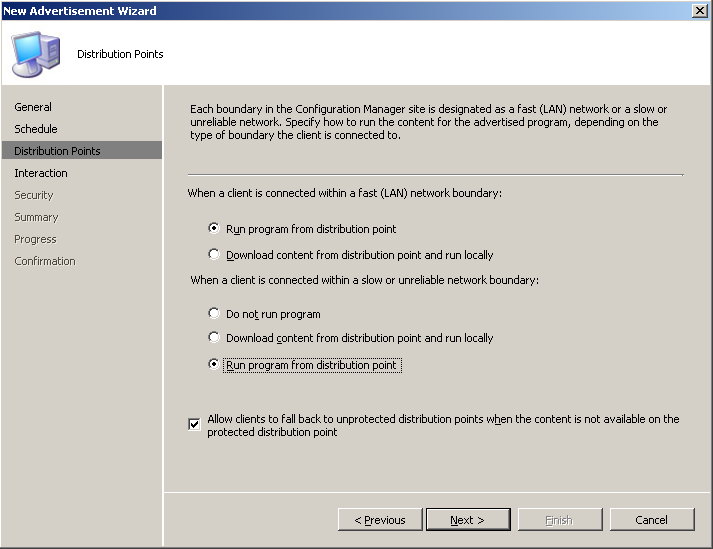
スクリーンキャプチャに示すように、[Interactions]タブを設定します。
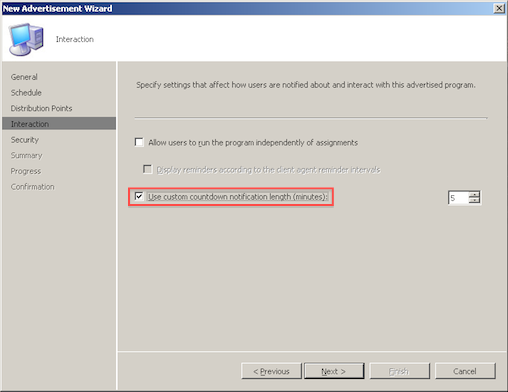
[Security]タブでセキュリティ設定を確認します。
その他のタブでは[Next]をクリックします。
配布ポイントの作成
Configuration Managerコンソールで[Site Database] → [Computer Management] → [Software Distribution] → [Packages]をクリックしてすでに作成したパッケージを展開し、[Distribution Points]を右クリックしてから[New Distribution Point]を選択します。
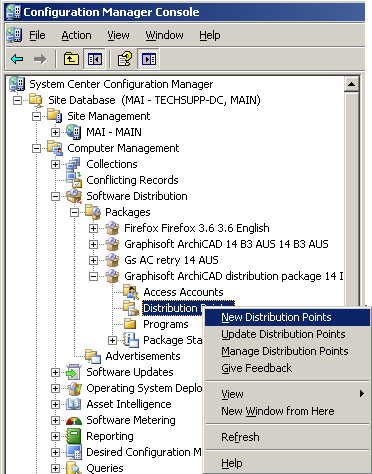
このダイアログで入力する必要があるのは、[Copy Package]タブ1つのみです。チェックボックスに印を付ける必要があります。

配布ポイントのアップデート
Configuration Managerコンソールで[Site Database] → [Computer Management] → [Software Distribution] → [Packages]をクリックしてすでに作成したパッケージを展開し、[Distribution Points]を右クリックしてから[Update Distribution Point]を選択します。
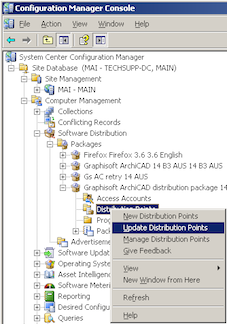
表示されるダイアログで[Yes]をクリックします。
インストール自体
[Yes]をクリックすると、インストールする新しいパッケージがあるかどうかを、クライアントコンピュータがサーバーに対して確認します。これが発生すると、パッケージがあることを通知するメッセージがクライアントコンピュータのトレイに表示されます。ここで、コンピュータを操作してインストールを手動で開始することができます。操作を行わなくても、セットアップ時間が経過するとインストールが開始されます。クライアントコンピュータでのテストのために、Configuration Managerでパッケージがあるかどうかを直ちに確認することができます。これにより、クライアント自体がこれを行うのを待機する必要がありません。これを行うには、[コントロールパネル] → [Configuration Manager]に移動します。そこで[Actions]と呼ばれるタブに移動して、[Machine Policy Retrieval and Evaluation Cycle]と[User Policy Retrieval and Evaluation Cycle]アクションを初期化します。
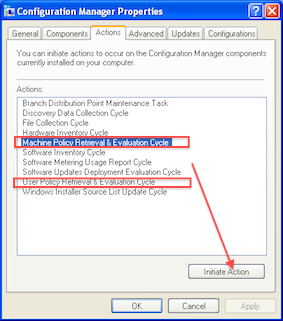
このポイントでのインストールは、インストールプロセス中にプログレスバーが表示されていなくても、無人で実行されます。
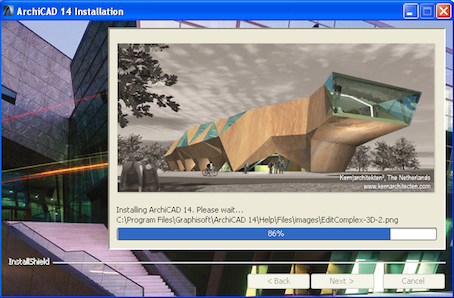
ラベル:
