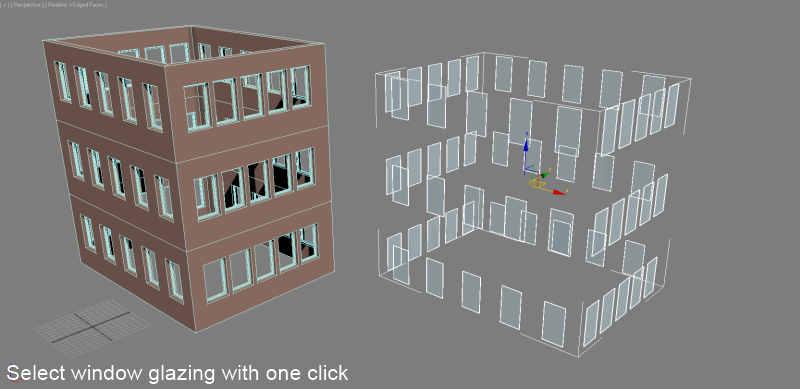3DStudioファイルをArchicadにインポート
- テクスチャを含む3D StudioファイルをArchicadにインポートできますが、転送できるのは ビットマップ タイプのテクスチャのみであることに注意する必要があります。プロシージャルマップ(チェッカー、ノイズ、タイル)はインポートされません。
- テクスチャ画像は、マテリアルの 拡散チャネル にのみ適用できます。
- 標準 またはビルディングマテリアル にのみ適用されたテクスチャ は、 3DStudio Inアドオンを使用して適切に変換されます。
- プロフェッショナル の素材(Arch&Design、Vray素材など)に適用されたテクスチャは変換されません。
- 反射値と屈折値とともに、任意のマテリアルの拡散、周囲、および鏡面反射 特性 をインポートできます。
- モデルには、65Kを超える面を持つ要素を含めることはできません。ProOptimizer modifierを使用して、3 dsMaxの面数を減らし ます。既製の高ポリゴンモデルは、目に見える変化なしに30〜40%に削減される可能性があり、Archicadにインポートした後の3Dワークフローが高速化されます。
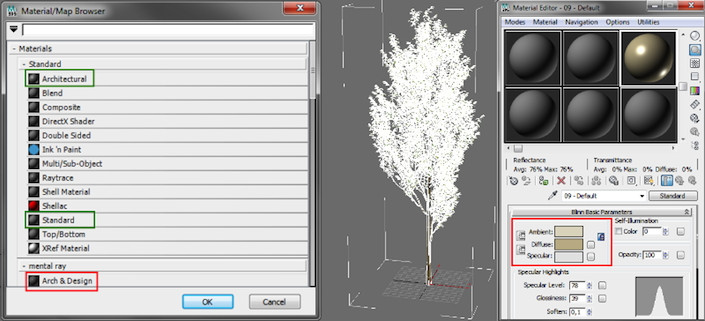
- 注:たとえば、500Kを超える面を持つ高ポリゴンの樹木をArchicadにインポートすることはお勧めしません。
ヒント:ArchicadのオブジェクトをGDL形式でダウンロードできます: ヘルプセンター LinkCollection
Archicadからの3D Studioファイルのエクスポート
このダイアログでは、エクスポート時の
スケール と
タイプ を設定できます。3dsMaxで使用される単位が一致するようにスケールを設定する必要があります。
3D Studio Maxのインポートダイアログで、
単位変換 のチェックを外す必要があることに注意してください。
画像の下にあるArchicadエクスポートタイプの詳細を読むことができます。
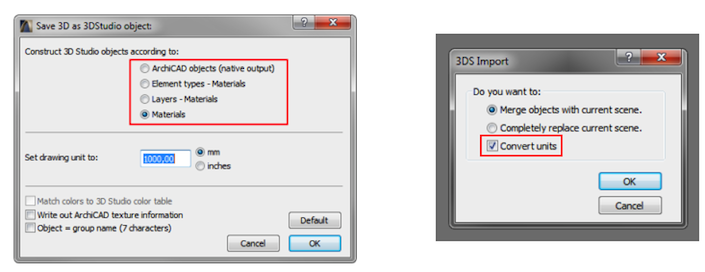
Archicadオブジェクト(ネイティブ出力)
このボタンをクリックして、
グループ化せずに3DStudioファイルを作成します。要素は「現状のまま」エクスポートされ、一部のオブジェクトはより小さなパーツに分解されます。
要素タイプ-材質
このボタンをクリックして、
Archicadの建築要素ごとに3D Studioファイルにグループを作成し、これらのグループ内に、各サーフェスマテリアルの内部グループを作成します。要素は「現状のまま」エクスポートされ、複雑なオブジェクトはマルチ/サブオブジェクトマテリアルを受け取ります。
レイヤー-材質
このボタンをクリックして、Archicadの建築要素ごとに3D Studioファイルにグループを作成し、これらのグループ内に、材質ごとの内部グループを作成します。このオプションを使用 すると、要素は
レイヤーに従って結合され 、マルチ/サブオブジェクト材質がレイヤー全体に適用されます。
材質
このボタンをクリックして、3DStudioファイルに各材質のグループを作成します。このオプションを使用すると、すべての要素が面に分解され、面は
材料に応じて結合されます。
推奨されるワークフロー
- モデルをビジュアライゼーションに使用する場合は、材質に基づいてArchicadプロジェクトをエクスポートすると非常に便利です。ただし、ワークフローをスムーズにするには、モデリングの最初から意識的にマテリアルを適用する必要があるますが、エクスポート後に ワンクリックで 選択して簡単に変更できます。