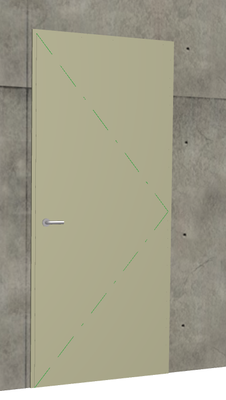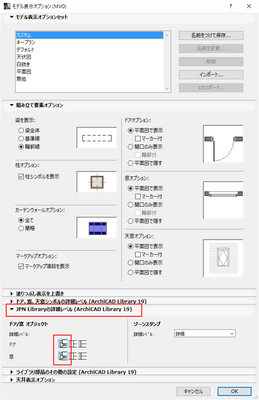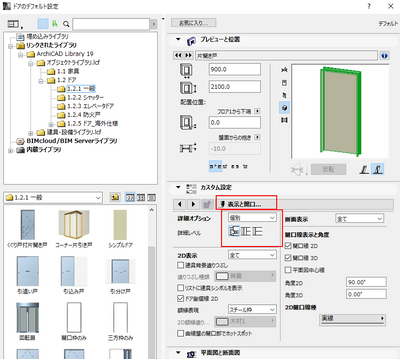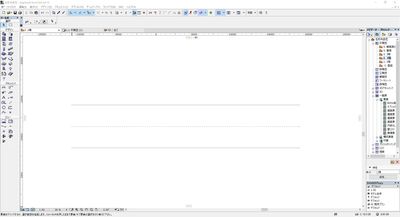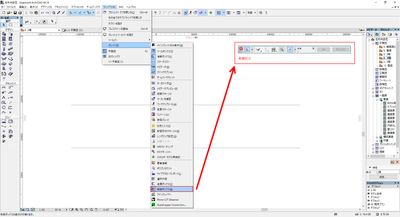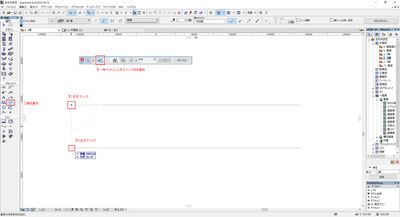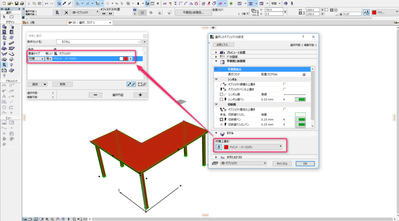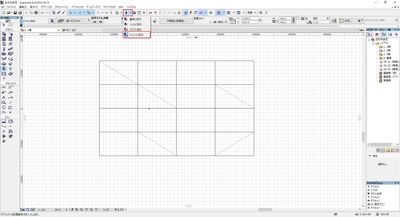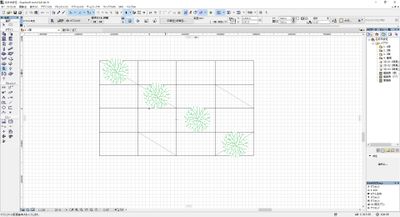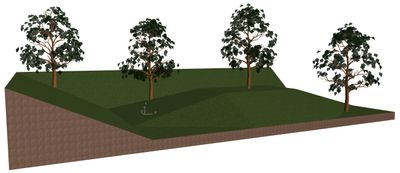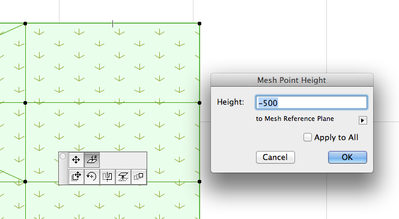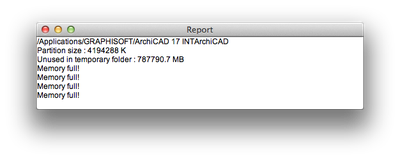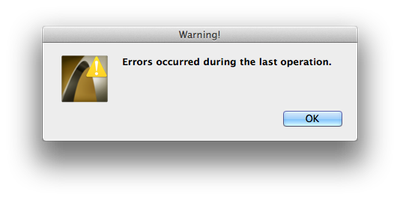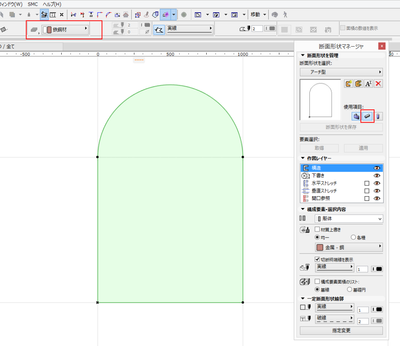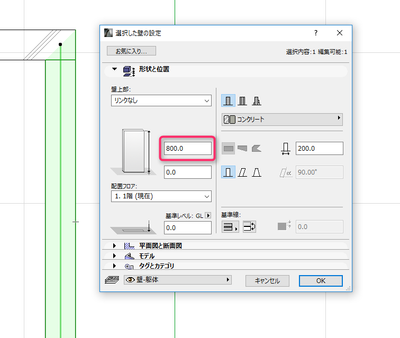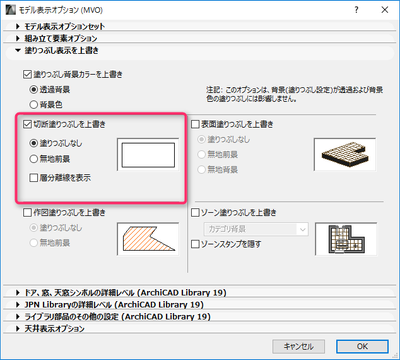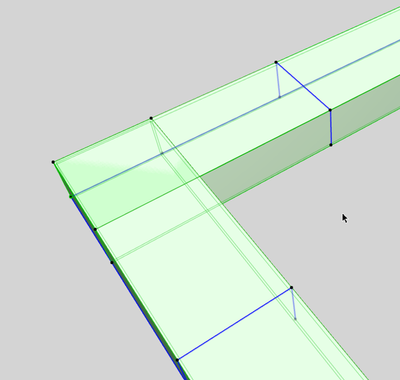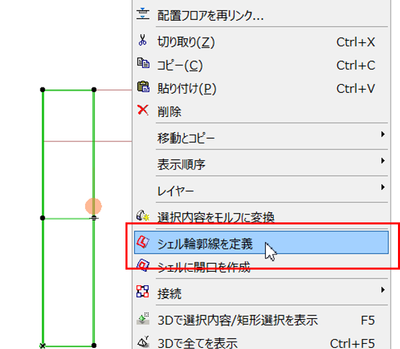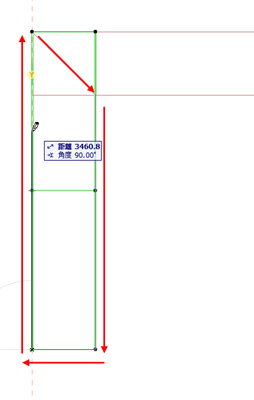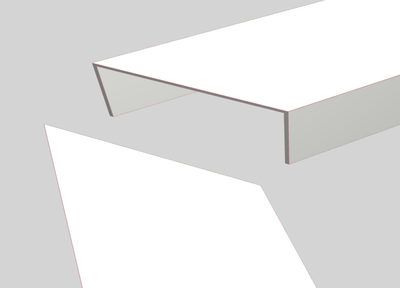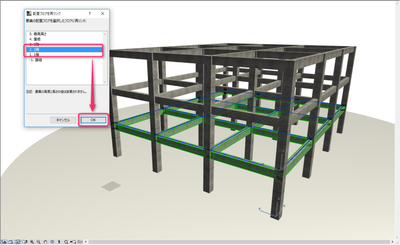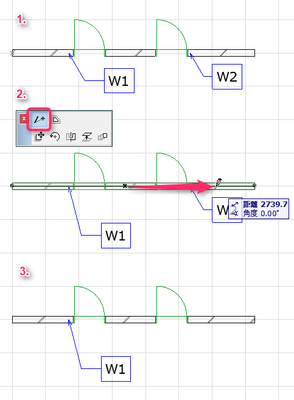3Dウィンドウでドアのハンドルが表示されない
ドアにハンドルを設定しているにもかかわらず、3Dウィンドウでドアのハンドルが表示されない時は、モデル表示オプションもしくは各ドアの設定で変更をします。 モデル表示オプションでの変更 ドキュメント>モデル表示>モデル表示オプションを開く JPN Libraryの詳細レベル欄で「詳細」に指定する ドアツールの設定での変更 各ドアツールの設定で詳細レベルを指定した場合、モデル表示オプションの設定にかかわらず詳細レベルを常 じに保てます 各ドアのカスタム設定>表示と開口>詳細オプションを「個別」にして詳...