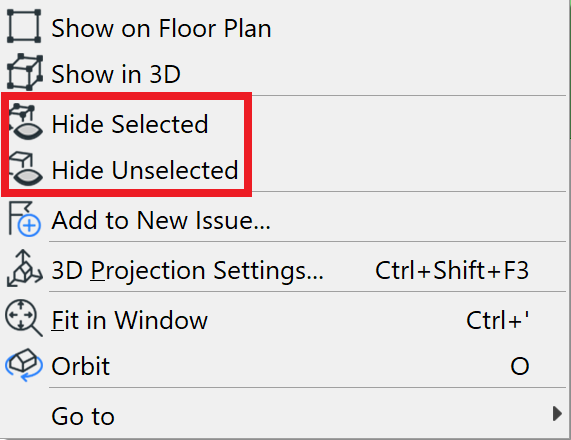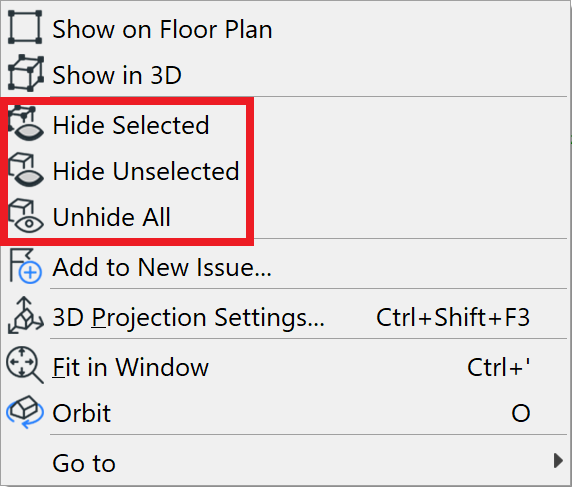モデル比較、モデル変更の視覚化
- RSS フィードを購読する
- 新着としてマーク
- 既読としてマーク
- ブックマーク
- この話題を購読する
- 印刷用ページ
- 不適切なコンテンツを報告
2020-10-05 07:00 PM
ビルディングインフォメーションモデルは、設計や文書化のさまざまな段階で絶えず変化します。チームのすべてのメンバーが行った変更を追跡することは非常に重要であり、困難な場合があります。
Archicadのモデル比較を使用すると、2つの3Dモデルを比較し、それらの違いを視覚化してフィルタリングできます。
導入
ユーザーは、設計の変更を正確に追跡し、設計のバリエーションを評価することもできます。
比較される2つのモデルは、次のいずれかになります:
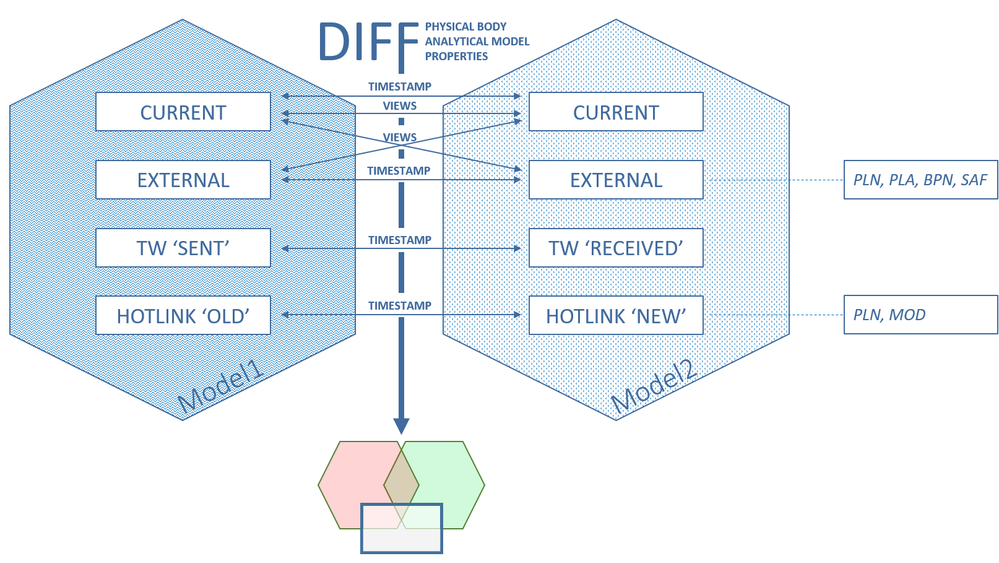
何を比較しますか?
- 現在の建築モデルまたは構造モデルの2つのバージョン
- 外部モデル(PLN、PLA、BPNまたはSAF)
- チームワークモデル
- ホットリンクされたモジュールを持つモデル
比較の基準は何ですか?
- 同じモデルの2つの異なるタイムスタンプバージョン
- 同じモデルの2つの異なるビュー
- 変更の送受信の前後
- ホットリンクを更新する前後
2つのモデル間の変更のタイプは次のとおりです:
- 3D物理モデルジオメトリの変更
- 分析モデルジオメトリの変更
- 要素のプロパティ
[ モデル比較 ]コマンドは、[ デザイン ]メニューからアクセスできます。別のウィンドウに2つの比較モデルのビューが生成されます。
[モデル比較]ウィンドウで、モデル比較パレットを使用して、モデルの変更をフィルタリング、一覧表示、ズームし、変更されたパラメーターに関するフィードバックを取得します。
モデル比較の仕組みに関する注意事項
- モデル比較機能は、それぞれの固定 タイムスタンプ に基づいて2つのモデルを比較します。したがって、後でいずれかのモデルを変更した場合、以前のモデル比較の結果は更新できません。更新されたモデルに基づいて、モデル比較を再実行します。
- モデル比較プロセスは バックグラウンドで実行されます。別のウィンドウで現在のモデルを中断することなく作業を続けることができます。
- [モデル比較]タブには、生成が進行中であることが示され、実行が完了すると緑色のチェックマークが表示されます。
- モデル比較の 複数のプロセス を同時に実行できます。
- モデル比較では 2D要素は考慮されません。
チームワークには、モデル比較のための2つの異なるコマンドがあります:
- 送受信して比較: 新しいモデルで結果を送受信します。この新しいモデルは、コマンドを実行する前に存在していたモデルと比較されます。
- 受信してから比較: このコマンドを使用すると、同僚によって加えられた変更を受信します。これにより、新しいモデルが作成されます。次に、変更をBIMcloudに送信して変更を共有せずに、コマンドを実行する前に存在していたものと比較されます。
最も一般的なワークフロー
現在のモデルの2つの保存されたバージョンを比較
このワークフローは、次のシナリオに推奨されます:
- デザインオプションを比較する
- リノベーションステータスに基づいてビューを比較する
- 進行状況を表示します。1日の終わりに、現在のモデルバージョンを今朝の状態と比較します。
注:この方法でバージョンを比較できるようにするには、異なるバージョンを異なる名前で保存して、それらを参照する必要があります。チームワークで作業している場合は、BIMcloudで以前のバージョンを参照できます。
単一プロジェクトの2つのビューを比較
このワークフローは、同じプロジェクトの2つの異なるビュー(たとえば、2つの異なる3Dビュー:既存と提案された外構平面)のコンテンツを比較する場合に推奨されます。
この場合、モデル1とモデル2の両方が現在のモデルになります。[ ビューの選択 ]ダイアログを開く[ビューセレクタ]ボタンを使用する必要があります。
比較する2つの ビューを選択できるようにするには、[ 共通ビュー設定を適用 ]チェックボックスをオフにします。
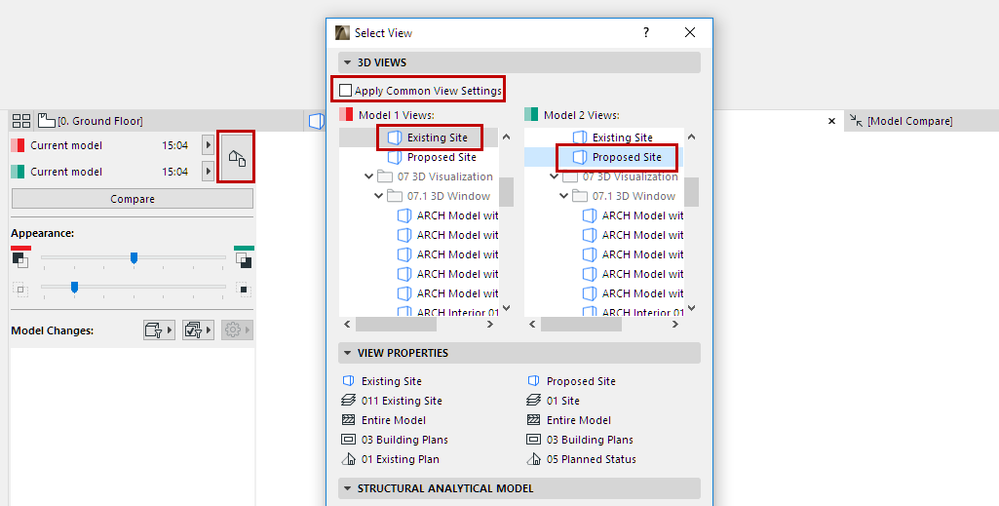
ホット リンク更新前後の Archicadモデルの比較
ホットリンクの更新の結果としてプロジェクトで何が変更されたかを確認することもできます。ホットリンクモジュールマネージャー の [OK]のクリック後にモデルを比較オプションをオンにし、[更新]を クリックしてから[OK]をクリックします。ホットリンク更新プロセスの準備ができると、モデル比較ウィンドウが自動的に開き、変更が表示されます。
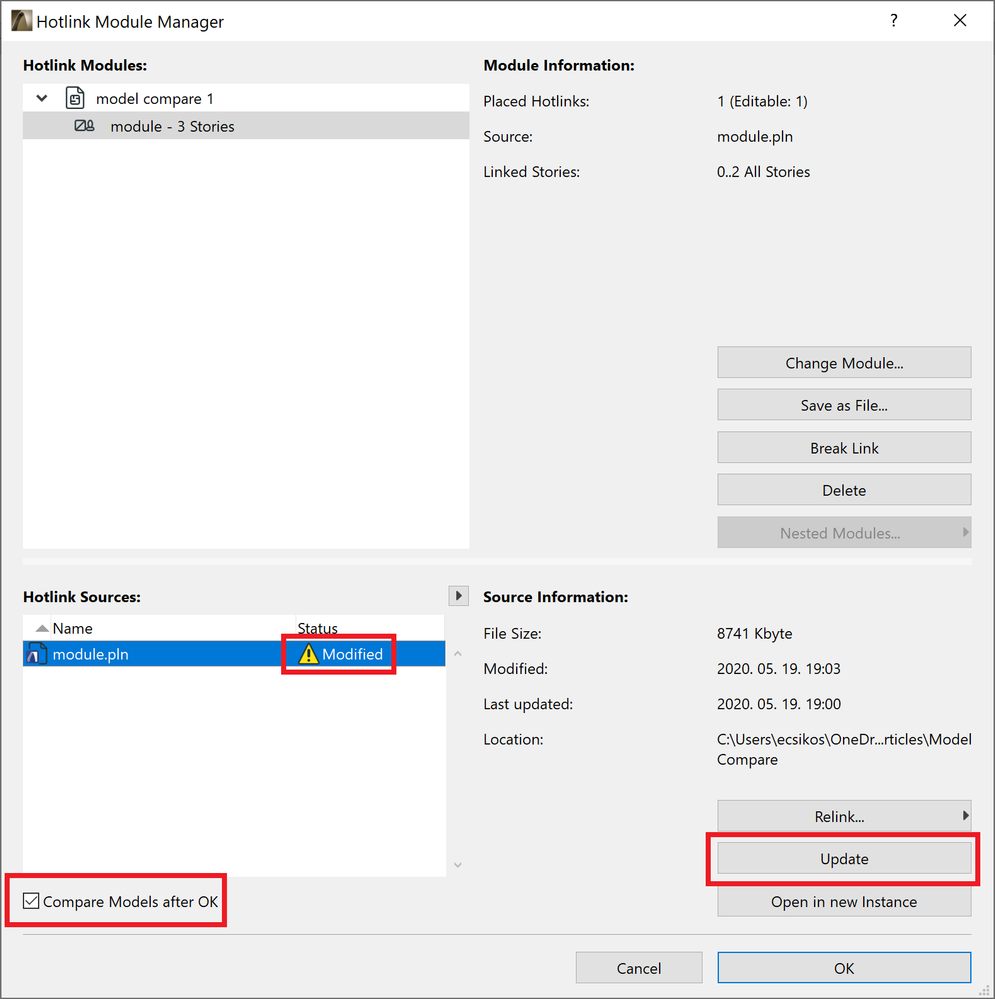
2つの構造解析モデルを比較する
このワークフローは、構造エンジニアが構造解析を実行した後、修正された解析モデルを返送したときに使用します。
このワークフローでは、モデル1の現在のモデルを選択します。モデル2の場合、構造エンジニアから送信された SAF ファイル(構造解析フォーマット)を参照します。
[ビュー選択 ] ボタンをクリックします。 [ビューの選択]ダイアログが開きます。
ダイアログの モデルパネル を開き、[ 構造解析モデル]を選択して、[比較]ウィンドウに表示するコンポーネントをアクティブにします。次に、比較を押します。
コンポーネントは次のとおりです:
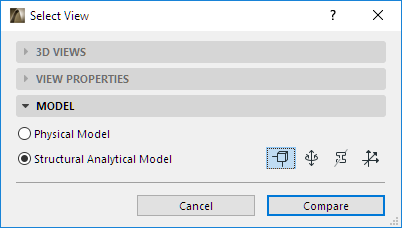
- ノード
- エンドリリース
- 耐荷重コアのプロファイル
- ローカル座標系
この記事の次のセクションの「 比較するビューの選択 」も参照してください。
比較するビューを選択
ビューの選択は重要な場合があります。要素の変更されたステータスはビューによって考慮されます。
- 要素は1つのビューでは表示できますが、別のビューでは表示できません(たとえば、リノベーションステータスまたは部分構造表示のため)。
- ビューのレイヤーの組み合わせに応じて、交差する要素は1つのビューで変更されたと見なされますが、別のビューでは変更されません。
2つの異なるシナリオが考えられます:
- 両方のモデルに共通する2つの3Dビューを比較するには:ビューを選択して、[ 比較]をクリックします。
- 2つのモデルの2つの異なる3Dビューを比較するには:[ 共通ビュー設定を適用]
チェックボックスをオフにします。
各モデルバージョンの3Dビューが個別に並べて表示されます。
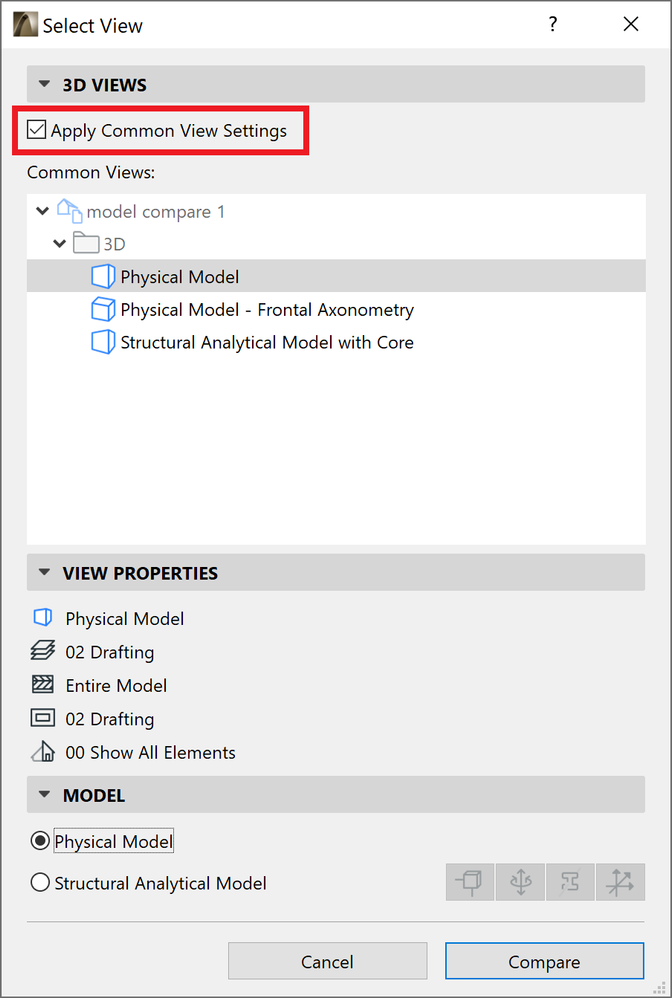
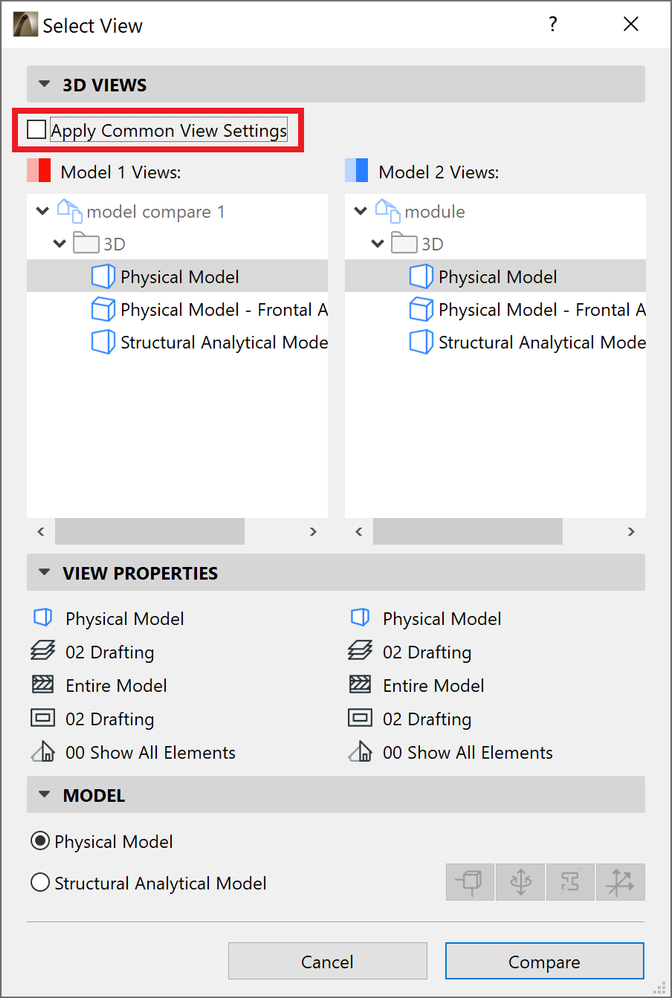
どちらの場合も、3Dビュー選択パネルのすぐ下にある[ ビューのプロパティ] パネルでビュー の設定を確認できます。
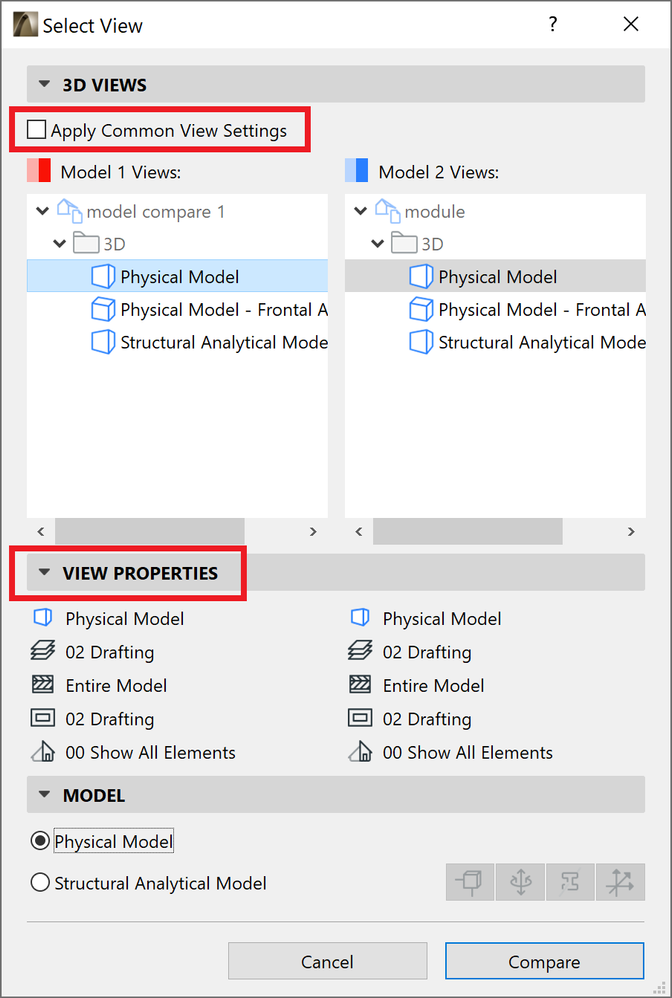
モデル比較パレットに表示されるフィルターの変更
デフォルトでは、モデル比較パレットには、比較プロセスによる3Dモデルの変更が すべて 一覧表示されます。[フィルター]ボタンを使用して、ここに表示される変更のリストとリスト形式のオプションを絞り込みます。
要素基準によるフィルタ

デフォルトでは、変更されたすべての要素がリストに表示されます。表示する要素の基準を定義して、リストを絞り込むことができます。[ 基準によるフィルター ]ボタンを使用して、カスタム基準セットを設定できる[検索とチェック]ダイアログにアクセスします。
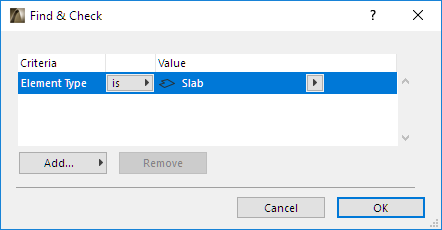
注:カスタム条件セットは保存できません。
サブスクリプションでフィルター
プロジェクト変更追跡(チームワーク内)を使用すると、サブスクリプションごとに要素の変更を表示するようにフィルターできます。
この記事のチームワークプロジェクトでの変更の追跡の詳細をご覧ください。
パラメーターセットでフィルター

[ パラメータセットでフィルタ ]ボタンをクリックします。関心のある変更のタイプをオン/オフにします。 チェックしたパラメーターに基づい て変更されたアイテムがリストされます。
使用可能なパラメーターセットは、選択したモデルタイプ(物理モデルまたは構造解析モデル)によって異なります。
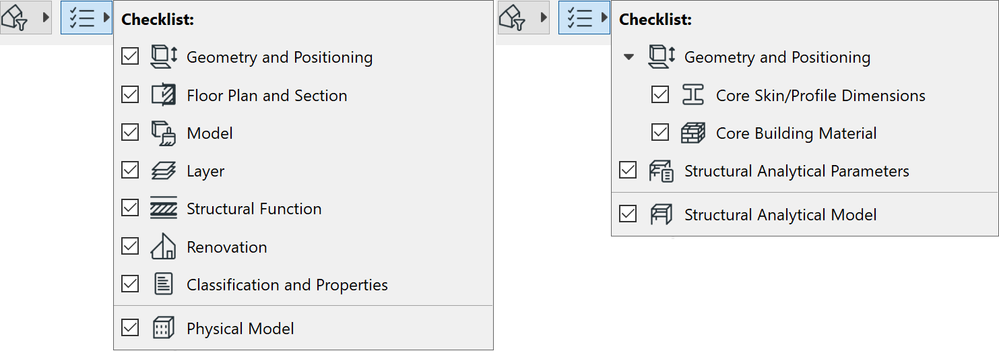
リスト形式の設定

[ 設定 ]ボタンをクリックして、フォーマットオプションを設定します。表示されるポップアップで、ボックスをオンまたはオフにして、希望のリスト形式を定義します。リストアイテムをドラッグアンドドロップして、順序を変更します。
- ステータス(新規/変更/削除など)
- ツール
- ID
- 参照元
- 分類
変更を確認する
[比較]コマンドを実行すると、[モデル比較]ウィンドウにモデルが表示され、色付きのハイライトや変更に関するその他のフィードバックが表示されます。
[ モデル比較]パレット は、このウィンドウの左端にドッキングされています(このパレットは移動できません)。
色の意味
モデル比較ウィンドウで、Archicadはモデルの変更した要素に色を割り当てます:
- モデル1:赤
- モデル2:青
- 変更なし:グレー
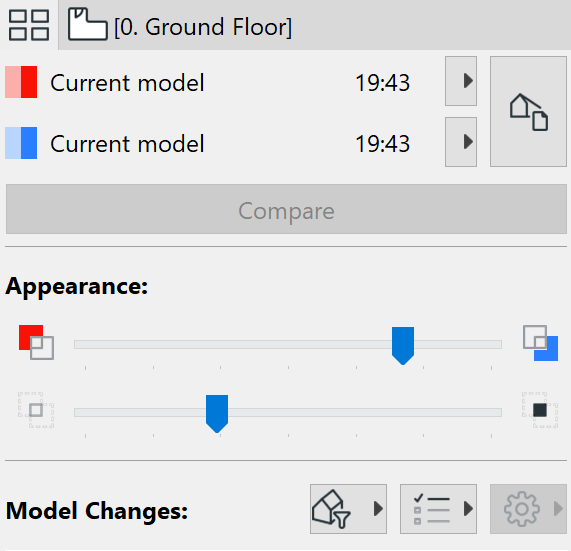
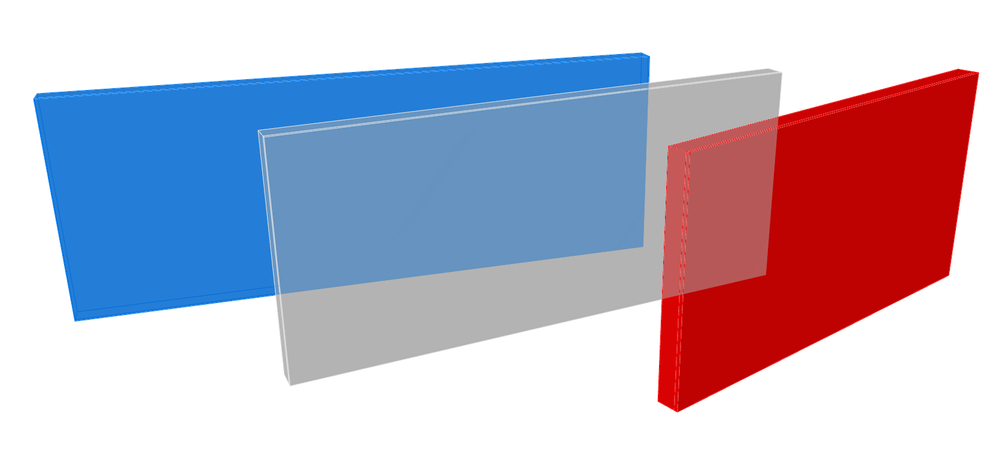
変更された要素は、ブレンドされた色で表示されます。異なるタイプの変更には異なる色が使用されます。
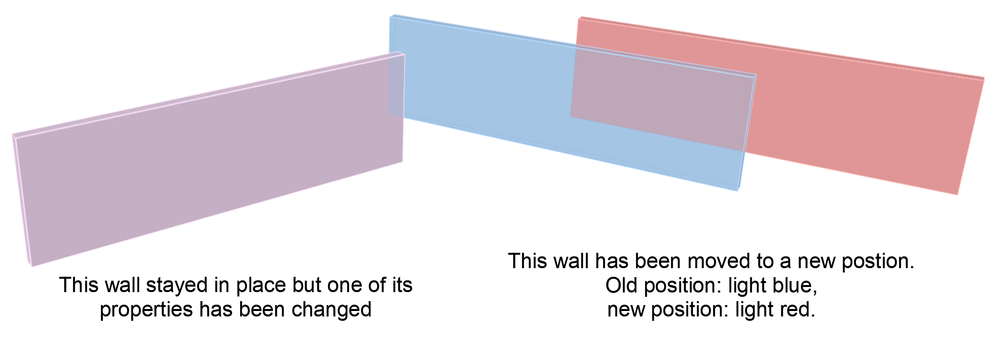
モデル比較ウィンドウでのモデルの外観
- 上部のスライダー を使用して、モデル1またはモデル2をグラフィックで強調します。
- 下部のスライダー を使用して、変更されていないモデルの相対的な可視性を設定します。
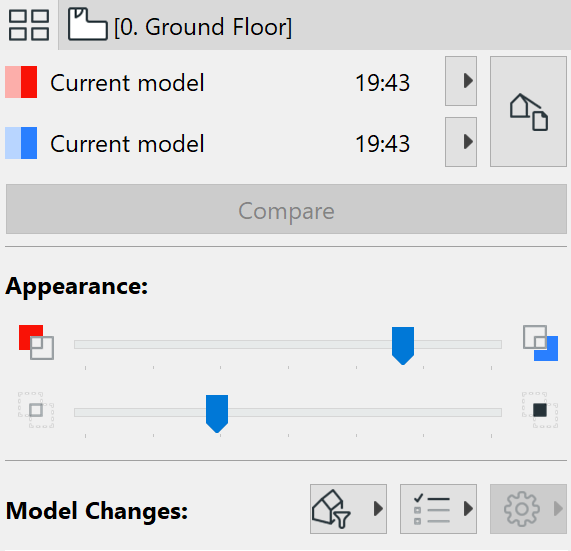
モデル比較ウィンドウでの選択
- [モデルの変更]リストからアイテムを選択して、[モデル比較]ウィンドウで対応する要素を選択します。リストで親アイテムを選択して、モデル比較ウィンドウでそのすべてのメンバー要素を選択します。
- 変更された要素は、[モデル比較]ウィンドウで選択できます。その後、[モデルの変更]リストでも選択されます。
- 変更されていない要素は、ウィンドウに表示されていても選択できません。
- リストで選択したアイテムについて、コンテキストメニューコマンド(右クリック後に使用可能)を使用して、モデルに表示できます:
- 平面図に表示 または
- 3Dでの表示
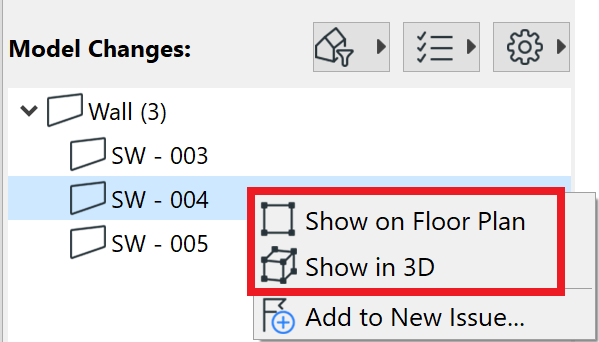
- 変更をよりよく表示するには、コンテキストメニューの[選択項目を非表示] / [非選択項目を非表示]コマンドを使用して、選択した要素または他のすべての要素を非表示にできます。次に、[ すべてを表示]コマンドを使用して、表示を 復元できます。
- 変更 され た要素を選択すると、パレットの下部にある[選択された要素の変更]アイコンに、変更が発生したパラメーターセットが表示されます。これらのパラメータセットは、変更のフィルタリングに使用されるものと同じです。
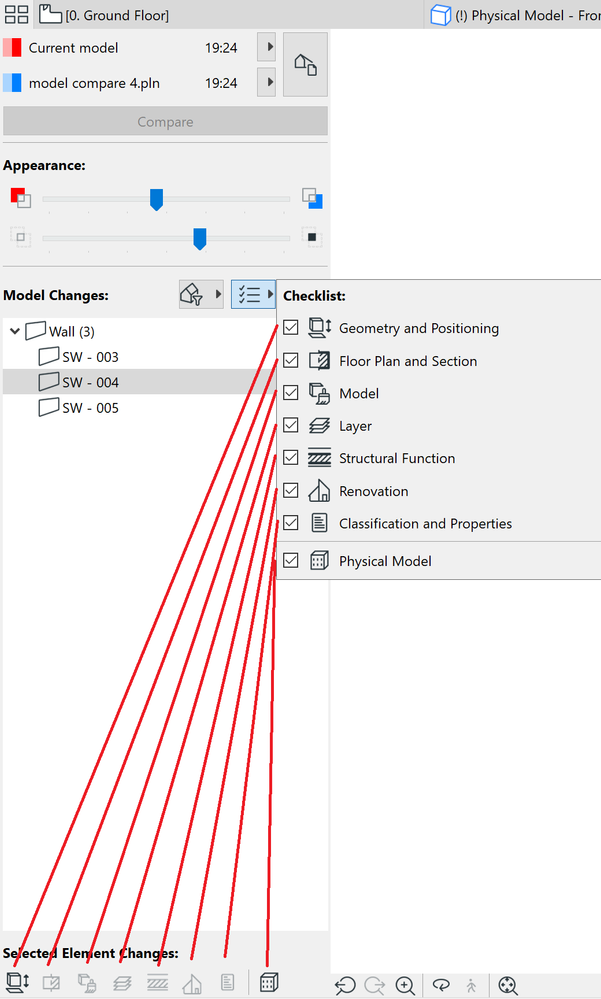
ワークスペース の色 を調整する
[オプション]> [ 作業環境]> [画面オプション] で、モデル比較で使用される色をカスタマイズします。
案件を作成する
モデル比較の最後に、必要に応じて案件を作成できます。こちらの関連記事をご覧ください。