「高度変更」コマンドを使用すると、選択した要素をZ軸に沿って垂直に移動できます。
平面図での高度変更
もう一度、まず要素を選択する必要があります。
次に、[編集]> [移動]またはペットパレットから[高度変更]コマンドを呼び出します。
これにより、[高度変更]ダイアログボックスが表示され、選択したすべての要素を上下させる値を入力できます。
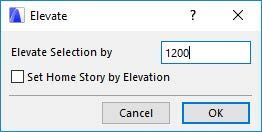
- Z軸に沿って要素を上げるには正の値を、下げるには負の値を入力します。
- 「OK」で入力を確定します。
- 壁が切断面より上の高さにある場合、警告メッセージが表示される場合があります。
- その結果、要素が現在のビューに表示されなくなるため、変更の確認を求める警告。
- 続行を押します。

選択した壁が、平面図の切断面の上にある1,20メートルに上がります。1FLの平面図に壁は表示されませんが、2FLの平面図に表示されます。結果は3Dタブにも表示されます。
1FLの壁を頭上に表示するための設定があり、これについては今後の記事で説明します。
3Dでの高度変更
3Dタブでは、「高度変更」コマンドを使用するか、または「ペットパレット」を介して「移動」を使用して、要素を上下に移動できます。「高度変更」を使用する場合は、前の見出し「平面図に高度変更」の手順に従ってください。これは同じように機能するためです。ペットパレットから「移動」コマンドを使用すると、
- 最初に要素を選択します。
- 選択した要素をもう一度クリックしてペットパレットを表示し、「移動」のアイコンを選択します。
- 要素をZ軸に沿って新しい位置に移動するか、距離を数値で定義します。要素を配置しやすくするために、垂直スナップガイドが表示されます。「SHIFT」キーを押して、壁をスナップガイドに固定します。