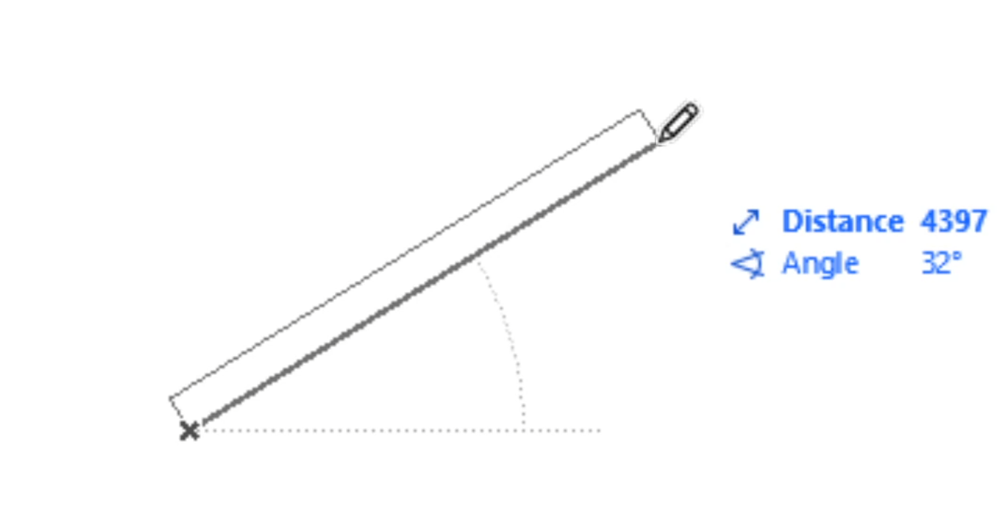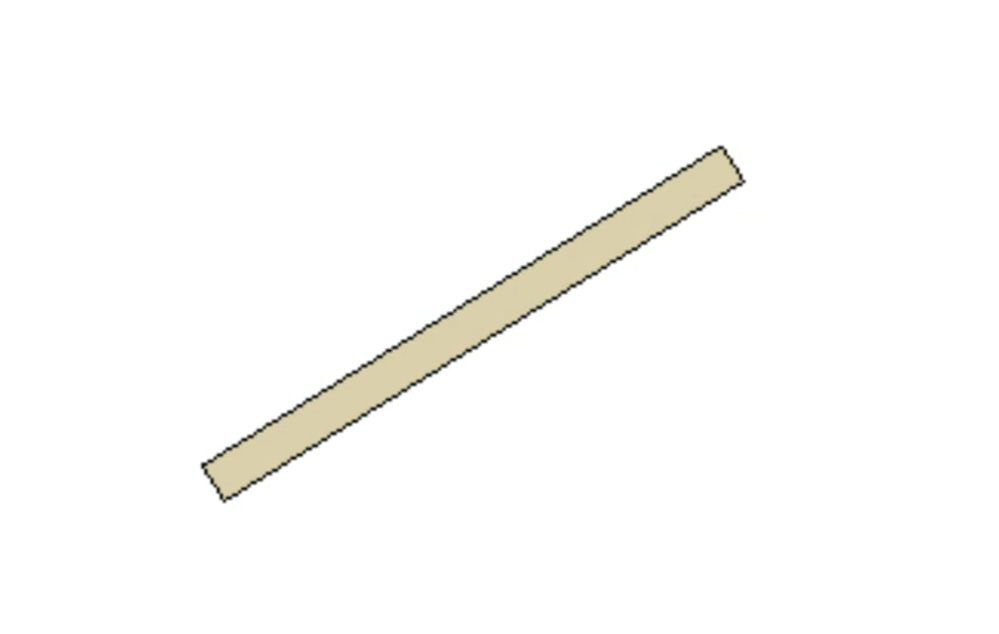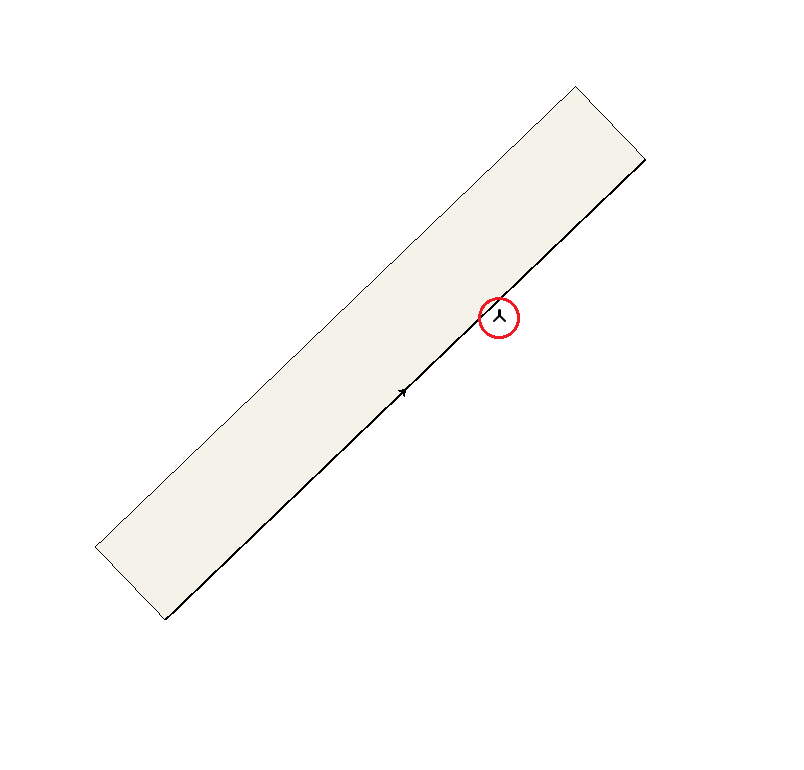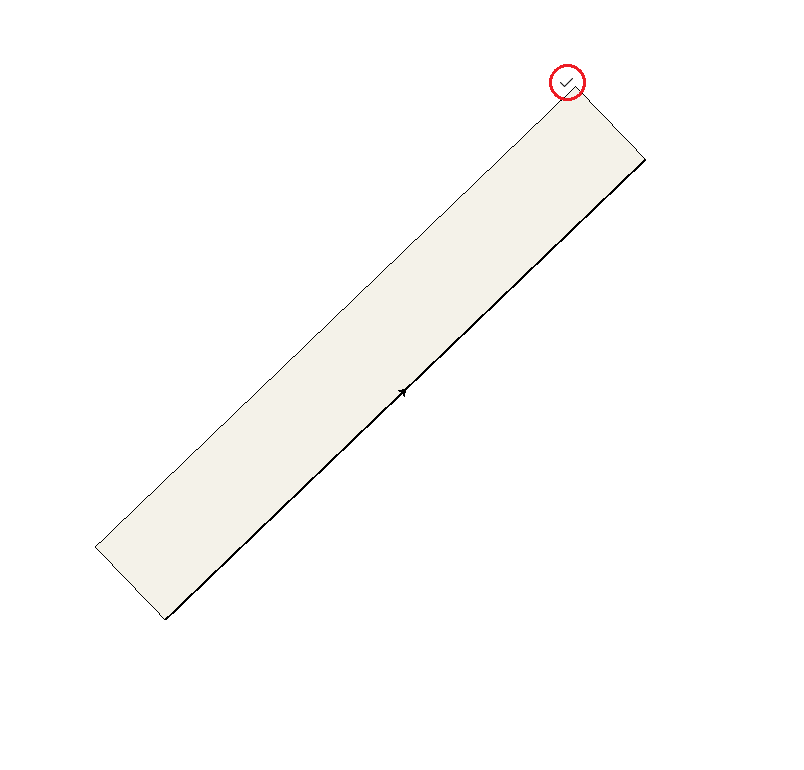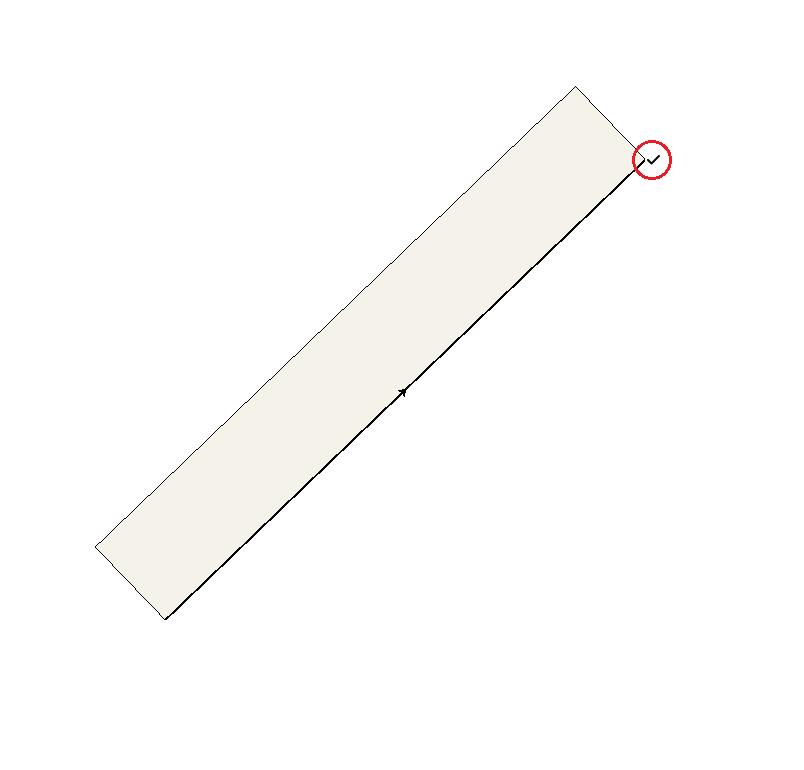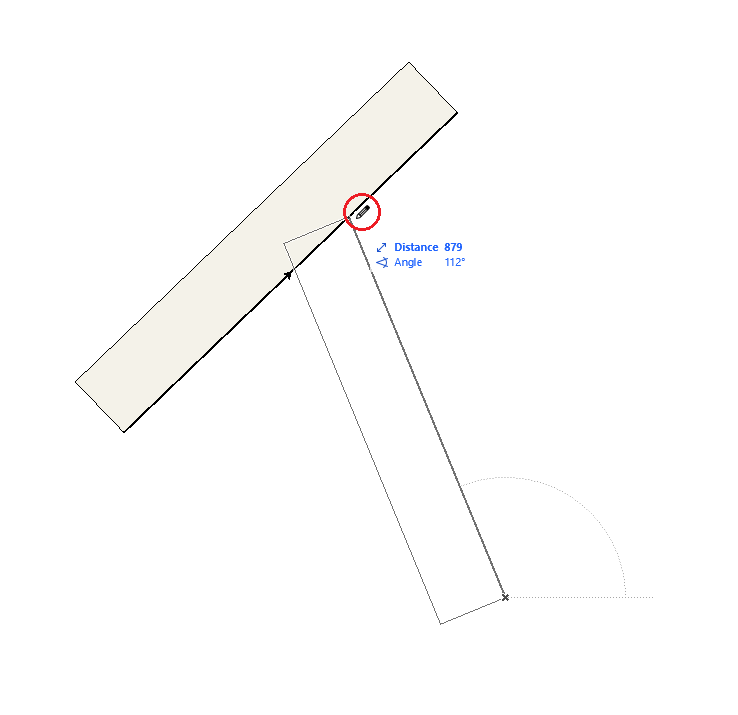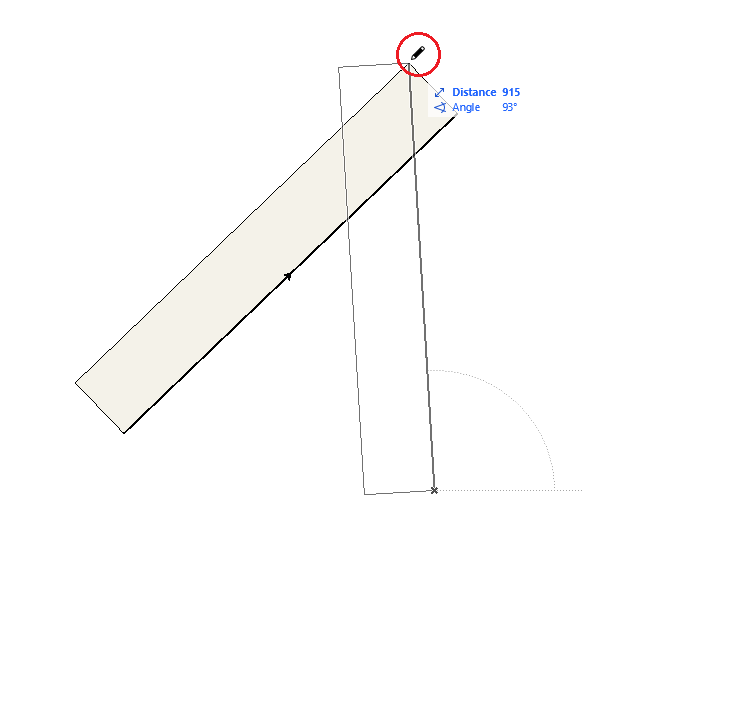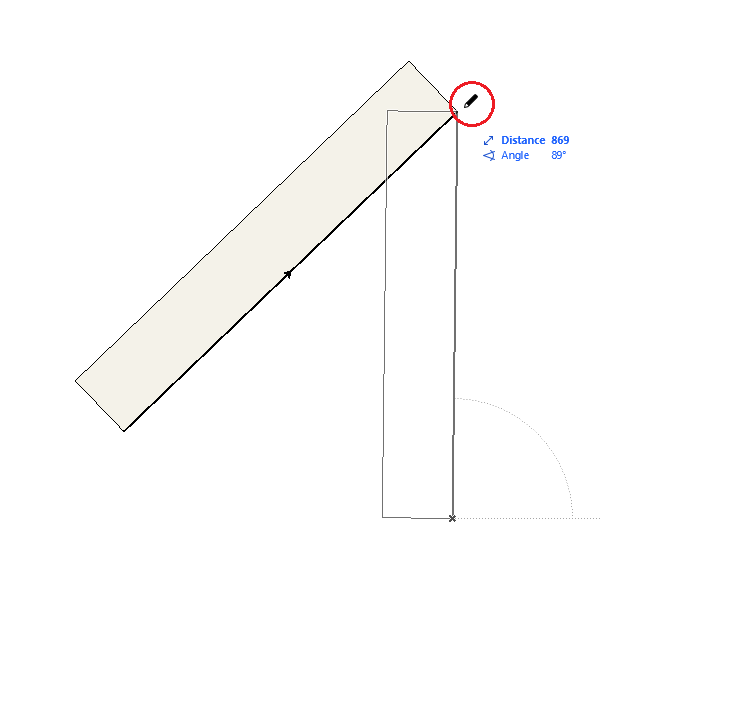- 日本コミュニティ
- :
- ナレッジベース
- :
- Archicadをはじめよう
- :
- ARCHICADで壁をモデリングする方法
- RSS フィードを購読する
- 新着としてマーク
- 既読としてマーク
- ブックマーク
- この話題を購読する
- 印刷用ページ
- 不適切なコンテンツを報告
ARCHICADで壁をモデリングする方法
- RSS フィードを購読する
- 新着としてマーク
- 既読としてマーク
- ブックマーク
- この話題を購読する
- 印刷用ページ
- 不適切なコンテンツを報告
2020-10-16 07:00 PM
この記事で説明する内容を実践できるようにするには、新しいプロジェクトを開始するのが最善です。新規プロジェクトを開始する方法 については、ARCHICADインターフェイス の記事を参照してください。
壁ツール
壁はARCHICADの基本的な建築要素の1つです。壁 ツールを使用して、任意の形状の壁を作成できます。まず、ツールボックスの デザイン セクションにある壁ツールを選択します。
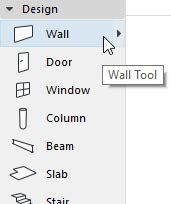
壁ツールには
、直線、曲線、台形、ポリゴンの4つの主要な図形作成法があります。

直線または曲線図形作成法ボタンを押し続けると、さらにオプションが提供されます。
これらは、基本的な2D要素の作図の線および円ツールで既に詳細に説明されているものと同じです。
直線

- 単一
- 連続
- 矩形
- 回転矩形
曲線

- 中心として半径
- 円周
- 接線
情報ボックスに値を入力して、壁全体に適用される壁の厚さを入力することもできます。

注:壁の厚さの値は、「 基本的な2D要素の作図 」でも説明されているように、オプション›プロジェクト設定›作業単位で設定された単位で示されます。
情報ボックスには、さまざまな種類の情報が含まれています。情報ボックスの上にマウスを移動し、マウスの中央ボタンを使用してスクロールすると、情報ボックスのコンテンツをスクロールできます。
図形作成法: 直線
直線作成法を選択します。マウスの左ボタンを押し続けますと…

…小さなポップアップパレットが表示されます。これで、その他のオプションにアクセスできます。マウスボタンを押したまま、必要なオプションの上にマウスを移動し、ボタンを離します。ここでは、単一 オプションを選択します。
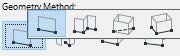
線を引くのと同じ方法で壁の作図を開始します。 基本的な2D要素の作図 から線を引く方法を学ぶことができます。ARCHICADは、描いた線と設定した太さに基づいて壁を自動的に生成します。
図形作成法:曲線

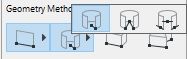
湾曲した壁の作図は、円/円弧の作図と同じです。基本的な2D要素の作図から円/円弧を描く方法を学ぶことができます。線または円弧/円に基づく各要素には2つの端点があることを知っておくとよいでしょう。このため、1つの円として描いた完全に閉じた円形の壁は、2つの半円で構成されることに注意してください。
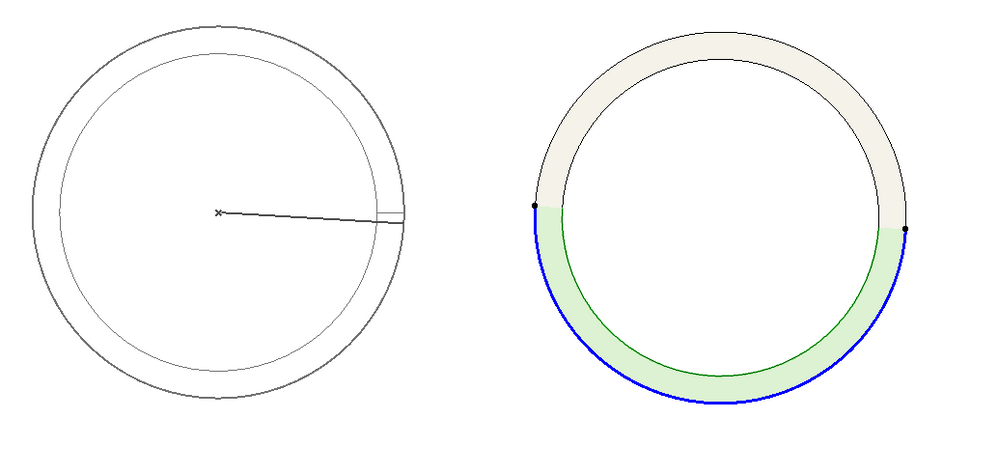
図形作成法: 台形

台形(または非平行)法では、厚さが一定ではない直線壁を作成できます。これは、古い建物をモデリングする場合に実用的です。情報ボックスの「壁の厚さ」フィールドを使用して、壁の厚さを定義できます。

例:
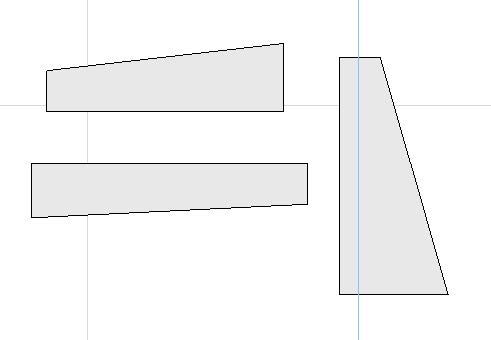
図形作成法: ポリゴン

ポリゴンウォールのモデリング方法に興味がある場合は、このユーザーガイドをお読みください。
ポリゴンの壁をモデリングできるようにするには、壁ツールの基本構造オプションを選択する必要があることに注意してください。複合構造または断面形状が選択されている場合、ポリゴンジオメトリ法は無効になります。構造タイプについては、後で別の記事で説明します。

ポリゴン図形作成法の例を示すこのビデオをご覧ください:
基準線と壁の形状
壁には、基準線と呼ばれる特別な機能があります。基準線を描いて壁を作成します。壁の輪郭と3Dボディは、基準線と壁ツールの設定に基づいて作成されます。(ツール設定については、後で別の記事で説明します。)後で壁の厚さが変更された場合、基準線はそのままになり、それに応じて輪郭が移動します。
描画プロセス(入力とも呼ばれます)の間、太い基準線が表示されます。細い線は、壁の厚さに基づいて生成されます。壁のモデリングが完了すると、基準線は表示されなくなります。これはデフォルトの設定です。フロアプランで常に表示されるようにするには、[表示]> [表示オプション]> [壁/梁の基準線]で壁と梁の基準線 をオンにします。

基準線の位置が表示されます。小さな矢印は壁の方向を示します。
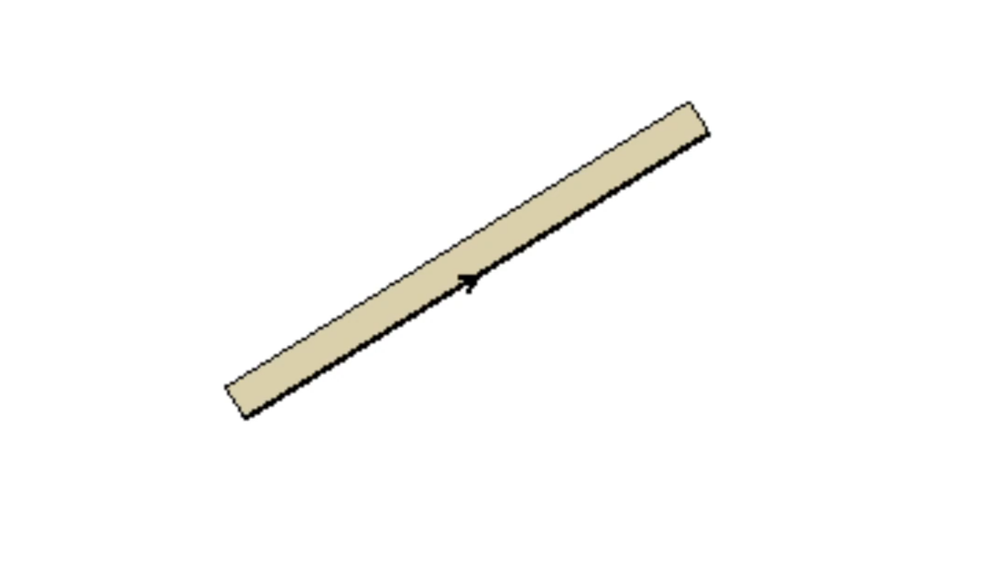
カーソル形状
スマートカーソルについてでARCHICADのカーソルの基本を学びます。
カーソルを壁の上でゆっくり動かすと、カーソルが基準線の上で太字になります。
壁の端に 基準線
ノード 基準線の端点上
描画している間、ペンの端を見ると、カーソルが基準線上にあるかどうかをいつでも確認できます…
黒色になった場合は、基準線の上です。
注:カーソル形状の観察に集中でき、スナップガイドの青いハイライトに気を取られないようにするには、[スナップガイドと点]をオフにしてください。これらはデフォルトでオンになっています:

概要:

壁の交差
正しい壁の接合部の場合、それらの参照線も交差する必要があります。したがって、常にお互いが接触していることを確認してください。デフォルトでは、[オプション]の[ 自動包絡 ]が有効になっています。

これは、ARCHICADが他の壁の基準線まで交差するように、基準線の長さを自動的に増減することを意味します。
以下のビデオを見て、自動交差機能を使用して壁がどのように接続されているかを確認してください。