Turn on suggestions
Auto-suggest helps you quickly narrow down your search results by suggesting possible matches as you type.
Showing results for
Turn on suggestions
Auto-suggest helps you quickly narrow down your search results by suggesting possible matches as you type.
Showing results for
BIM Coordinator Program (INT) April 22, 2024
Find the next step in your career as a Graphisoft Certified BIM Coordinator!
- Graphisoft Community (INT)
- :
- Knowledge Base
- :
- Modeling
- :
- Stair Tool Basics - How to place stairs using the ...
Options
- Subscribe to RSS Feed
- Mark as New
- Mark as Read
- Bookmark
- Subscribe to Topic
- Printer Friendly Page
- Report Inappropriate Content
Stair Tool Basics - How to place stairs using the new Stair Tool
Graphisoft
Options
- Subscribe to RSS Feed
- Mark as New
- Mark as Read
- Bookmark
- Subscribe to Topic
- Printer Friendly Page
- Report Inappropriate Content
on
2017-08-29
04:19 PM
- edited on
2021-11-29
02:47 AM
by
Rubia Torres
To place a stair you need to draw its Baseline (blue line), which is basically a polyline. So the input and the connected Pet Palette options are similar to placing the polyline in ARCHICAD. The Stair 'Input Method' (Upward / Downward) defines wherever the first click defines the bottom or the top of the stair. (In this article the option 'Upward' is selected.)
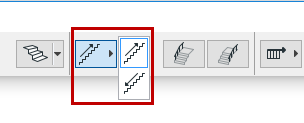 But the input works in 2D (Floor Plan) and in 3D as well. During the input ARCHICAD provides a visual feedback, how the stair will look like including the number of risers. Modifying the Baseline changes the walking line and shape of the stair.
But the input works in 2D (Floor Plan) and in 3D as well. During the input ARCHICAD provides a visual feedback, how the stair will look like including the number of risers. Modifying the Baseline changes the walking line and shape of the stair.

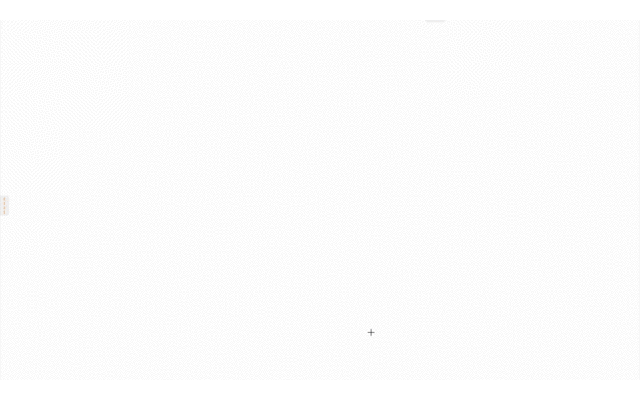
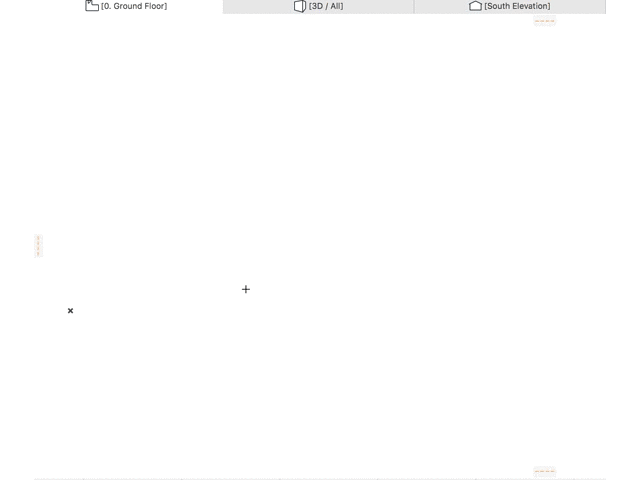
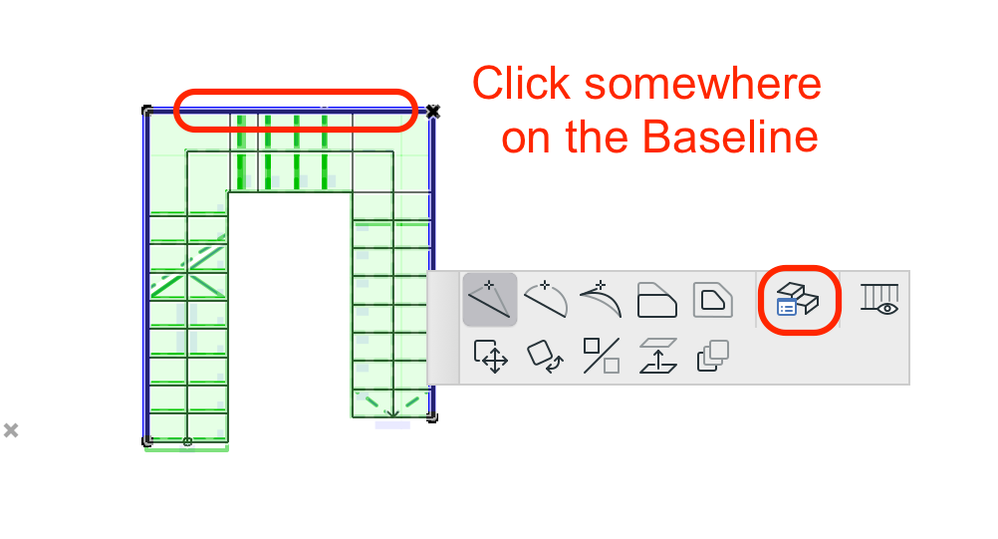
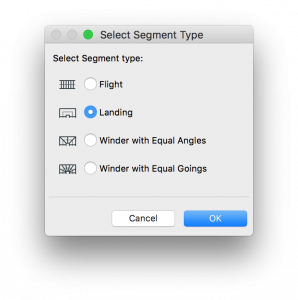
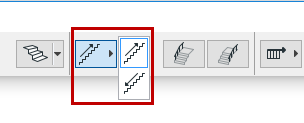
In 2D – Polyline Method
Straight
- Activate the Stair Tool
- Define the settings of the stair in the Stair Default Settings
- Enter the first node of the Baseline of the stair (make sure that ’Flight’ is selected in the Pet Palette)
- Define the end point manually (ghost preview helps you in that)
- OR do a double click to finish the stair, the second point will be placed automatically

Straight with a Landing
- Activate the Stair Tool
- Define the settings of the stair in the Stair Default Settings
- Enter the first node of the Baseline of the stair (make sure that ’Flight’ is selected in the Pet Palette)
- Do a click to define the starting point of the landing
- Activate the ’Landing’ command on the Pet Palette
- Do a second click for defining efine the end point of the landing
- Activate the ’Flight’ option on the Pet Palette
- Define the end point manually (ghost preview helps you in that)
- OR do a double click to finish the stair, the second point will be placed automatically
Straight with an automatic Landing
See the related Help Center article here: Stair Tool Basics – Automatic LandingL-Shape
- Activate the Stair Tool
- Define the settings of the stair in the Stair Default Settings
- Enter the first node of the Baseline of the stair (make sure that ’Flight’ is selected in the Pet Palette)
- Do a second click to define the corner point of the landing
- Do a turn using your mouse
- Define the end point manually (ghost preview helps you in that)
- OR do a double click to finish the stair, the second point will be placed automatically
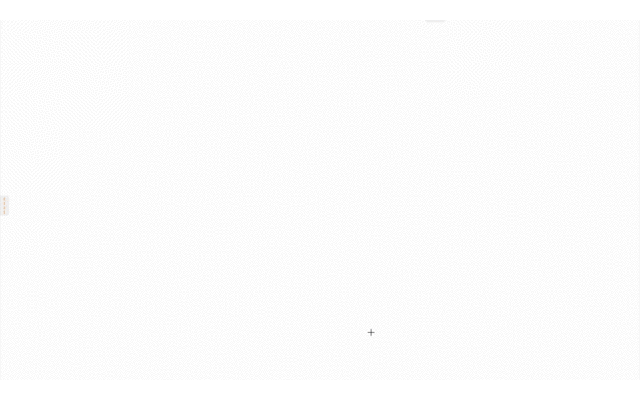
U-Shape
Method 1
- Activate the Stair Tool
- Define the settings of the stair in the Stair Default Settings
- Enter the first node of the Baseline of the stair (make sure that ’Flight’ is selected in the Pet Palette)
- Select the ‘Landing’ from the Pet Palette.
- Move the cursor into a horizontal position.
- Do a click when you satisfied with the length of Landing.
- Now select the ‘Flight’ icon from the Pet Palette and do a turn
- With a double click finish the Stair.
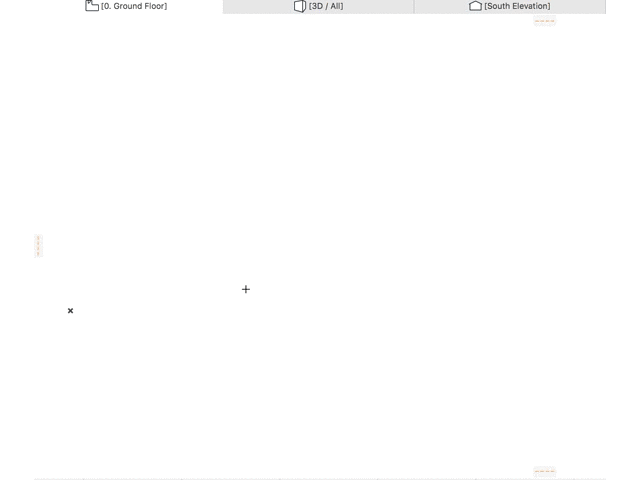
Method 2
- In this case the the 'Landing' Pet Palette options is not used. The 'Segment Type' is modified after placing the stair.
- Activate the Stair Tool
- Define the settings of the stair in the Stair Default Settings
- Enter the first node of the Baseline of the stair (make sure that ’Flight’ is selected in the Pet Palette)
- Move the cursor into a horizontal position.
- Keep the ’Shift’ button pressing
- Do a click when you satisfied with the length of Landing.
- Do a turn
- With a double click finish the Stair
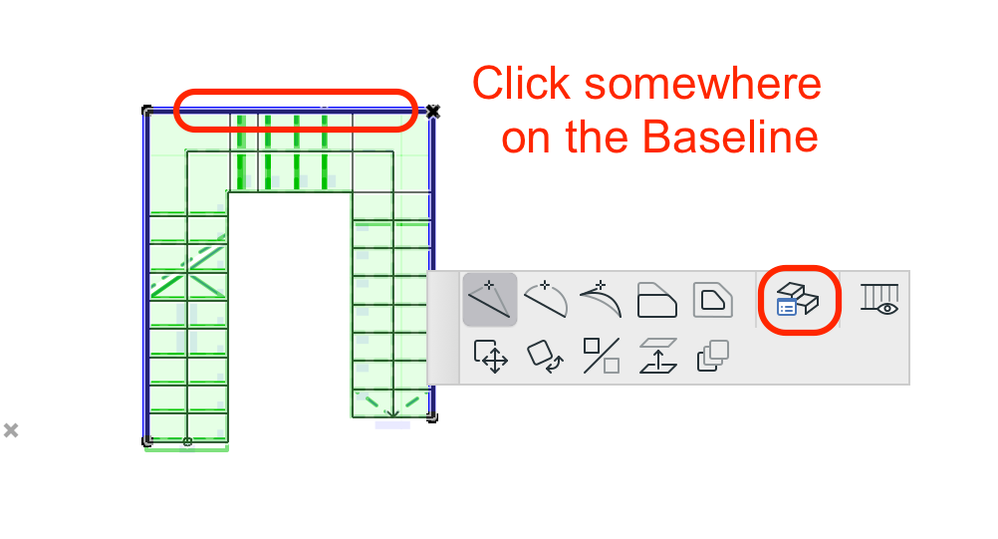
- Select the Baseline (blue line) of the stair
- Click on the Baseline
- Select the ‘Segment Type’ option from the Pet Palette
- Select ‘Landing’
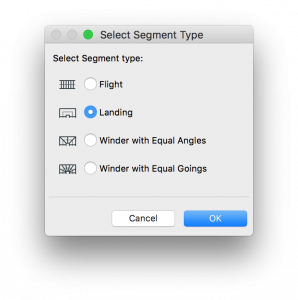
- Click Ok.
Spiral stair
See the related Help Center article here: Stair Tool Basics – Spiral StairCustom shaped stair
It is possible to create custom shaped stairs with polyline input or edit existing stairs. Baseline modifies the walking line. Boundary LineIn 3D – Polyline Method
In 3D Window placing stair works the same way as in 2D. A 3D ghost preview is displayed during the input and the end/starting point of the Baseline can be snapped to the base point or to the top of existing elements.Magic Wand
Magic Wand places the Baseline of the Stair based on the geometry of the existing element. Check the following video to see how to create stairs using the Magic Wand.
Labels:
Related articles
