Find the next step in your career as a Graphisoft Certified BIM Coordinator!
- Graphisoft Community (INT)
- :
- Knowledge Base
- :
- Licensing
- :
- How to borrow a license to a machine with no inter...
- Subscribe to RSS Feed
- Mark as New
- Mark as Read
- Bookmark
- Subscribe to Topic
- Printer Friendly Page
- Report Inappropriate Content
How to borrow a license to a machine with no internet connection
- Subscribe to RSS Feed
- Mark as New
- Mark as Read
- Bookmark
- Subscribe to Topic
- Printer Friendly Page
- Report Inappropriate Content
on
2021-01-06
10:44 AM
- edited on
2021-11-10
03:27 PM
by
Noemi Balogh
If you have never borrowed a license, this process will help you to create an Inactive License to enable license borrowing, in case you do not have an Internet connection on your machine. To learn more about License Borrowing, please follow this article.
STEP 0: Navigate to Help > License Information. Click Borrow License
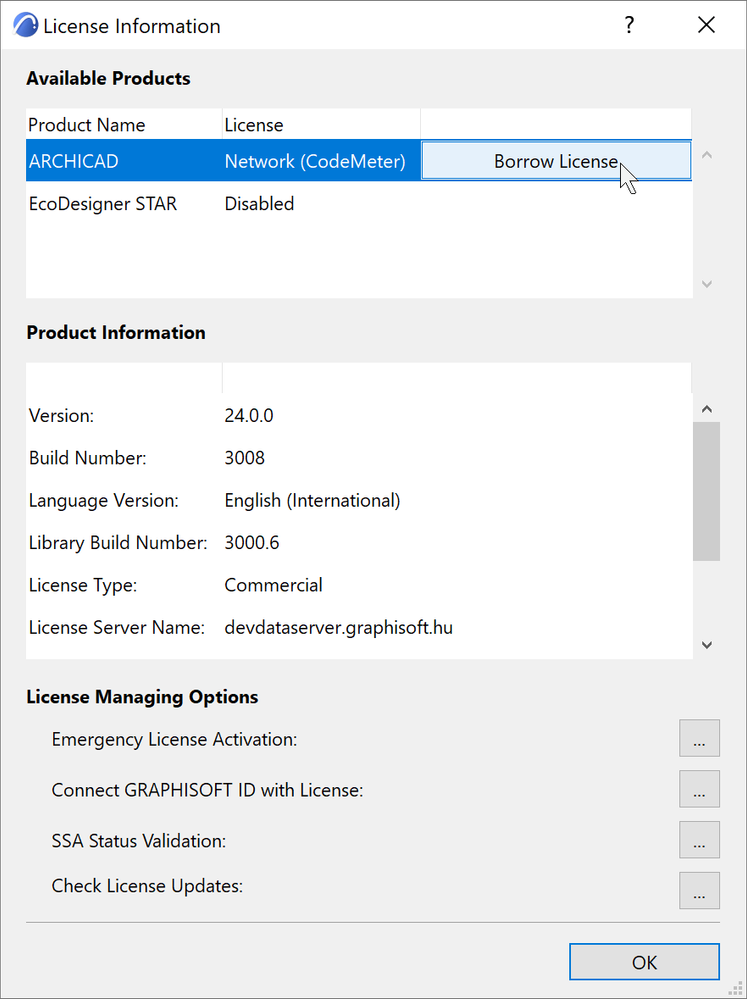
The first time you try to borrow a license – whether it is from a software-based license ("Act") or hardware-based license ("Key") - you will be informed that "Your License for the current product must be updated before you can borrow it".
STEP 1: You must first obtain a so-called “inactive” license. Since you are not online, click Request file.
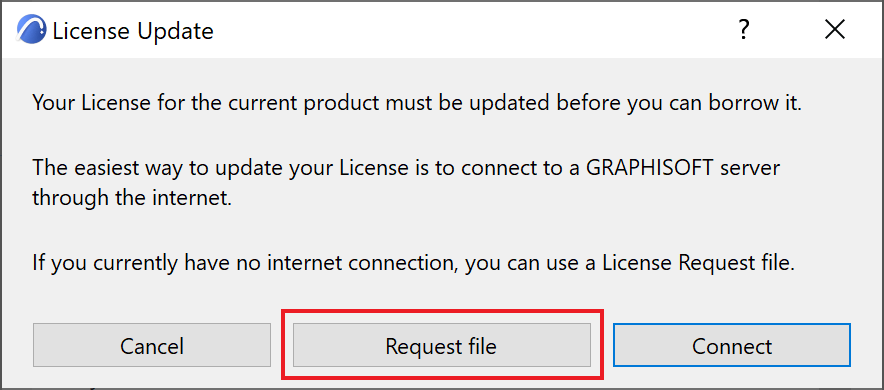
- The following dialog box appears. Now click Generate.
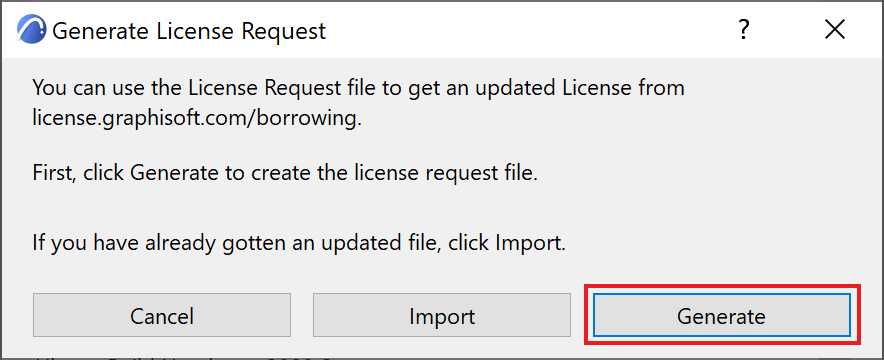
- You are prompted to save the License Request file as a ZIP file to the location of your choice (such as a pen drive). Click Save.
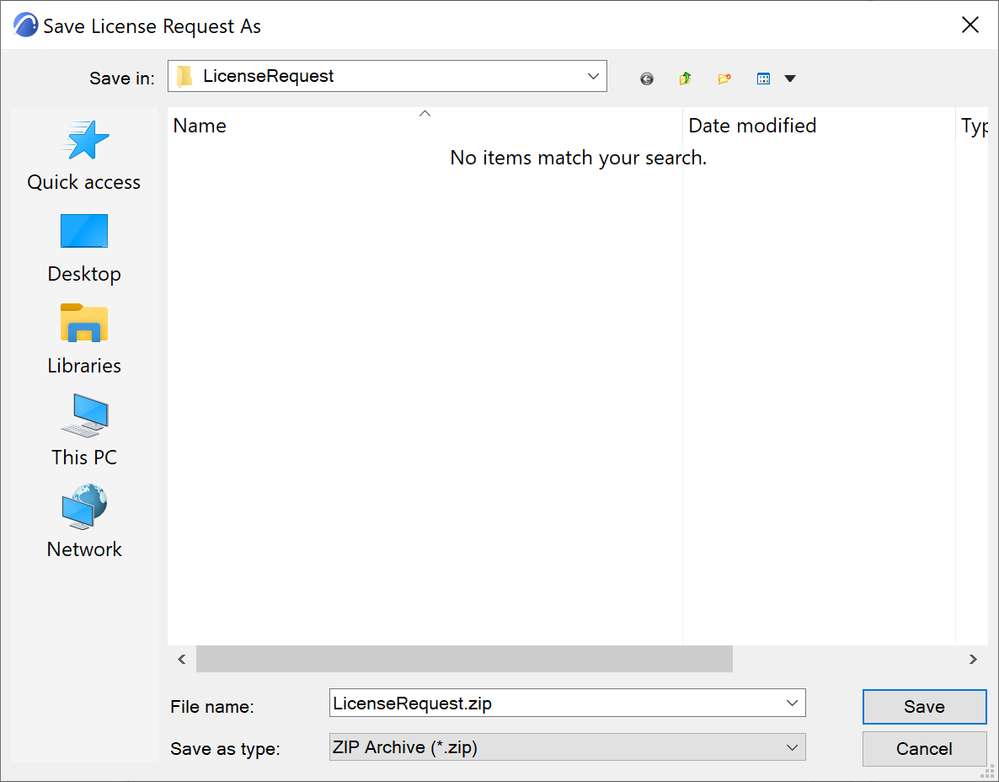
- The License Request file is generated:
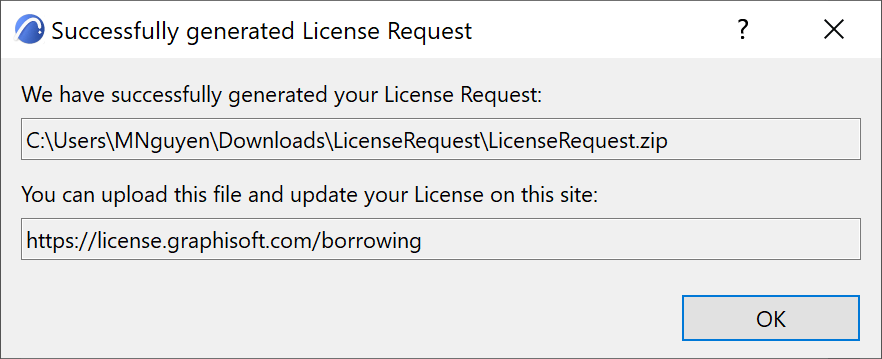
- Click OK.
STEP 2: Now go to a machine that has an internet connection. Navigate to http://licenserequest.graphisoft.com

- Here, browse to the location of the saved license ZIP file (“LicenseRequest .ZIP”). The file will be uploaded automatically after selecting the file and click Open.
- Once the process is finished, the updated license file will be ready to download.
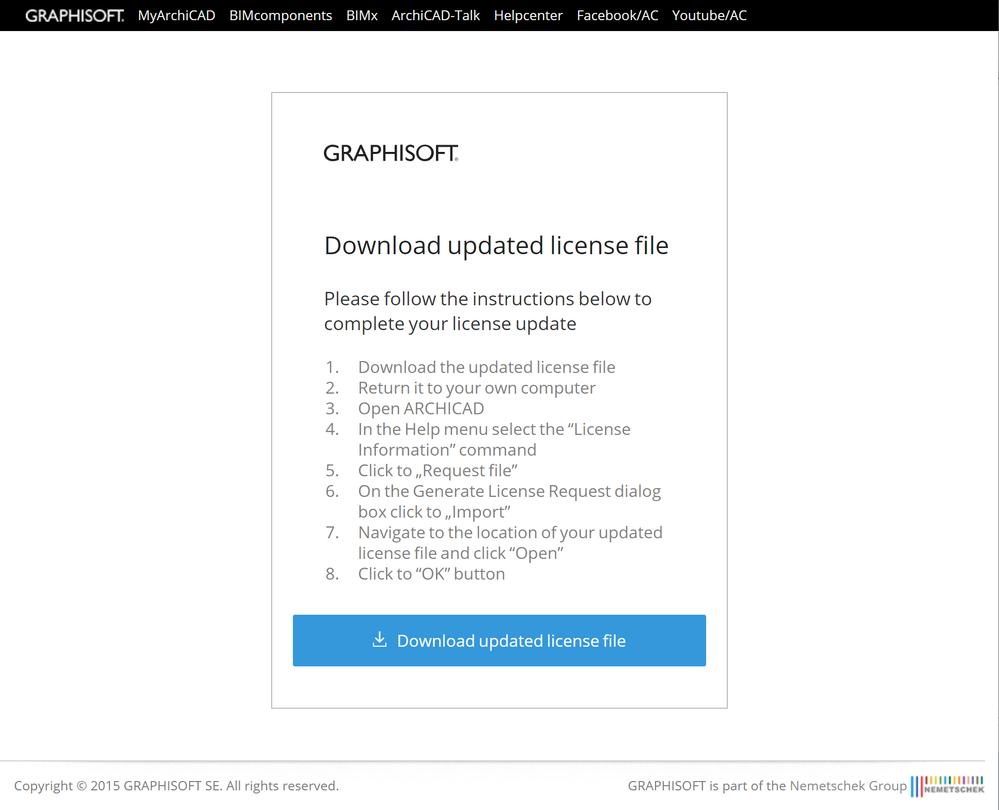
The result is a WIBUCMRAU file with a unique serial number.
STEP 3: Return to your own machine, and once again go to Help > License Information, and click Borrow License. The License Update dialog box appears.
- Once again, click Request file.
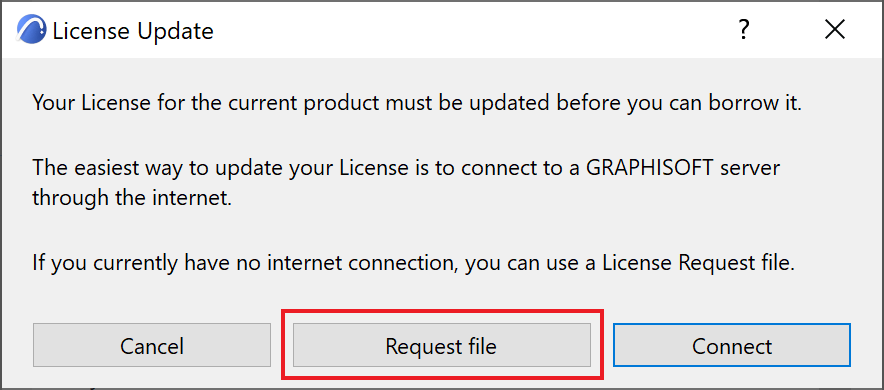
- Next, since you have already obtained an updated license file, click Import.

- Navigate to the location of your updated license file (<unique serial>.WIBUCMRAU), and click Open. The process is now complete.

This process, creating an “inactive” license locally before you can borrow, is necessary only once. Henceforth, each “borrow” and “return” function will alternately activate and deactivate that license file.
