Find the next step in your career as a Graphisoft Certified BIM Coordinator!
- Graphisoft Community (INT)
- :
- Knowledge Base
- :
- Installation & update
- :
- How to Open and Forward Ports on Your Router
- Subscribe to RSS Feed
- Mark as New
- Mark as Read
- Bookmark
- Subscribe to Topic
- Printer Friendly Page
- Report Inappropriate Content
How to Open and Forward Ports on Your Router
- Subscribe to RSS Feed
- Mark as New
- Mark as Read
- Bookmark
- Subscribe to Topic
- Printer Friendly Page
- Report Inappropriate Content
2020-03-19 04:24 PM - edited 2021-11-10 02:38 PM
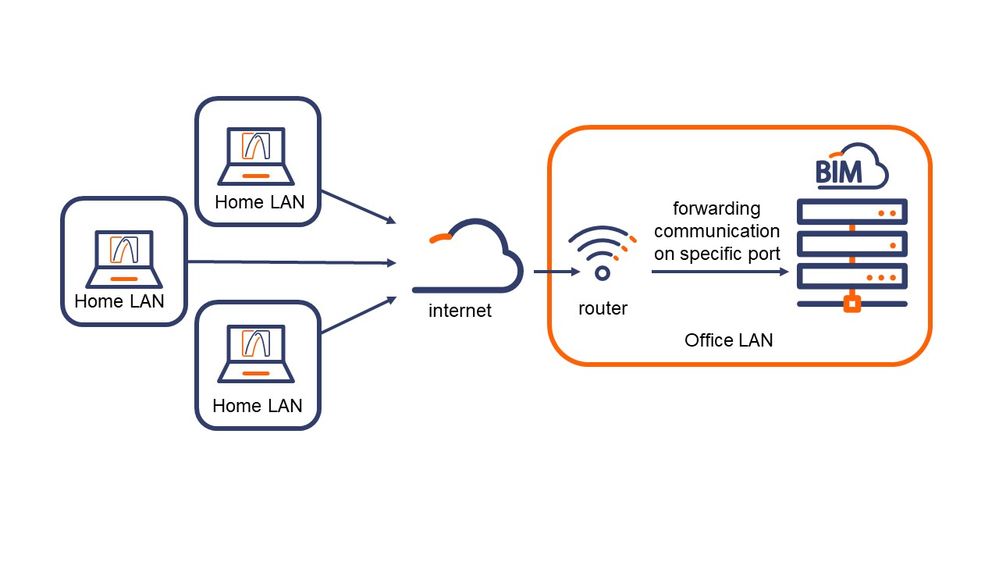
If you consider hosting your BIMcloud for external connection as well, you need to make sure to set the environment to fulfill some requirements. One of them is to make it possible for Archicad client computers to access certain ports on the server computer to communicate with BIMcloud.
By default, you need to open the following ports:
- BIMcloud Manager: 22000
- BIMcloud Server: 22001
- CodeMeter: 22350
Additional ports you may need to open are:
- Delta Cache: 9921
- LDAP: 389 (If you use an active directory for user authentication in BIMcloud.)
- SMTP: 25 (In case you set up your own email preferences in BIMcloud.)
To set port forwarding, you will also need your server computer’s IP address. If you are not familiar with your settings, check out your IP address with WhatsMyIP.
Here below you can find some help for the most common router manufacturers available on the market:
Asus
Asus routers have a dedicated admin site to manage their settings, which is usually available from one of the following addresses:
The default username and password are admin. Use these credentials to log in to your router’s settings.
Once you are logged in, go to the menu on the left side and in the Advanced Settings, choose the WAN option. Now you will see further menu items on the top side of the window, please select the Virtual Server / Port Forwarding option.
Please note that in Asus routers, when you set port forwarding, you open the affected ports on the router as well.
Here you can find an example:
Basic Config
Enable Port Forwarding: Yes
Famous Server List: HTTP
Port Forwarding List (Max Limit : 64)
Service Name: BIMcloud
Port Range: 22000-22400
Local IP: 192.125.63.128
Local Port: leave it blank
Protocol: TCP
Press Apply to apply settings. You can find more information on Asus’ official site.
Belkin
Belkin routers have a dedicated admin site to manage their settings, which is usually available from one of the following addresses:
- 192.168.2.1
- https://router
The default username is admin. Password should be left blank by default. Use these credentials to log in to your router’s settings.
Once you are logged in, go to the menu on the left side and in Firewall, choose the Virtual Servers option.
Please note that in Belkin routers, when you set port forwarding, you open the affected ports on the router as well.
Here you can find an example:
Enable: tick in
Description: BIMcloud
Inbound port: 22000 – 22400
Type: TCP
Private IP address: 192.125.63.128
Private port: 22000 – 22400
You can find more information on Belkin’s official site.
D-Link
D-Link routers have a dedicated admin site to manage their settings, which is usually available from one of the following addresses:
- 192.168.0.1
- http://dlinkrouter
The default username is admin. Password should be left blank by default. Use these credentials to log in to your router’s settings.
Once you are logged in, you will see your current network settings. Click on the “Manual Setup” button to get into the settings. On the top menu bar, select Advanced, then on the left side menu, click on Advanced Port Forwarding Rules.
Please note that in D-Link routers, when you set port forwarding, you open the affected ports on the router as well.
Here you can find an example:
First checkbox enables the rule.
Name: BIMcloud
IP Address: 192.125.63.128
Public Port: 22000 – 22400
Traffic Type: TCP
You can find more information on D-Link’s official site.
Linksys
Linksys routers have a dedicated admin site to manage their settings, which is usually available from the 192.168.1.1 address.
The default username and password are admin. Use these credentials to log in to your router’s settings.
Once you are logged in, go to the menu on the left side and in the Router Settings, choose the Security Tool. In this setting, on the top menu bar, select Apps and Gaming, then go to Port Range Forwarding.
Please note that in Linksys routers, when you set port forwarding, you open the affected ports on the router as well.
Here you can find an example:
Application name: BIMcloud
Start - End Port: 22000 – 22400
Protocol: TCP
Device IP#: 192.125.63.128
Enabled: tick in
You can find more information on Linksys’ official site.
TP-Link
TP-Link routers have a dedicated admin site to manage their settings, which is usually available from one of the following addresses:
The default username and password can be found on the bottom of the device. Use these credentials to log in to your router’s settings.
Once you are logged in, go to the menu on the left side and choose “Forwarding” and select the “Virtual Server” option. Click the “Add New” button and enter your settings. Click on “Save” when you are done.
Please note that in TP-Link routers, when you set port forwarding, you open the affected ports on the router as well.
Here you can find an example:
Service Port: 22000 – 22400 (range of ports to be opened)
IP Address: 192.125.63.128 (IP address of the BIMcloud host computer)
Protocol: TCP
Status: Enabled
Common Service Port: HTTP
You can find more information on TP Links’ official site.
Router provided by the internet provider
Many internet providers offer their own built-in solution as a router for their customers. If you use a solution like this, please contact your internet provider to help you with the necessary settings.
My router manufacturer was not listed above
Please search for your router’s manual to find the exact way to open the necessary ports for your BIMcloud.
Possible keywords for settings: port forwarding, virtual server and manufacture’s name
- Mark as Read
- Mark as New
- Bookmark
- Permalink
- Report Inappropriate Content
I have opened the ports and I am able to connect my tablet with BIMx from the construction sight.
Can you please inform me about the security risks and how is it possible to minimize them.
If the router ports are open a ransomware attack is possible.
Any directions on this would be really usefull thanks.
