以下の手順に従って、メッシュの輪郭に沿った等間隔の支柱を備えた手摺りを作成します。
1.手摺りがある場所にポリラインを作成します。
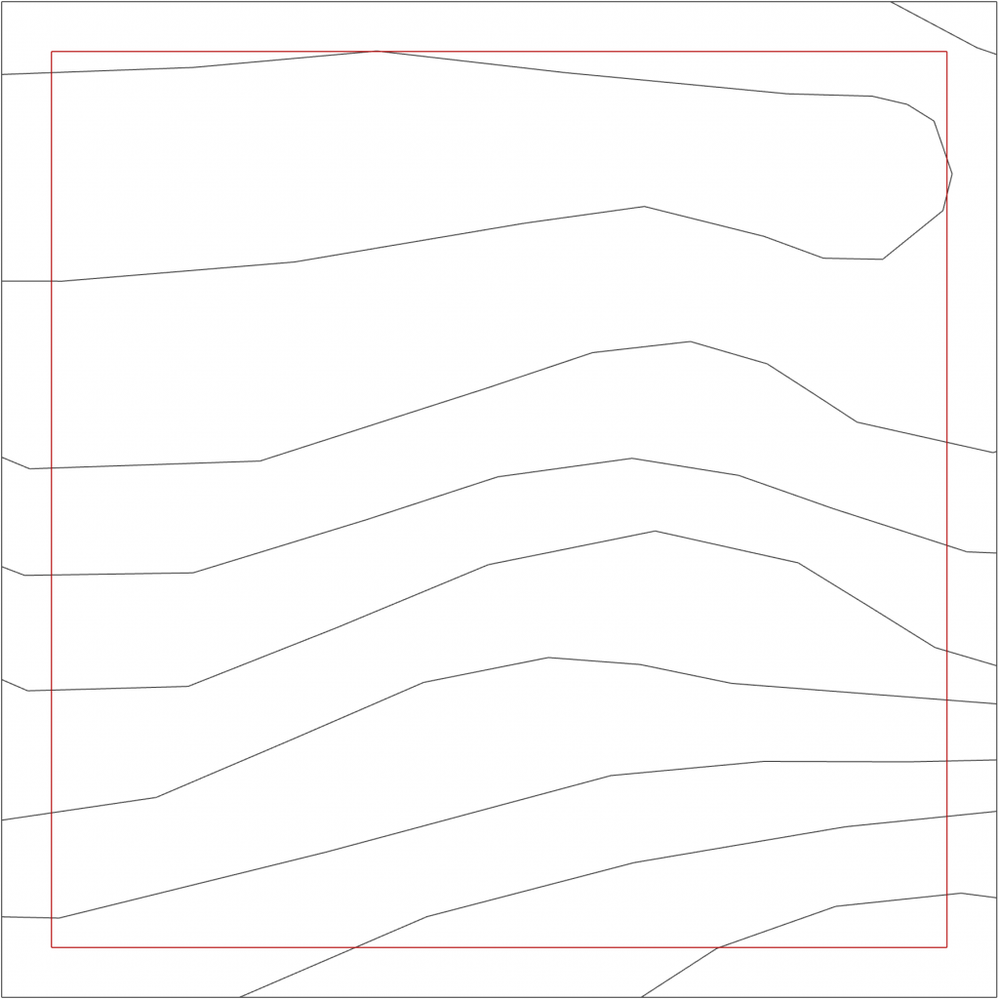
2.スナップ点の値を設定ダイアログボックスを開きます。
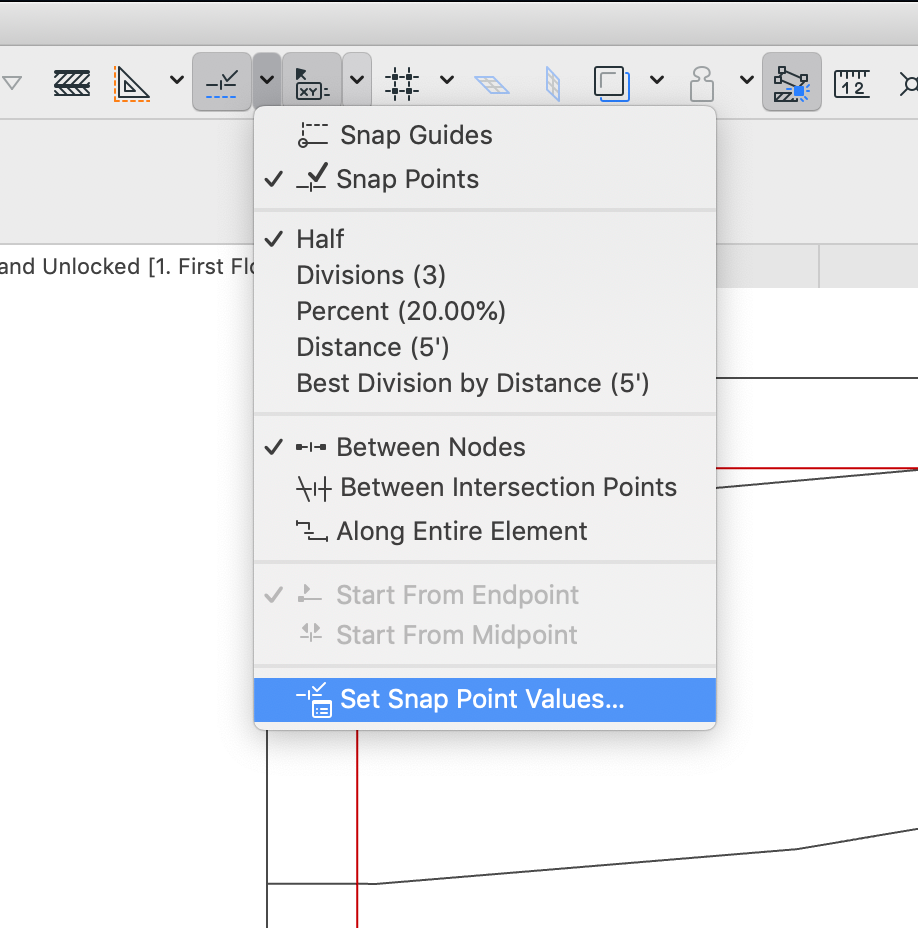
3.スナップ点の値ダイアログボックスで、支柱を配置する間隔の距離を設定し、OKをクリックします。
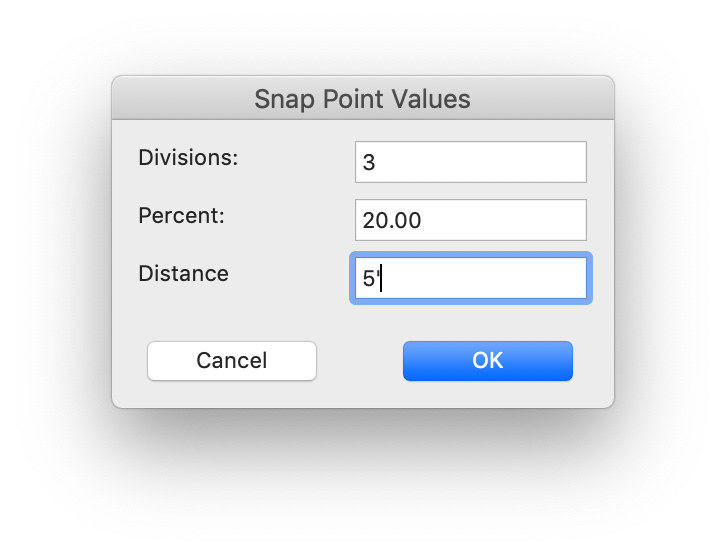
4.距離を選択します。
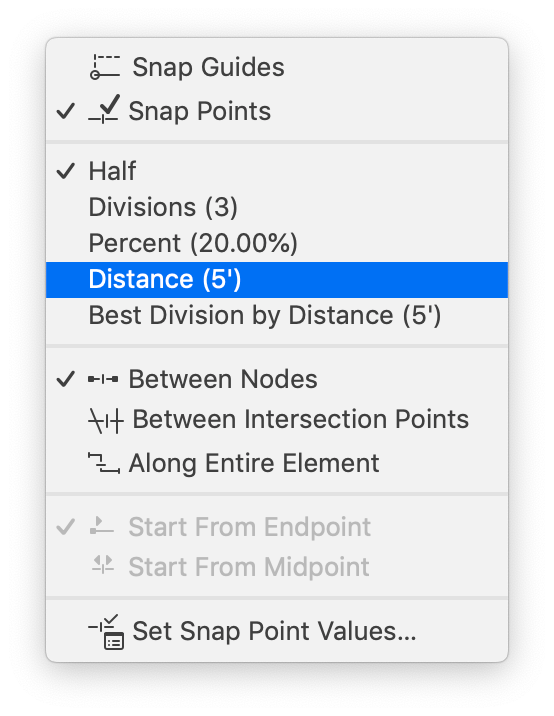
5.柱ツールを選択します。
6.吸引コマンドを有効にします。メッシュに吸引に設定されていることを確認してください。
注:吸引コマンドは、メッシュの上部に配置されるように柱を配置します。これらの柱は、手摺りの支柱を配置するためのガイドとして使用されます。
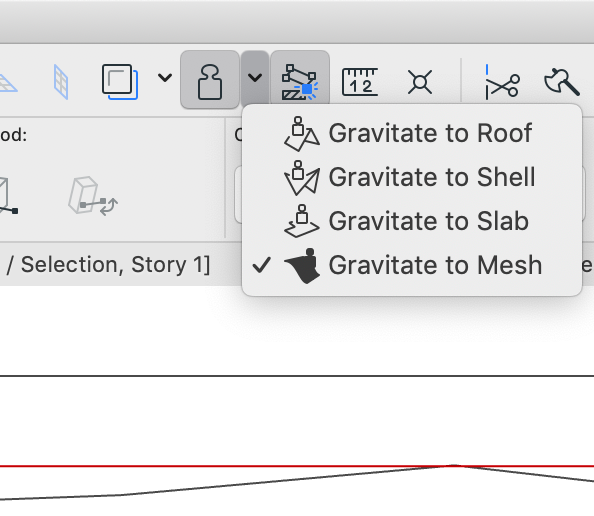
7.スナップポイントが表示されるまでポリラインにカーソルを合わせます。全てのスナップポイントとエンドポイントに柱を配置します。
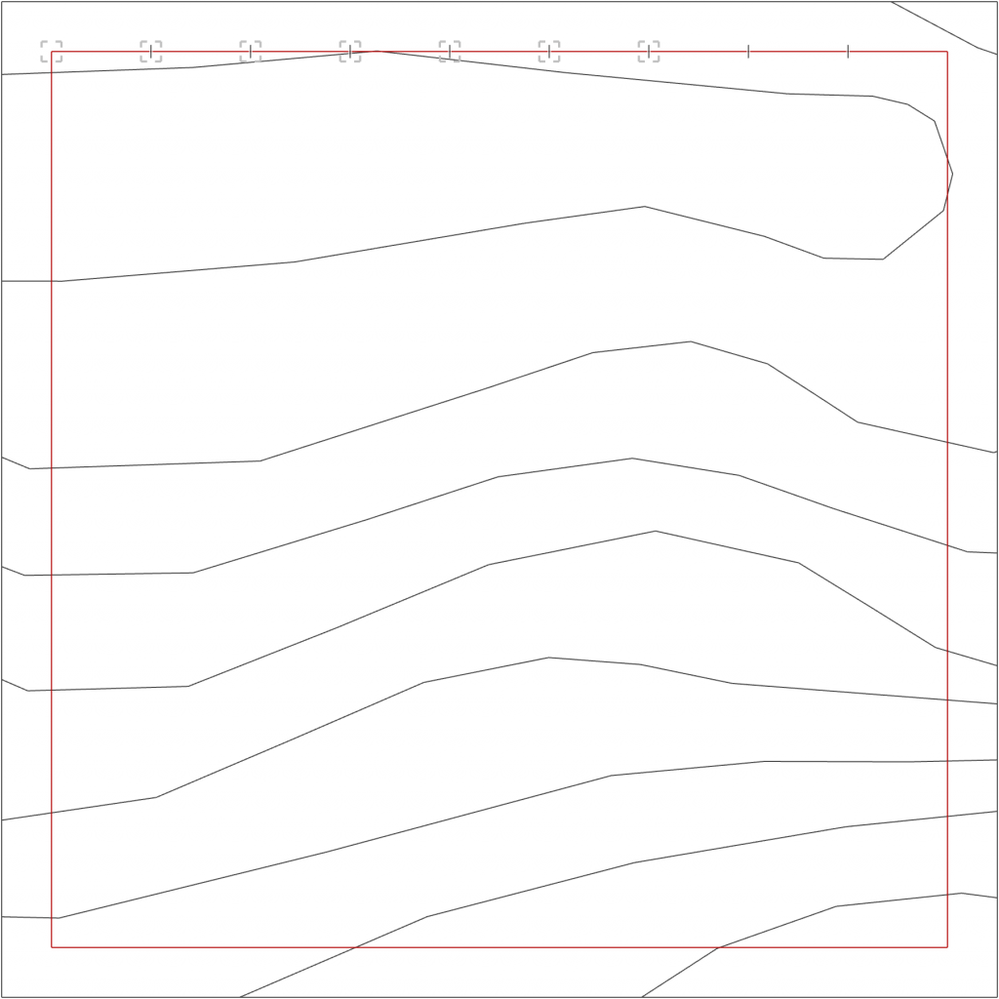
8.柱を選択し、右クリックして選択/矩形選択を3Dで表示を選択します。
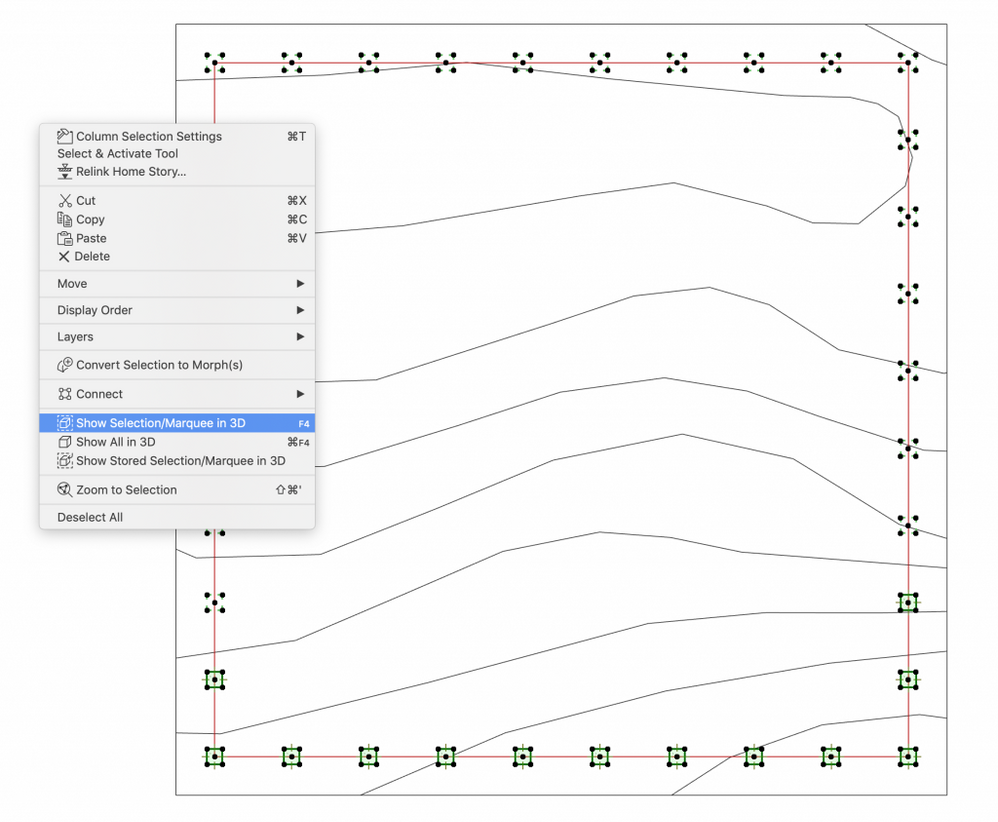
9.3Dで、レイヤーダイアログボックスを開き、柱が配置されているレイヤーの表示をワイヤーフレームに設定します。
注:ワイヤーフレームビューを使用すると、手摺りを配置するときにスナップしているホットスポットを簡単に確認できます。
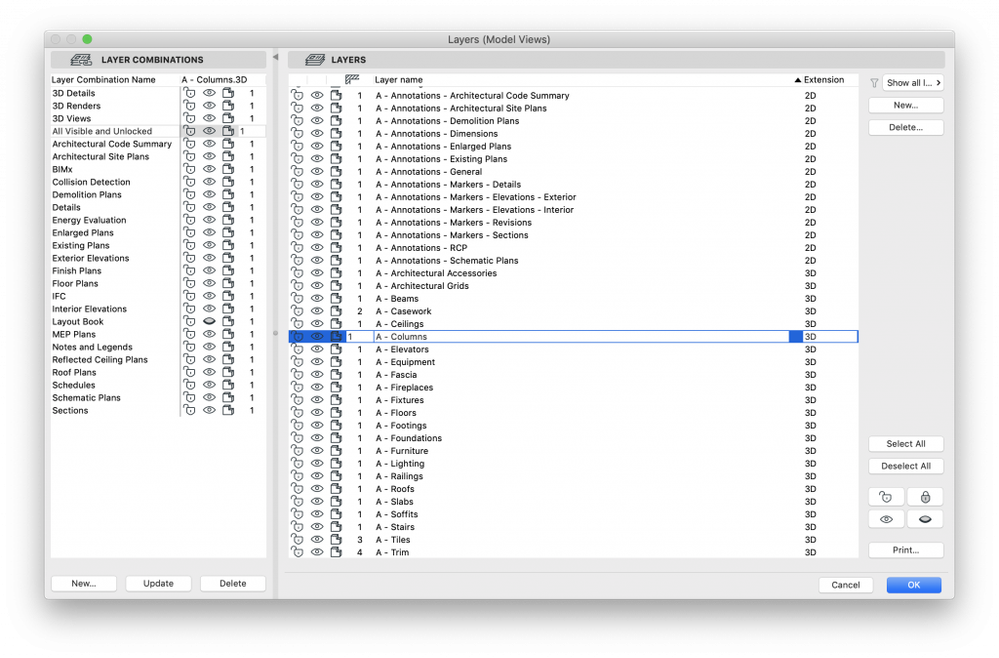
10.手摺りツールを選択し、ノードと手摺りの関連性およびセグメントの関連性が 固定に設定されていることを確認します。

11.各柱の下部中央のホットスポットにスナップして、手摺りを作成します。
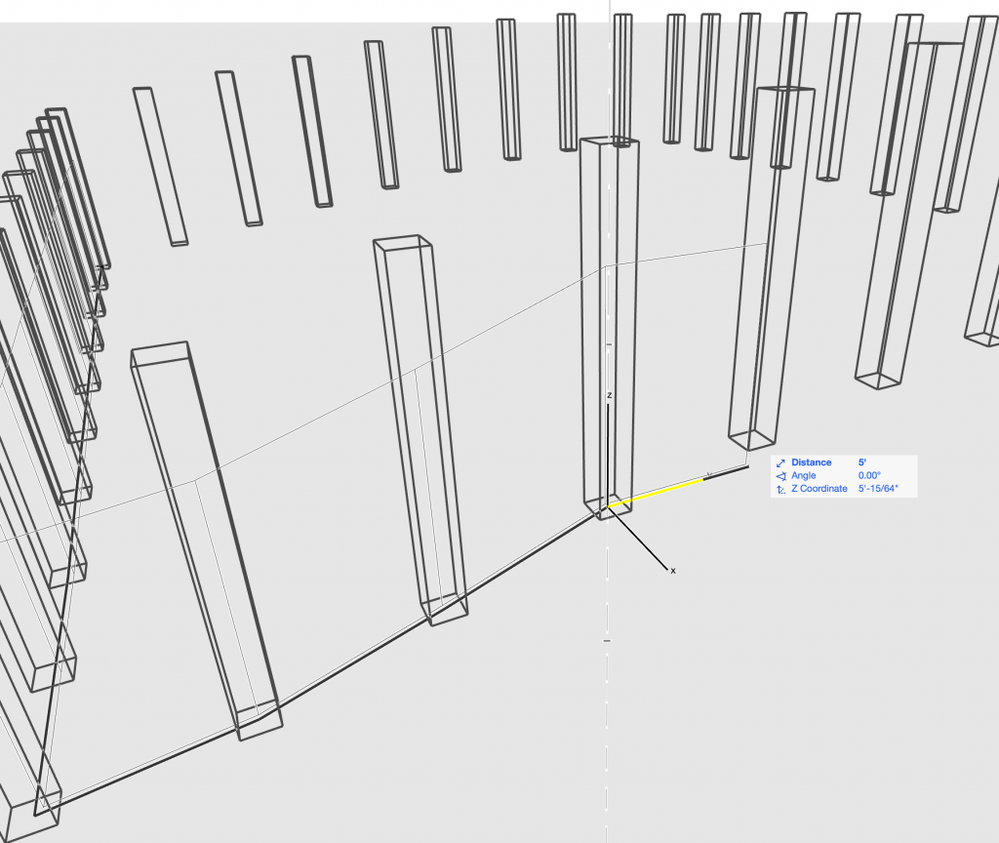
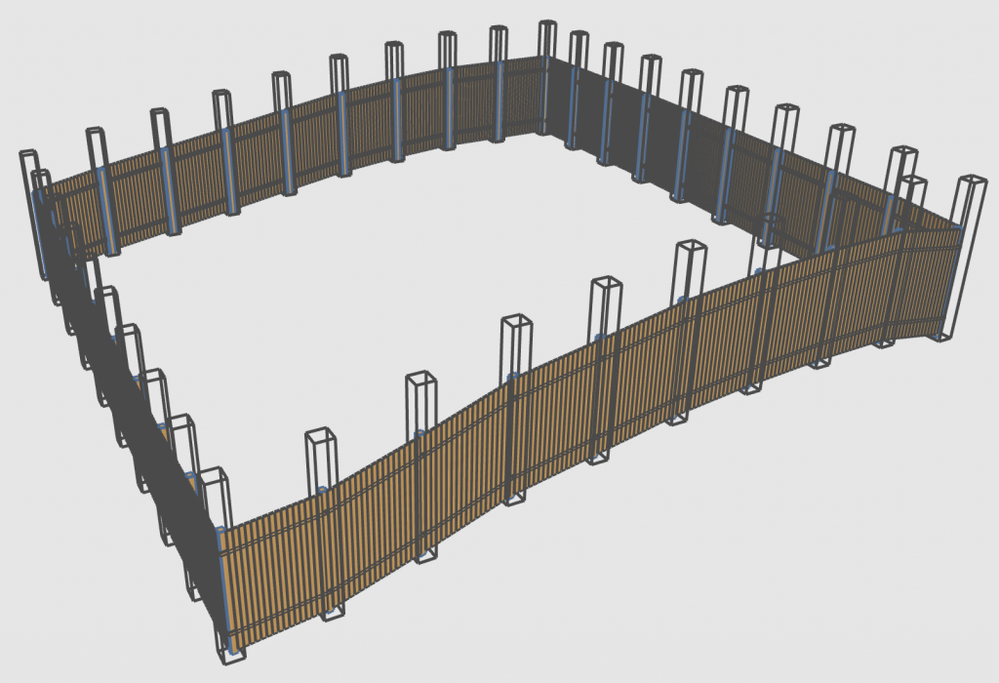
12. 柱を削除します。
