階段ツールの基本 - 金属製のらせん状階段を作成する方法
Graphisoft
オプション
- RSS フィードを購読する
- 新着としてマーク
- 既読としてマーク
- ブックマーク
- この話題を購読する
- 印刷用ページ
- 不適切なコンテンツを報告
2018-04-03 10:20 PM
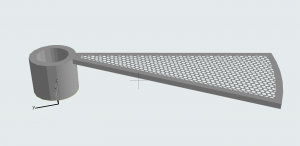 |
この記事では、中央に柱を備えた金属製のらせん状階段を作成する方法を順を追って説明します。この例のユニークな点は、階段の構造が踏面の一部であることです。 一般的ならせん状の階段を配置する方法については、ここをクリックしてください。 |
らせん状階段の配置
- このタイプの階段は、かなり大きな蹴上と小さな内円を備えています。
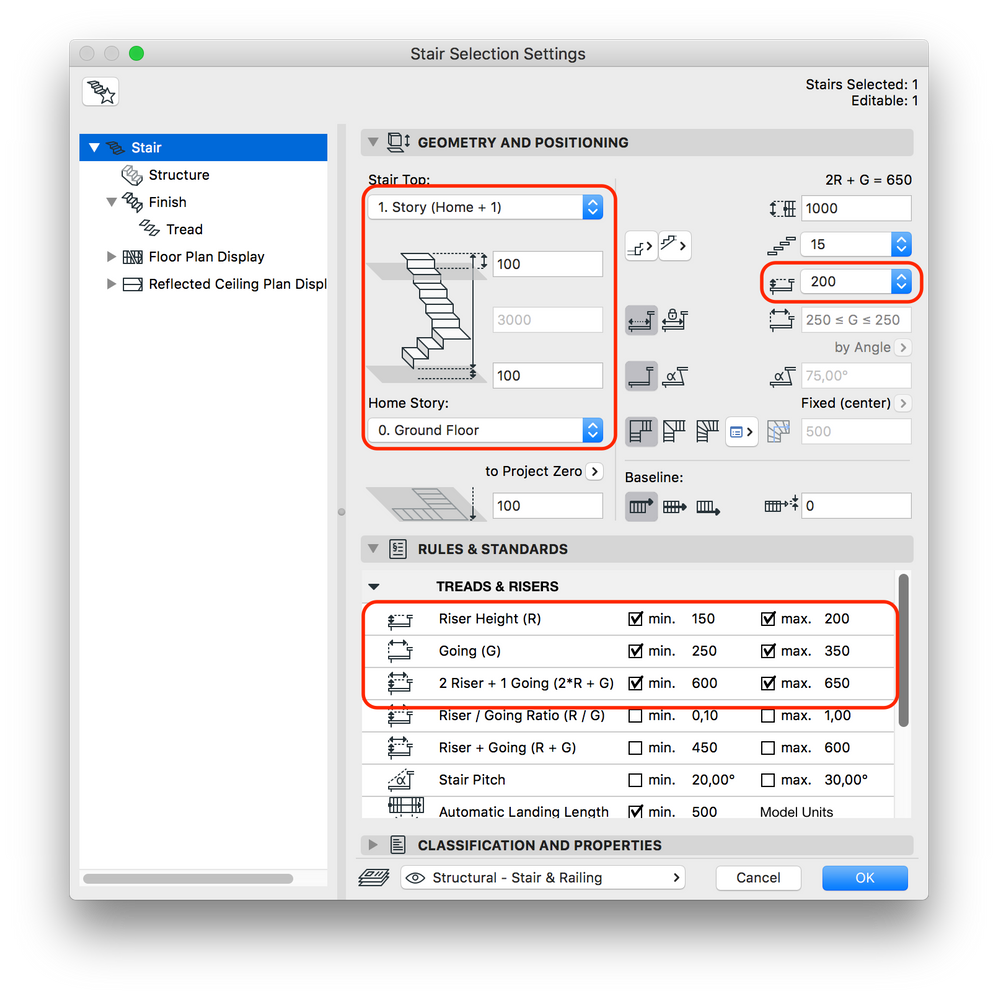
- この階段には構造がありません。
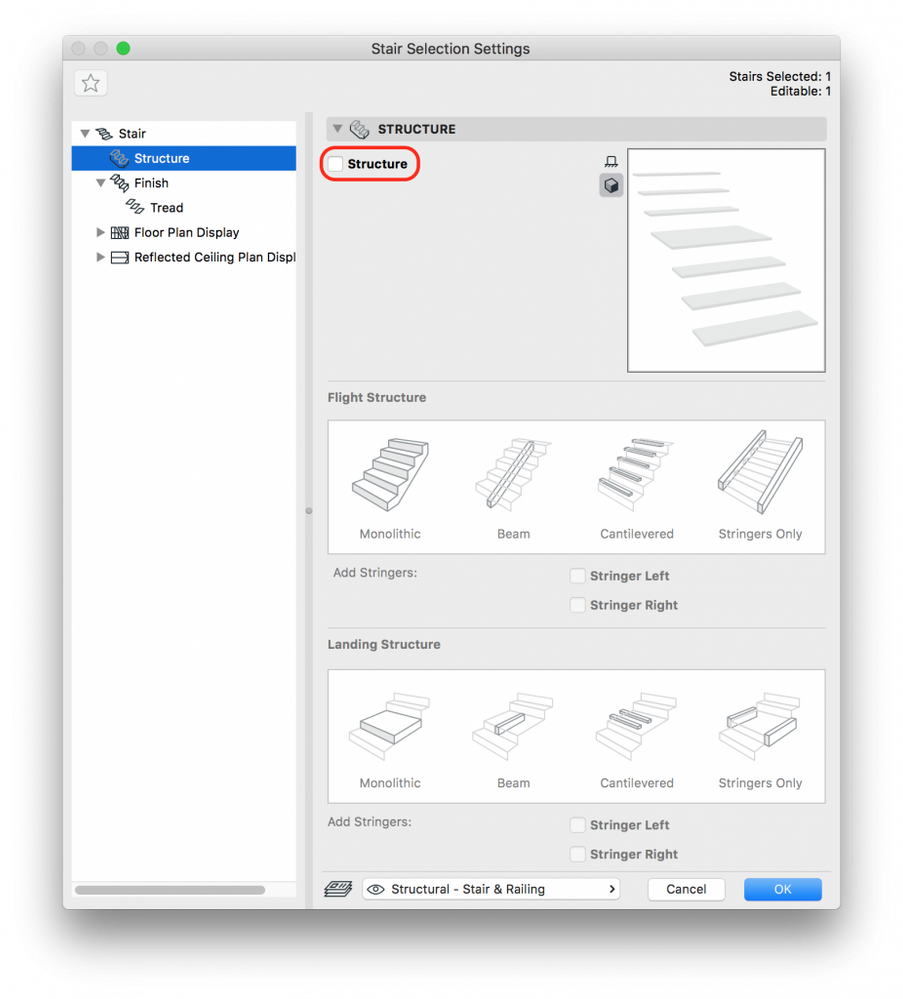
- 仕上げには踏面のみが含まれ、蹴上は含まれません。
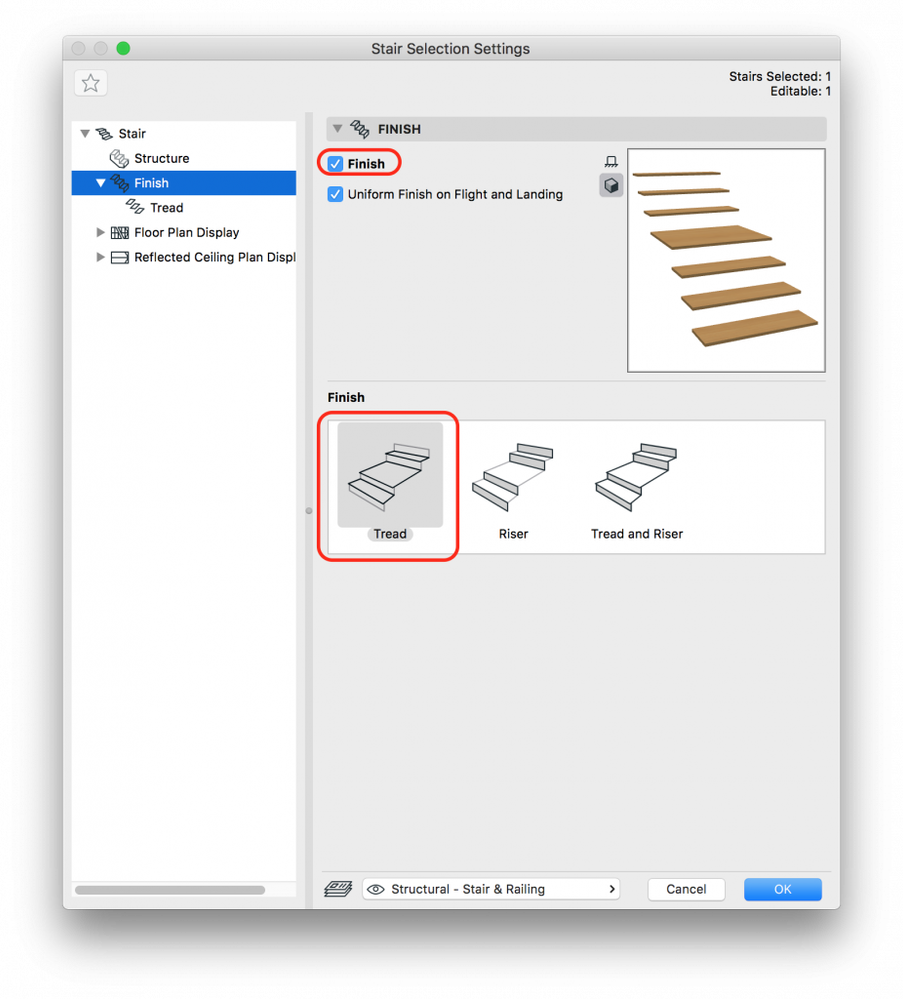
- この例では、厚さ25mmの標準の踏面が使用されており、「踏面隙間」は0になっています。
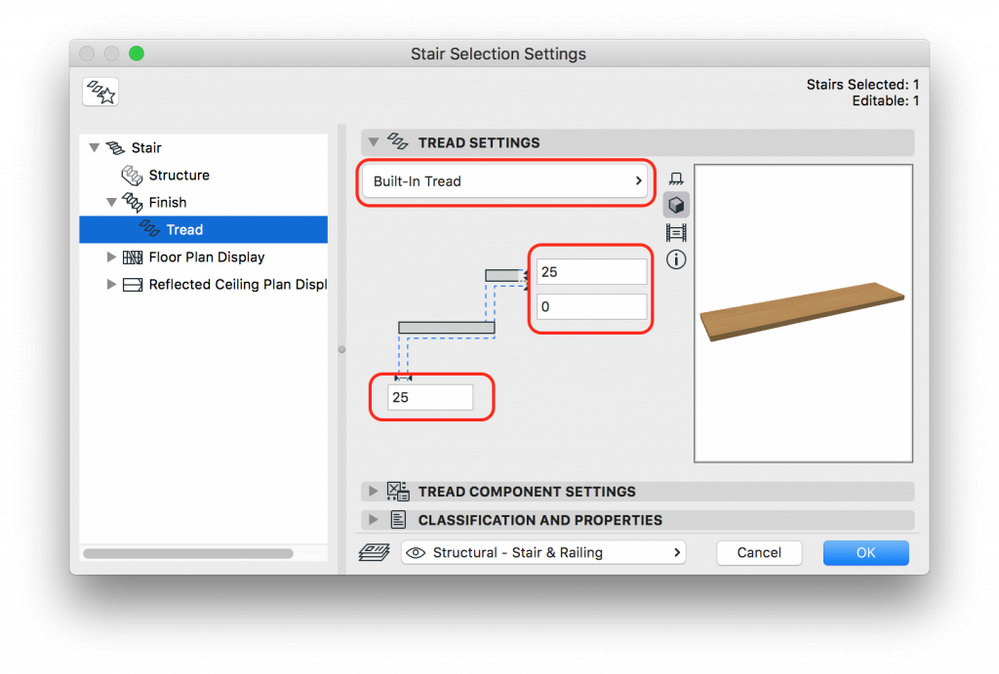
- 階段を配置してみましょう。(一般的ならせん状階段の配置方法については、ここをクリックしてください)
カスタム踏面の作成
- 階段を3Dで選択し、選択した階段の横にある青色のボックスに表示されている[編集]ボタンをクリックします。
- 編集モードで最初の段を選択します。
- 右クリックして、コンテキストメニューから[選択内容をモルフに変換]を選択します。
- Escキーまたは[終了]編集モードボタンを押して、編集モードを終了します。
カスタム踏面(モルフ)の編集
- 3Dで、モルフ上部のエッジをクリックし、ペットパレットから[全ての辺をオフセット]コマンドを選択します。(編集中の平面の位置を「水平」に変更することが必要になる場合があります)
- Altキー(Macintosh上でのみ)またはCtrlキー(Windows上)を押して、エッジのコピーをオフセットします。
- Tabボタンを押して、座標情報に約30 mmを入力します。
- Enterキーを押します。
- モルフのもう一方の側(下側)でも同じ操作をします。
- [選択したモルフの設定]を開き、モルフのビルディングマテリアルを[スチール]に変更して、[材質上書き]を無効にします。
- [OK]をクリックします。
- Ctrl+Shift+クリックで上下の面を選択します。
- [選択したモルフの設定]を開き、選択した材質を穴の開いたスチール表面に上書きします。
- モルフのもう一方の側にも同じ操作をします。
構造の作成
- 平面図に移動します。
- 階段の中央に「直線」図形作成法を使用してモルフを配置します。参照線を配置し、マジックワンド(スペース + クリック)を使用してモルフを配置します。
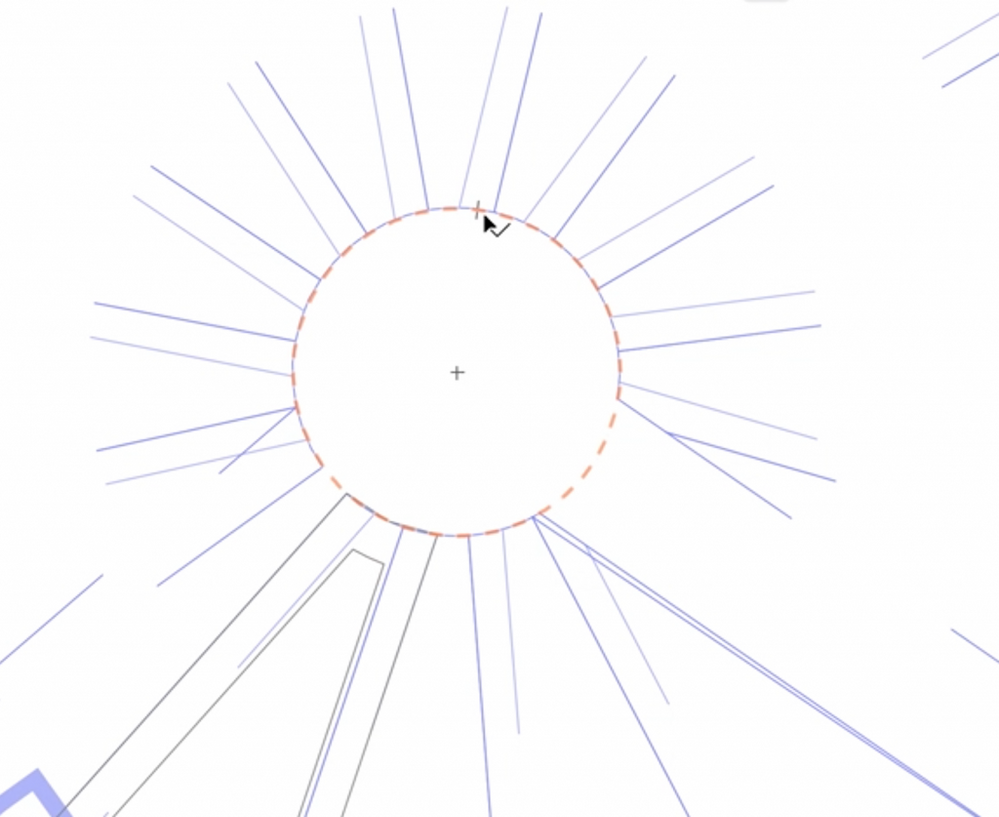
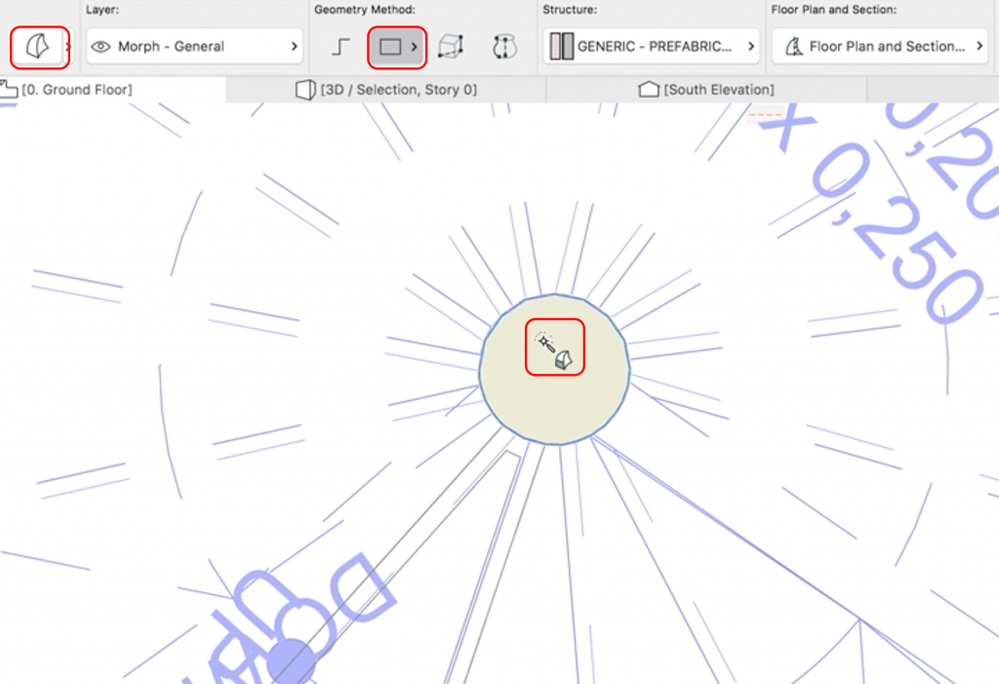
- ツールボックスのモルフツールを有効化して両方のモルフを選択し、CMD + A(Macintosh上でのみ)またはCrtl + A(Windows上)を押します。右クリックして、コンテキストメニューから[3Dで選択内容/矩形選択を表示]を選択します。
- 円のエッジをクリックし、ペットパレットから[全ての辺をオフセット]コマンドを選択します。
- Altキー(Macintosh上でのみ)またはCtrlキー(Windows上)を押して、エッジのコピーをオフセットします。
- Tabボタンを押して、座標情報に約30 mmを入力します。
- Enterキーを押します。
- Ctrl+Shiftを押しながら、モルフの内部材質をクリックします。

- Backspaceを押してその材質を削除します。
- モルフを選択して、ペットパレットから[移動]コマンドを選択して高度を変更します。
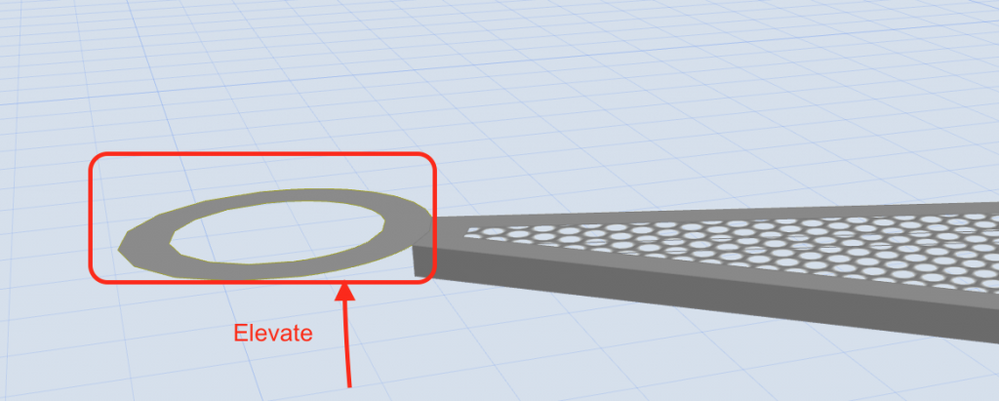
- モルフの材質をクリックし、ペットパレットか'プッシュ-プル'コマンドを選択します。

- 材質を引っ張り始めます。
- Tabボタンを押して、座標情報に200 mmを入力します。
- Enterキーを押します。
モルフをカスタムライブラリ部品として保存する
- 両方のモルフ要素を選択し、[ファイル]→[ライブラリとオブジェクト]→[選択内容の保存]→[階段 踏面]に移動します。
- ダイアログがポップアップ表示されたら、[OK]をクリックして閉じます。
- 踏面をライブラリに保存する必要があります(デフォルトの設定は埋め込みライブラリです)。[踏面の保存]ダイアログがポップアップ表示されたら、適切な名前と場所を定義します。[保存]をクリックします。
- 参照プレビューが3Dウィンドウに表示されます。このプレビューで、まず踏面の位置を定義する必要があります。モルフ踏面の中央上点を見つける必要があります。
- 次に、方向を定義する必要があります。
- 新しい踏面 (材質、ペンなど)の基本的な設定を定義できる別のダイアログが1つポップアップ表示されます。[OK]をクリックします。
- カスタム踏面を保存したら、モルフを削除するか、非表示にします。
階段の仕上げ
- 階段を選択し、その設定を開きます。
- [仕上げ] → [踏面]を選択し、ダイアログの下部にある[カスタム踏面をリセット]をクリックします。このコマンドは、欠落している最初の段を元に戻します。
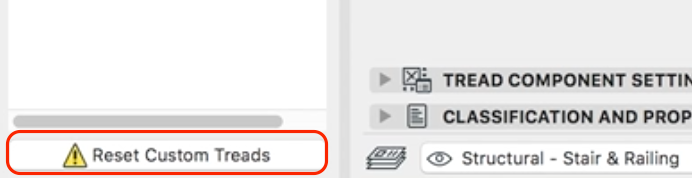
- 右側の[踏板の設定]に移動し、[標準の踏面]をクリックしてカスタムメイドの踏面を選択します。
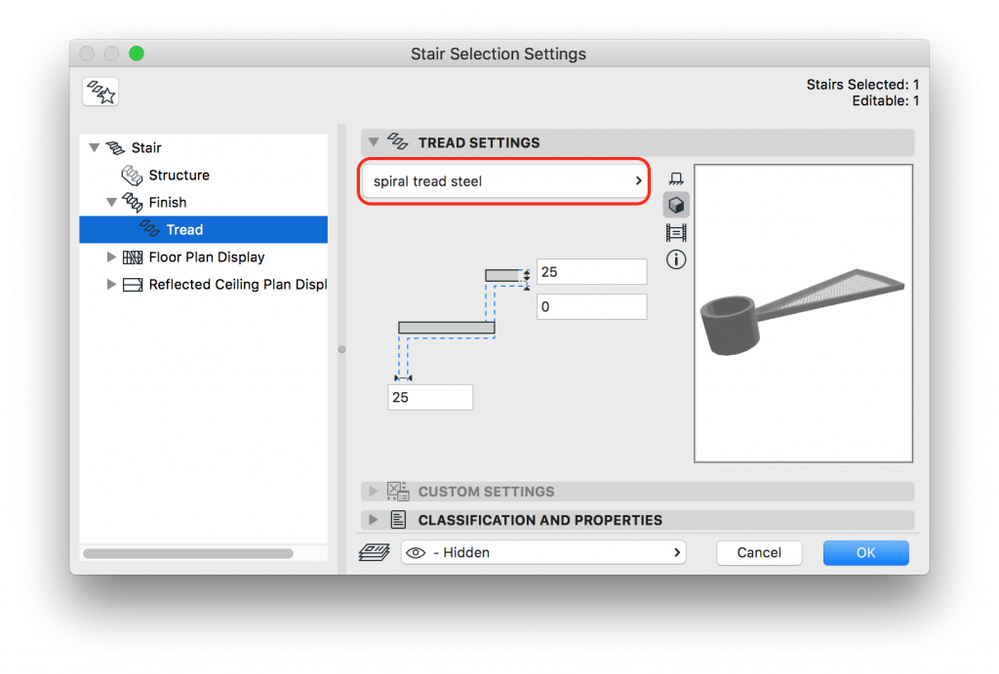
- [OK]をクリックして設定を保存し、階段の仕上げを行います。

手摺りツールと階段ツールに関するチュートリアルについては、ARCHICAD YouTubeチャンネルをご覧ください。
ラベル:
関連する記事
