BIMxアプリでGoogle Cardboard VR端末を使用する方法
Graphisoft
オプション
- RSS フィードを購読する
- 新着としてマーク
- 既読としてマーク
- ブックマーク
- この話題を購読する
- 印刷用ページ
- 不適切なコンテンツを報告
2021-08-06 12:42 AM
Google Cardboard は、スマートフォンのヘッドマウントで使用するために Google が開発した仮想現実(VR)プラットフォームです。ビューアは、スマートフォンを背面に置き、前面のレンズを通して見ることで使用されます。
BIMxでGoogleCardboardを使用する方法についてはYouTubeの動画をご覧ください。
モバイル端末(電話のみ)、Google Cardboard v2.0に最新のBIMxがインストールされていることを確認し、以下の手順に従って、BIMxで没入型バーチャルリアリティを楽しんでください。

VRモードでは、画面の中央下部に設定ホイールがあります-そこから、使用するcardboardのQRコードをスキャンできます。これにより、cardboard VRデバイスがBIMx(QR)とペアリングおよび調整されます。QRコードはcardboard VR端末にあります)。
カーソルの使用方法
青い3Dカーソルは、アイテムまたはメニューに配置すると大きくなり(2倍のサイズ)、同時にアイテムまたはメニューも大きくなり、選択されていることを強調します。
メインメニューにアクセス
ウォークモード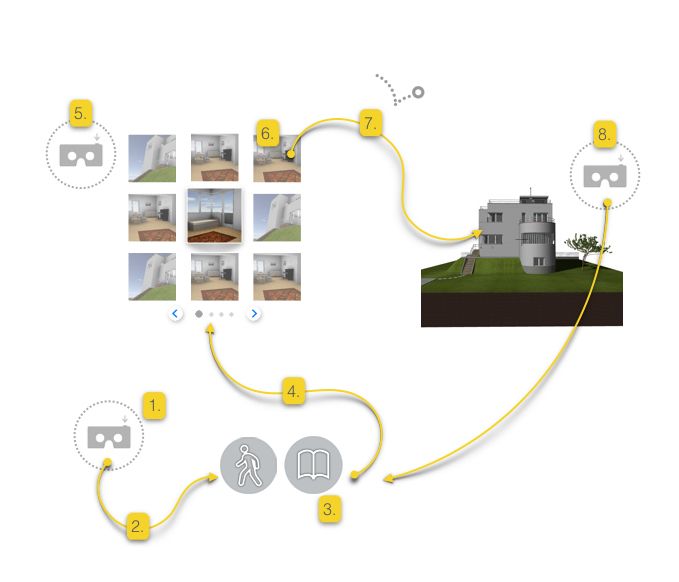
 注:端末の画面の内容を外部画面(テレビまたはコンピューター)にミラーリングできるため、着用者を建物内に案内できます。iOSでは、画像をApple TVにミラーリングするか、スマートフォンをMacに接続し、QuickTimeを使用 してコンテンツを表示することで行うことができます。Androidでは、このためにサードパーティの アプリ/端末 が必要です。
注:端末の画面の内容を外部画面(テレビまたはコンピューター)にミラーリングできるため、着用者を建物内に案内できます。iOSでは、画像をApple TVにミラーリングするか、スマートフォンをMacに接続し、QuickTimeを使用 してコンテンツを表示することで行うことができます。Androidでは、このためにサードパーティの アプリ/端末 が必要です。
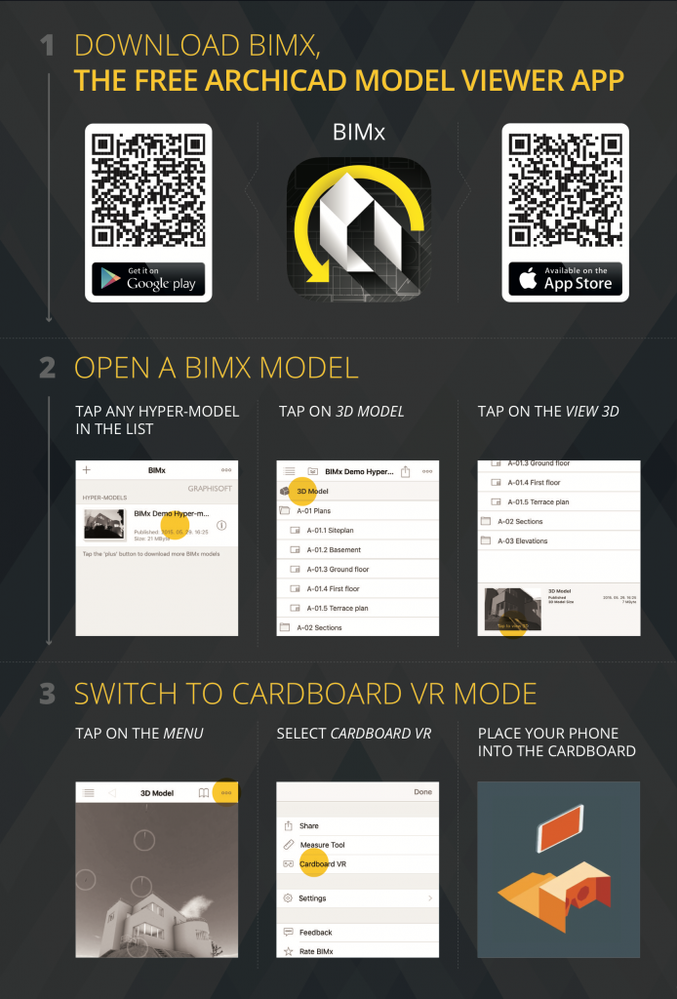
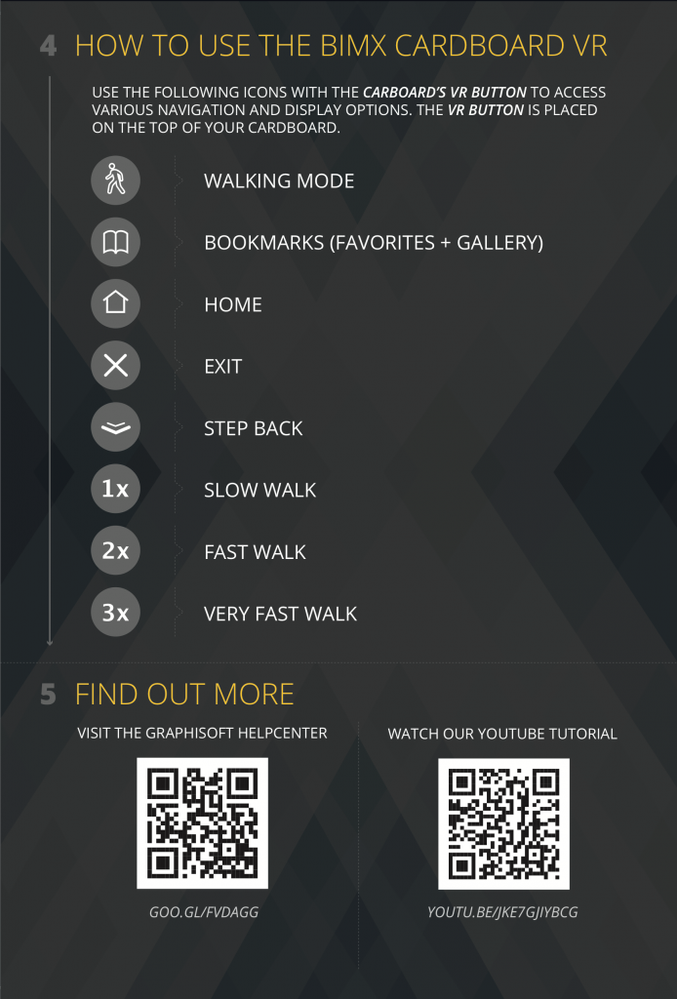
BIMxでGoogleCardboardを使用する方法についてはYouTubeの動画をご覧ください。
モバイル端末(電話のみ)、Google Cardboard v2.0に最新のBIMxがインストールされていることを確認し、以下の手順に従って、BIMxで没入型バーチャルリアリティを楽しんでください。
必要条件
- 最新のBIMxバージョン
- BIMxハイパーモデル-発行されたハイパーモデルのみがCardboardVR機能と互換性があります(従来の3Dモデルのみの形式とは互換性がありません)
- Google Cardboard v2.0互換ビューア(物理的な画面上にスクリーンタッチボタン)
- スマートフォン(タブレットを除く)- システム要件
- ジャイロスコープ -GoogleCardboardアプリは、ジャイロスコープ(地球の重力を使用して向きを決定するセンサー)なしでは実行できません。

ユーザーインターフェースの要素
VRモードでは、建物内をスムーズに移動するのに役立ついくつかのアイコンが提供されます。
- ウォークモード
- ブックマーク(お気に入り+ギャラリー)
- ホーム画面
- 終了
- ステップバック
- ゆっくり歩く
- 速く歩く
- とても速く歩く
ワークフロー
開始- ナビゲーションバーから、BIMx 3Dビュー(3ドットメニューの下にあります)でCardboardアイコンを押します。
- これで、cardboard VRビューアモードになりました
- cardboard VRビューアアプリの左上隅にある戻る矢印を押して、このモードを終了します
VRモードでは、画面の中央下部に設定ホイールがあります-そこから、使用するcardboardのQRコードをスキャンできます。これにより、cardboard VRデバイスがBIMx(QR)とペアリングおよび調整されます。QRコードはcardboard VR端末にあります)。
カーソルの使用方法
青い3Dカーソルは、アイテムまたはメニューに配置すると大きくなり(2倍のサイズ)、同時にアイテムまたはメニューも大きくなり、選択されていることを強調します。
メインメニューにアクセス
- cardboardのアイコンを押してVRモードにアクセスします(BIMx 3Dビューで)
- cardboardの上部にある物理ボタンを押して、メニューインターフェイスを開きます
- 3Dカーソルを目的のモードに置きます(2つオプションがあります):
- ウォークモード
- ブックマーク(お気に入りとギャラリーアイテム)
- cardboardの物理ボタンを押して、選択します
- これにより、目的のコマンドがアクティブになります

ウォークモード
- cardboardの上部にある物理ボタンを押します
- ウォークモードのアイコンを選択します
- これで、モデル内のナビゲートを開始します
- 物理的なボタンを押してウォークモードを停止します
- 次に、3つのオプションが提供されます
- 歩行速度-モデル内を歩くため3つの速度 から選択できます
- ステップバック-2ステップ(〜1メートル)
- ウォークモードを終了
- 3Dカーソルでこれらの3つのオプションのいずれも選択しない場合は、ウォーキングを続行できます(3つのオプション以外の場所で3Dカーソルを押すことにより)
- ウォークモードの終了ボタンを押すと、メインメニューに戻ります
- cardboardの上部にある物理ボタンを押します
- ブックマークアイコンを選択します
- これで、すべてのお気に入りとギャラリーアイテムが表示されます
- 物理ボタンを押してアイテムを選択します-左上のアイテム(メニューアイコン)を使用すると、モデルの「ホーム」カメラビューに戻ります。
- ブックマークページを終了して進行中のカメラビューに戻るには、ブックマークウィンドウの外側の任意の場所で3Dカーソルを押します。
- 次に、BIMxは、選択したアイテムの3D位置に移動します
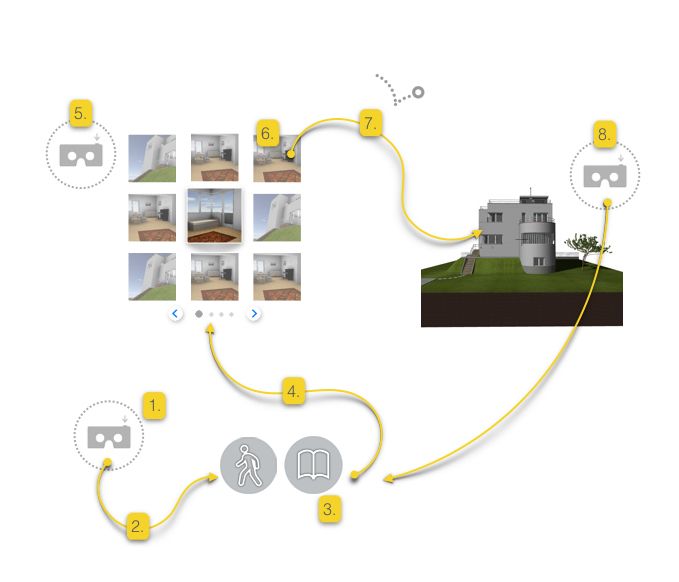
BIMxCardboardビューアガイド
BIMxでGoogle Cardboard Viewerをセットアップして使用する方法を段階的に説明したBIMx Cardboard Viewerガイドをダウンロード してください。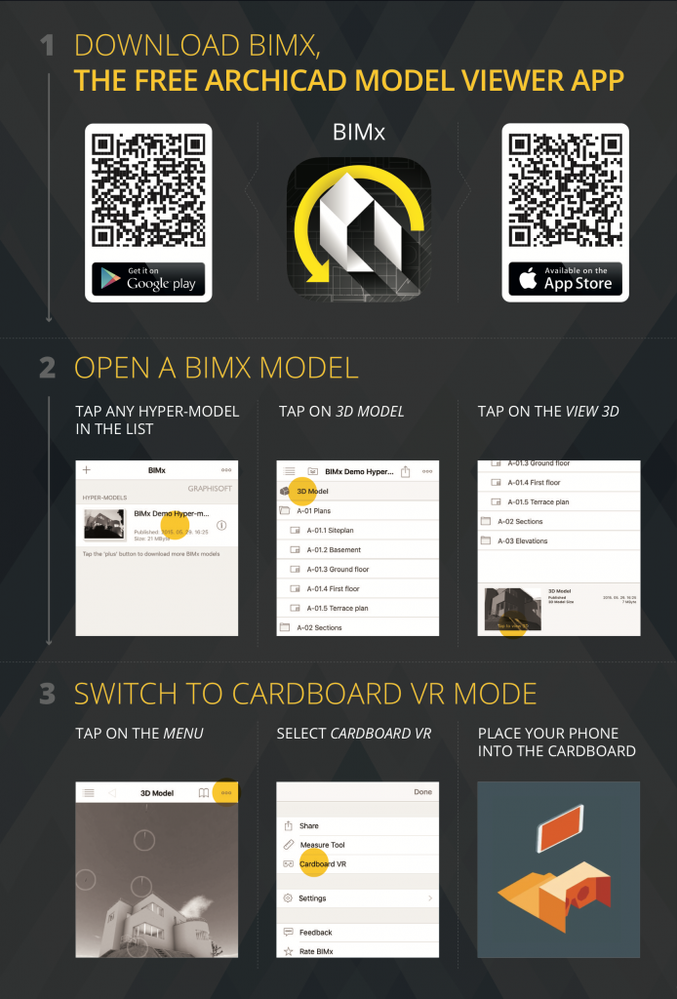
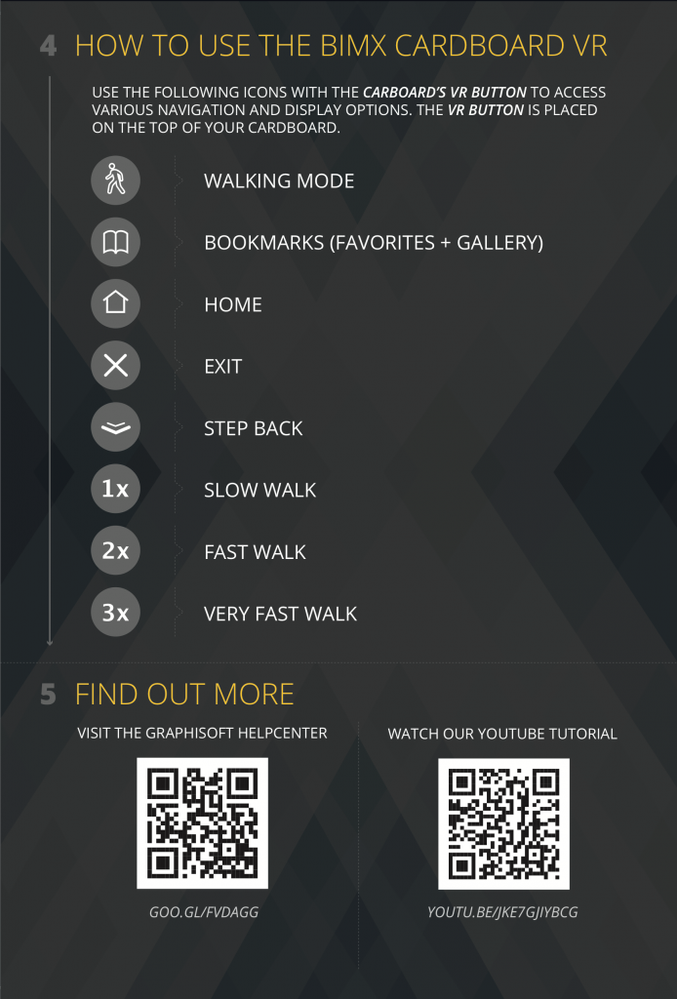
ラベル:
関連する記事
