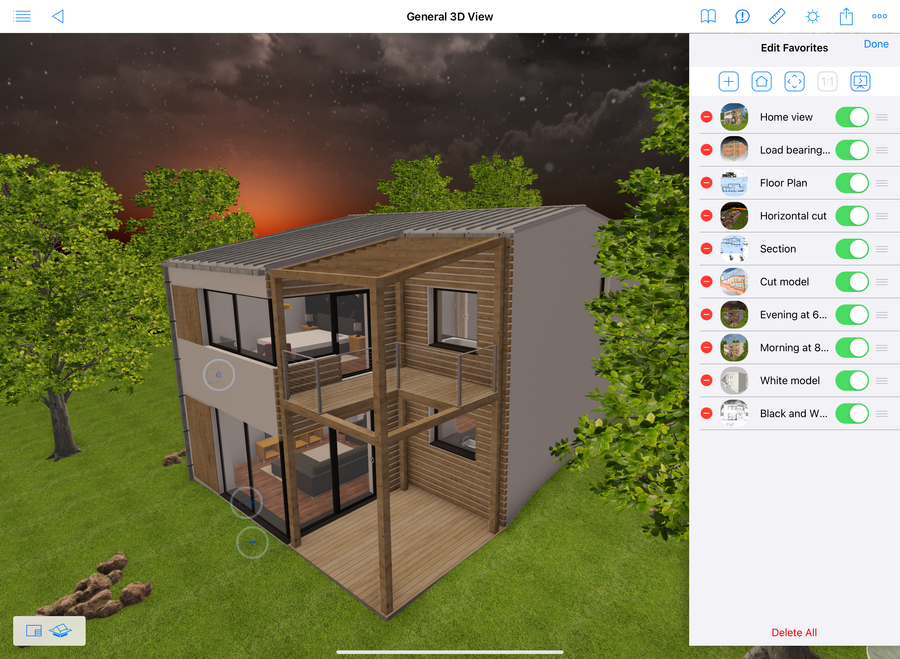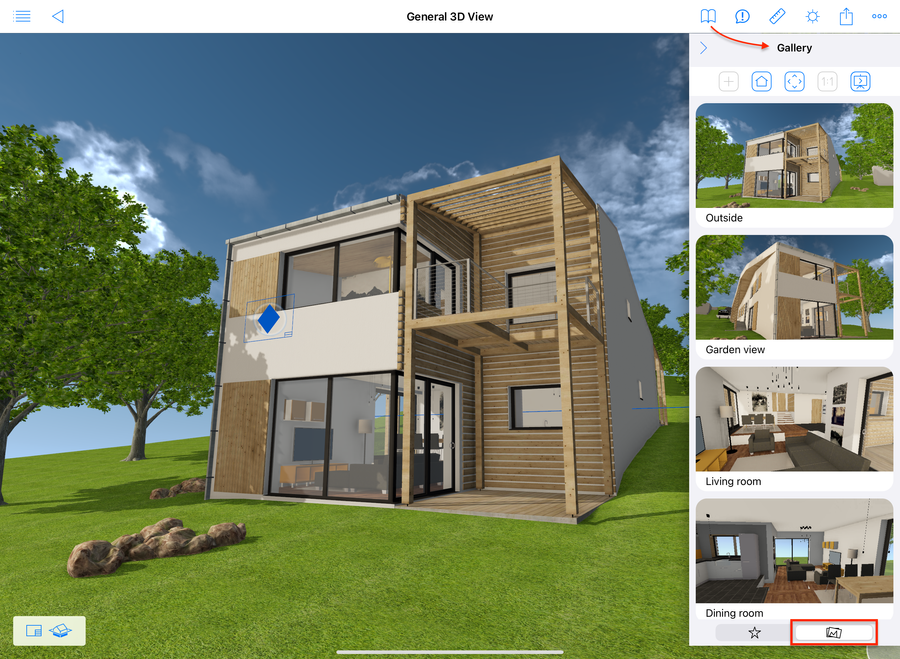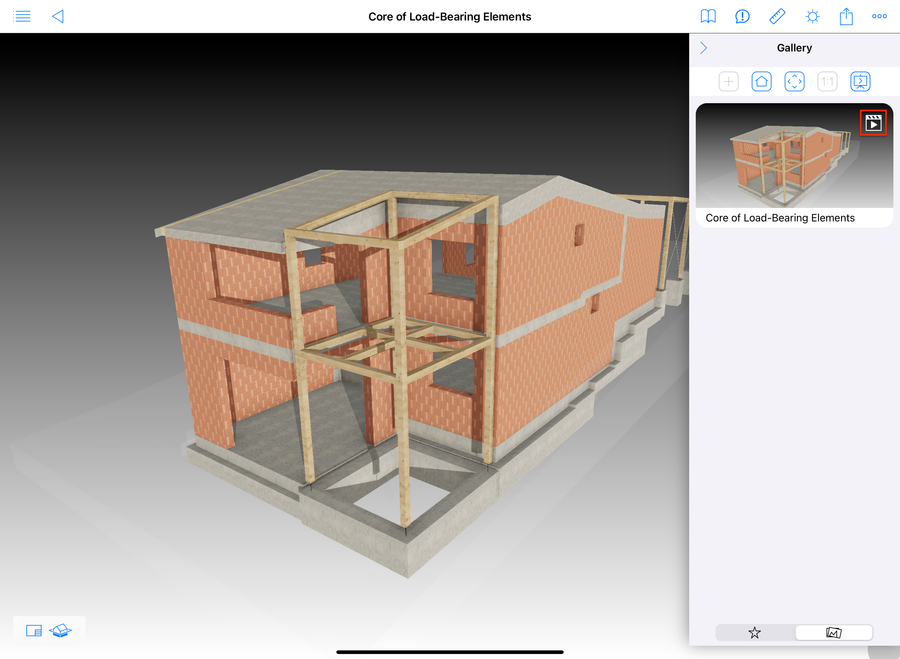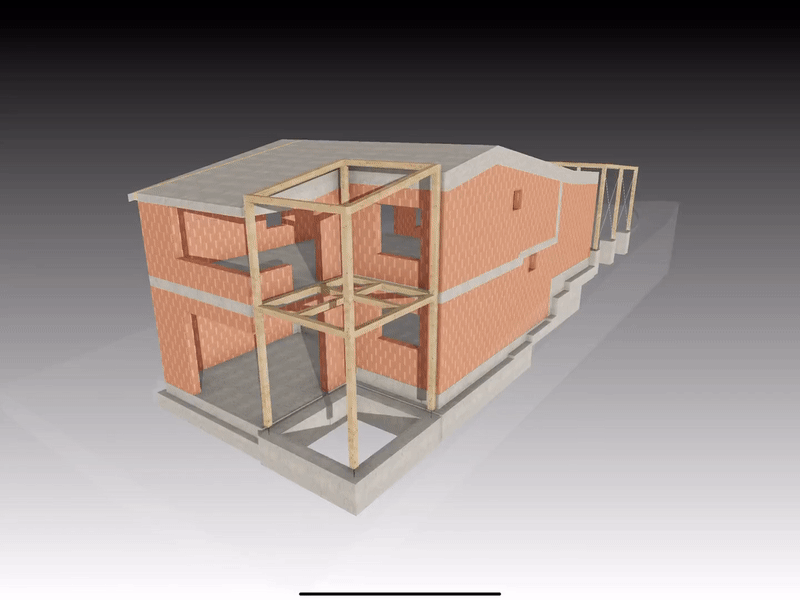- Graphisoft Community (INT)
- :
- Knowledge Base
- :
- BIMx
- :
- How to Present with BIMx
- Subscribe to RSS Feed
- Mark as New
- Mark as Read
- Bookmark
- Subscribe to Topic
- Printer Friendly Page
- Report Inappropriate Content
How to Present with BIMx
- Subscribe to RSS Feed
- Mark as New
- Mark as Read
- Bookmark
- Subscribe to Topic
- Printer Friendly Page
- Report Inappropriate Content
on
2021-05-05
12:00 PM
- edited on
2023-11-20
07:12 PM
by
Roland Szabo
Architects can present their designs in an easy way that will surely astonish their clients. BIMx supports Favorite saving and Presentation on all platforms: iOS, Android, Windows, macOS, and the web (BIMx Model Transfer).
Table of Content
Introduction
BIMx helps you deliver engaging, interactive design presentations on the fly. Thanks to the Presentation feature of BIMx, architects and clients can all enjoy a super-easy-to-use design pitch experience. You can create animated presentations from Favorites and present Gallery items defined in Archicad.
Save Favorites and edit their order and visibility for presentation. You can also use them for easy navigation between parts of the documentation. Unlike the Gallery, Favorites are saved in BIMx from any 2D or 3D item in the Hyper-model, including all the 3D settings the way you like them. Favorites are stored on your mobile/desktop device indefinitely. In the case of the Web app, your browser stores them for a few weeks period. If you share your Hyper-model, Favorites are not included.
This article describes the two ways of creating presentations and how to play them in BIMx Mobile. The same workflow applies to Web and Desktop: read more in the BIMx Web user guide, and the BIMx Desktop user guide.
Compose the presentation from Favorites
- Open one of the 3D models or layouts of your Hyper-model
- Navigate to the desired position so that you get the exact view you want to present
- Align sun position in 3D as you wish
- Tap on the book icon to open the Favorites palette:

- Tap on the plus icon to save the current view as a new Favorite
- Name the new item
- Go on and save as many Favorites as you want to include in your presentation.
You can modify the list of Favorites
- Tap on the Edit button to open edit mode:
- You can rename the items by tapping on their names
- You can delete a Favorite by tapping on the red "Delete" symbol on the left
- You can delete all of them at once by using the Delete All button at the bottom of the palette
- You can hide the items you want to keep but don't want to include in the presentation by sliding the green toggle to the "off" position
- You can change their order by dragging one by the reorder control on the right and moving it to the right position in the list
- Tap on "Done" to finish editing
- You can return to the home view (the one the model always opens with - this is defined in Archicad) by tapping on the "Home" icon
- Use Fit to screen and 1:1 buttons to help you navigate and define the best views of your Hyper-model
The followings are saved to Favorites:
- 3D:
- Camera position
- Shading (Cast Shadows/Hidden Line, etc)
- Sun position and shadow intensity
- Camera View Cone
- Horizontal/vertical cut plane
- Traced layout
- 2D:
- Actual zoom with blue highlight in the preview image
Compose the presentation to Gallery
Gallery items can only be created in Archicad. See How to add camera views to the BIMx Hyper-model. Depending on the chosen export option, you can either have separate Gallery images or a video to display in the Gallery palette.
- You can view Gallery items in the mobile apps, in BIMx Desktop, in BIMx Web on the BIMx Model Transfer site and on BIMcloud too.
- In BIMx Mobile, tap on the book icon, and then on the gallery symbol to open the Gallery palette:
On Web and Desktop, you can find the Gallery in the quick views menu in the bottom-right corner.
- Layouts cannot be saved as Gallery items
- You cannot modify their names and order in BIMx
- Gallery items cannot be deleted in BIMx
Perform the presentation
Presenting Favorites (2D and 3D) and Gallery items (3D) works the same way in BIMx.
- Tap on the "Screen" icon in the upper-right corner of the palette. This leads you to presentation mode and opens the selected Favorite or Gallery item in full screen. The navigation controls vanish, and presentation controls appear:
- Start playing the slideshow or video by tapping on the "Play" button in the bottom-left corner.
- "Next" and "Previous" buttons on the left and right edge of the screen to manually switch between the predefined views of the presentation.
- After 3 seconds, the controls disappear, so the whole screen is dedicated to the perfect display of the design.
- Despite this, the "Next" and "Previous" buttons are still sensitive, so you can use them by tapping on their area (which is larger when the buttons are hidden).
- BIMx automatically switches to the next Favorite after 7 seconds.
- The progress slider on the bottom of the screen helps you to jump easily to any Gallery item or Favorite since you get thumbnail previews as you slide your finger on the progress bar.
- If you saved a video (with a Camera path), a "Play" button indicates in the preview image that the gallery is animated. Press the play icon or the presentation button to start the animation.
Auto-play the presentation
- You can auto-play the presentation of an animated gallery item: tap on the screen, and the controls appear. Tap on the "Play" button on the left side of the progress slider at the bottom of the screen. BIMx will move through the presentation without any further user input.
- You can even loop the automatic playback function by using the "Loop" button on the right side of the progress bar (blue: on, grey: off).
- See a gallery video looped:
- You can exit the presentation at any time by using the "X" in the upper right corner of the screen or by pressing Esc on desktop. You can continue exploring the Hyper-model manually. You will be where the presentation was stopped.
Notes on Hyper-model update:
- Previously saved Favorites are kept and stored locally on your device
- Previously saved Gallery items' content is updated if they are affected by the changes in the model
- Index images of Gallery items will not be updated