- Graphisoft Community (INT)
- :
- Knowledge Base
- :
- BIMx
- :
- How to Transfer Hyper-Models between BIMx iOS Appl...
- Subscribe to RSS Feed
- Mark as New
- Mark as Read
- Bookmark
- Subscribe to Topic
- Printer Friendly Page
- Report Inappropriate Content
How to Transfer Hyper-Models between BIMx iOS Applications
- Subscribe to RSS Feed
- Mark as New
- Mark as Read
- Bookmark
- Subscribe to Topic
- Printer Friendly Page
- Report Inappropriate Content
on
2020-07-23
04:00 PM
- edited on
2023-05-15
02:14 PM
by
Noemi Balogh
The release of the next-generation BIMx brought many changes, so you might want to transfer your Hyper-models between BIMx, BIMx Lab, and BIMx PRO.
If you have your Hyper-models already stored either in cloud storage (such as BIMx Model Transfer site, Google Drive, Dropbox, iCloud, etc.) or have them saved on your desktop computer, you don't have to go through any of the three migration methods described below.
1. Share your models locally on your mobile device:
- Open your previous BIMx and load a Hyper-model
- Tap on the Share button on the upper right corner
- Save to Files on your device storage (see the image below)
- Open your new BIMx application
- Tap on the "+" sign on the upper left corner
- Browse and import your Hyper-model
- After migrating all your Hyper-models, the previous BIMx application can be deleted
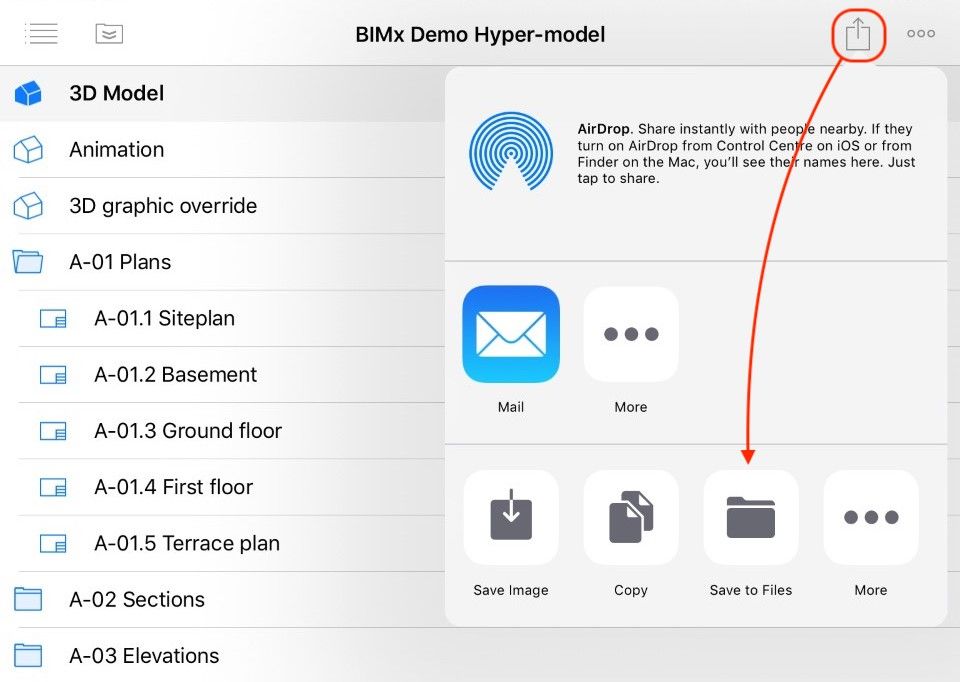

2. Use Finder on macOS Catalina:
- Connect your mobile device to a computer via cable
- Select your device and open its storage
- Click on Files
- Select all the content of your previous BIMx application's folder
- Drag and Drop to the desired location on your computer (see the image below)
- After all the files have been copied to the computer, your previous BIMx application can be deleted from the device
- Drag and Drop all your Hyper-models from the computer to your new BIMx application on the device

3. Transfer your Hyper-models via iTunes
- Connect your mobile device to a computer via cable
- Launch iTunes on your computer
- Click on your device icon in the left column in iTunes
- Choose File Sharing in the menu
- Select all the content of your previous BIMx app's Documents
- Drag your Hyper-models and Drop them in the selected location in File Explorer or Finder (see the image below)
- After all the files have been copied to the computer, your previous BIMx application can be deleted from the device
- Drag and Drop all your Hyper-models, now to your new BIMx app's Documents

We recommend keeping only one BIMx app installed on the mobile device in order to avoid conflicts between two applications in the default process of importing Hyper-models from external sources.
