Turn on suggestions
Auto-suggest helps you quickly narrow down your search results by suggesting possible matches as you type.
Showing results for
Turn on suggestions
Auto-suggest helps you quickly narrow down your search results by suggesting possible matches as you type.
Showing results for
- Graphisoft Community (INT)
- :
- Knowledge Base
- :
- Collaboration with other software
- :
- How to Open and Save 3D DWG or 3DS Files
Options
- Subscribe to RSS Feed
- Mark as New
- Mark as Read
- Bookmark
- Subscribe to Topic
- Printer Friendly Page
- Report Inappropriate Content
How to Open and Save 3D DWG or 3DS Files
Graphisoft
Options
- Subscribe to RSS Feed
- Mark as New
- Mark as Read
- Bookmark
- Subscribe to Topic
- Printer Friendly Page
- Report Inappropriate Content
on
2014-11-28
11:51 AM
- edited on
2021-11-19
05:01 PM
by
Rubia Torres
3D modelling softwares have different engines to compute objects, they have their own file formats. The conversion between these applications goes usually in two ways:
 NOTE: If the DWG file contains solid elements, converting settings in the ARCHICAD translator should be checked in the referring checkbox in DWG/DXF-DWGTranslator dialog > Open Options > Convert 3D Solids, Regions and Bodies into GDL objects.
NOTE: If the DWG file contains solid elements, converting settings in the ARCHICAD translator should be checked in the referring checkbox in DWG/DXF-DWGTranslator dialog > Open Options > Convert 3D Solids, Regions and Bodies into GDL objects.
- Using DWG/DXF format: the content of the file depends on the conversion system of the original modelling software. This decides for example, that the 3D surface in the original file appears in the dwg as block, polyline, 3d primitive, region etc. In case of advanced softwares, you have options to set this.
- Using 3DS format: this is an other often used format to transfer 3D data. Read more: 3DStudio

ARCHICAD » AutoCAD
In ARCHICAD with the 3D window in front you can save models to *.3DS format. This 3D model can be placed into AutoCAD using the Insert/3D Studio File Import command. TIP: How to export ARCHICAD project to 3DStudio Max File (.3ds)AutoCAD » ARCHICAD
ARCHICAD can open 3D DWG files as ARCHICAD objects:Method 1: Merge the DWG File
Go to File > File Special > Merge... menu item. Select a DWG file to open, then the project content you want to import. In the appearing "Merge DXF-DWG Model Space" dialog, check in the "Import Model Space content as GDL object" option to import the model content as a single GDL Object. Merging 3D DWG files tutorial by BIMES Dubai: http://www.youtube.com/watch?v=i33MRAdbvFMMethod 2: Open as GDL Object
TIP: Convert the Library Object to a freely editable MORPH element (available from ARCHICAD 16): Select the Object in 2D or 3D view and go to Design > Convert Selection to Morph(s).Step 1: Open Object
Select File > Libraries and Objects > Open Object. In the appearing dialog browse for the DWG file and open it. Clicking on "Settings..." button you can check the DXF-DWG Translator Settings which will be used during the DWG import. (Only the options used in 3D DWG conversion are listed.)
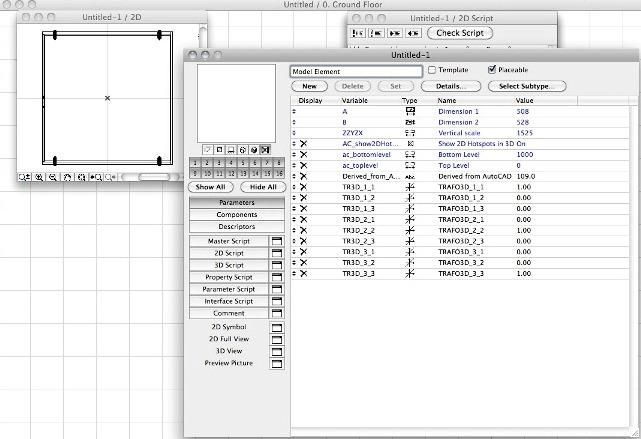
Step 2: Save Object
Save the imported object with Save command or while closing the Open Object dialog to the Embedded Library or to a custom folder.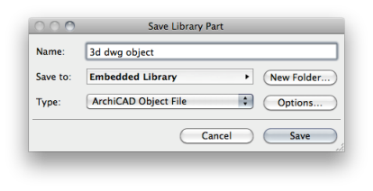
Step 3: Place Object
The generated 3D library part will be available from Object Settings Dialog. Click OK button and place the object. Now you will see the complete 3D object in ARCHICAD.
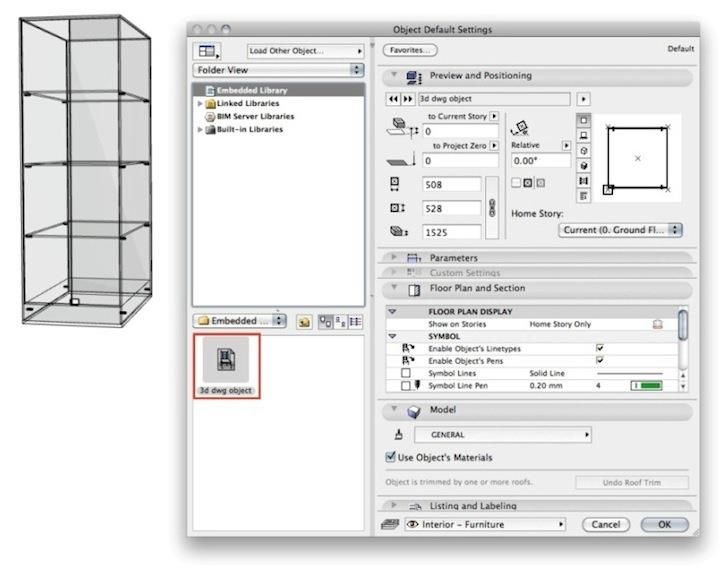
Method 3: Convert into GDL Objects during the DWG Translation
Upon opening a DWG file, you can select the "Convert 3D Solids, Regions and Bodies into GDL objects" option in the DWG Translator Settings dialog > Open Options. In this video by Eric Bobrow you'll learn how to import manufacturer components as 3D library parts:
Labels:
Related articles
- Publish (Save) layouts and documentation with Publisher Sets in Archicad in Documentation
- MEP Designer - Overview in MEP
- Archicad Project Compare in Getting started
- Understanding the Survey Point in Archicad for accurate project coordination in Project data & BIM
- How can you adjust layer thickness in Complex Profiles using Offset Modifiers? in Modeling
