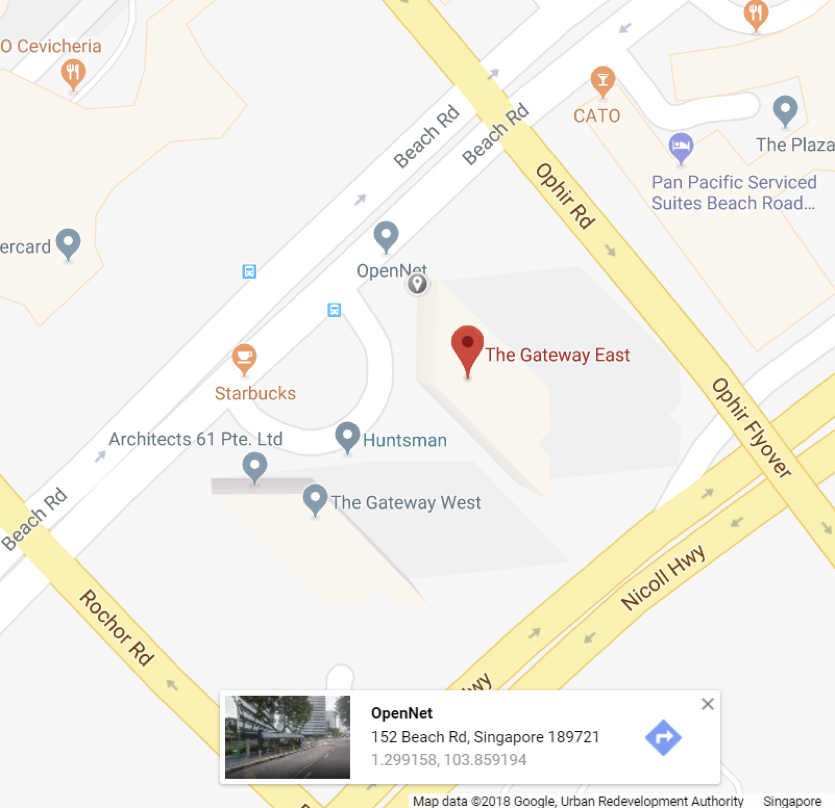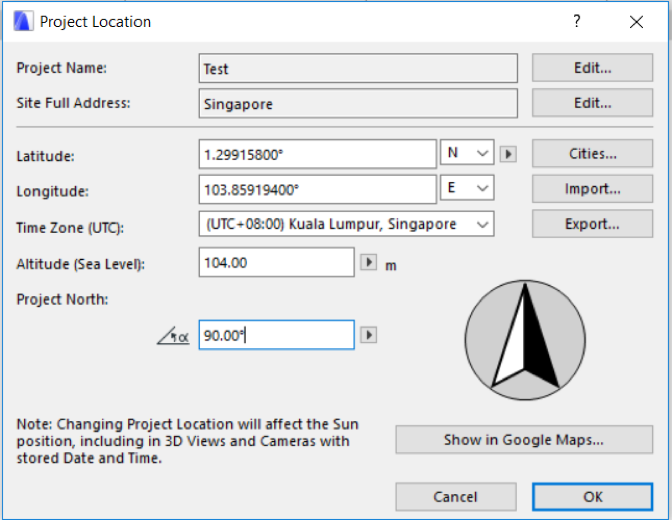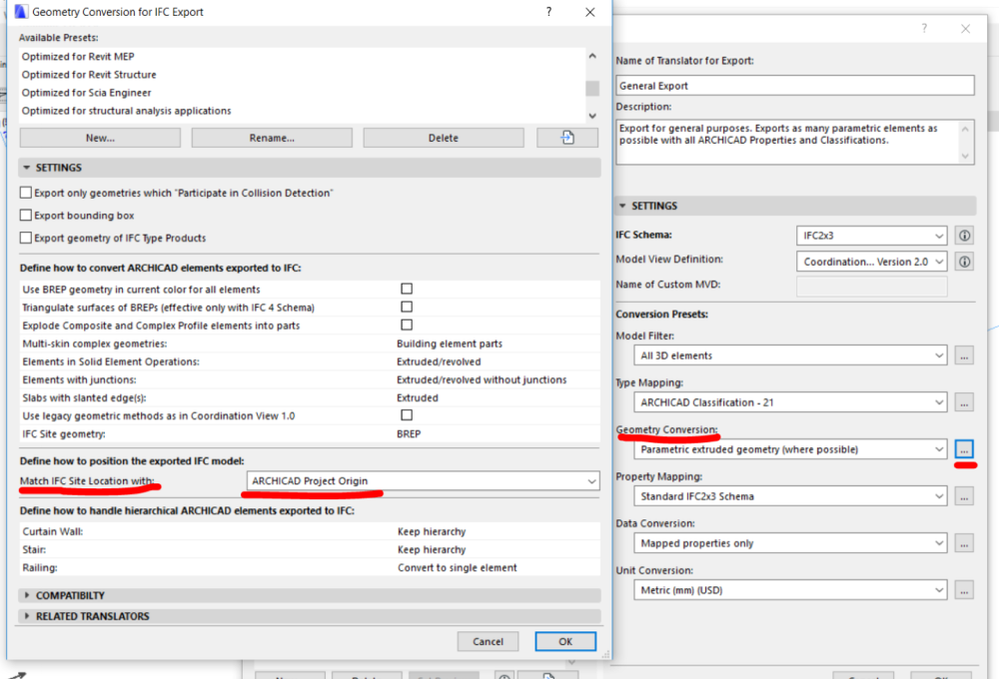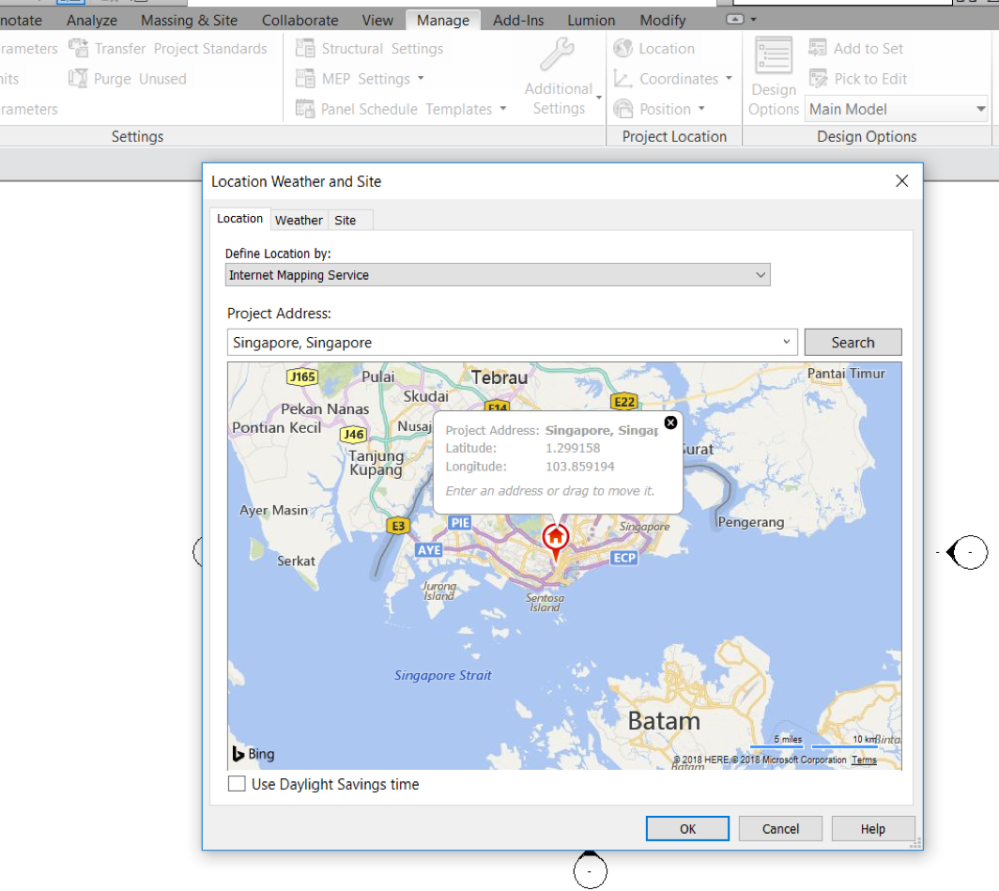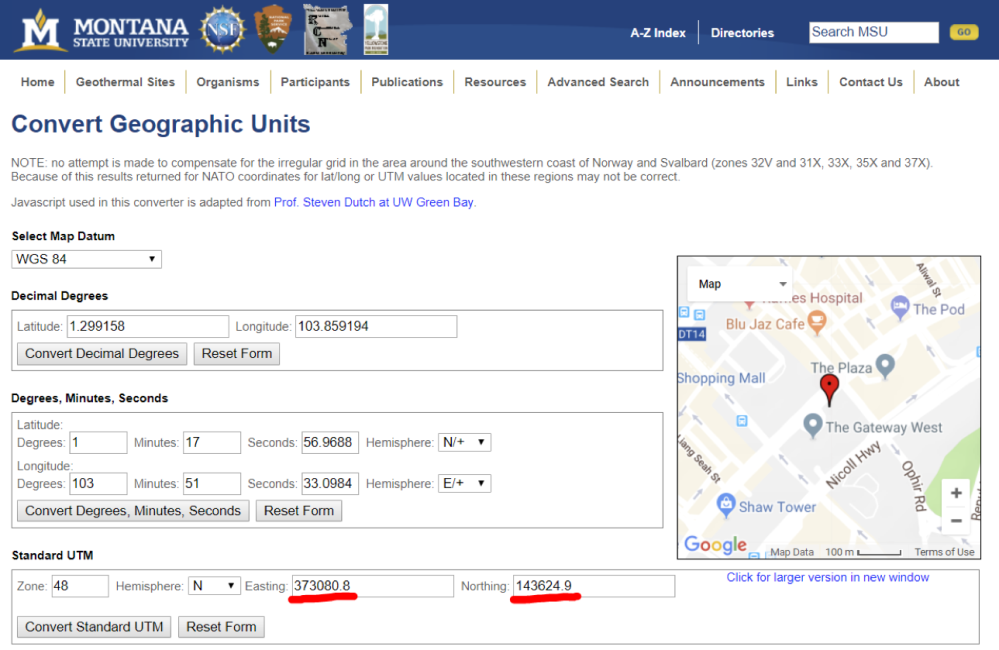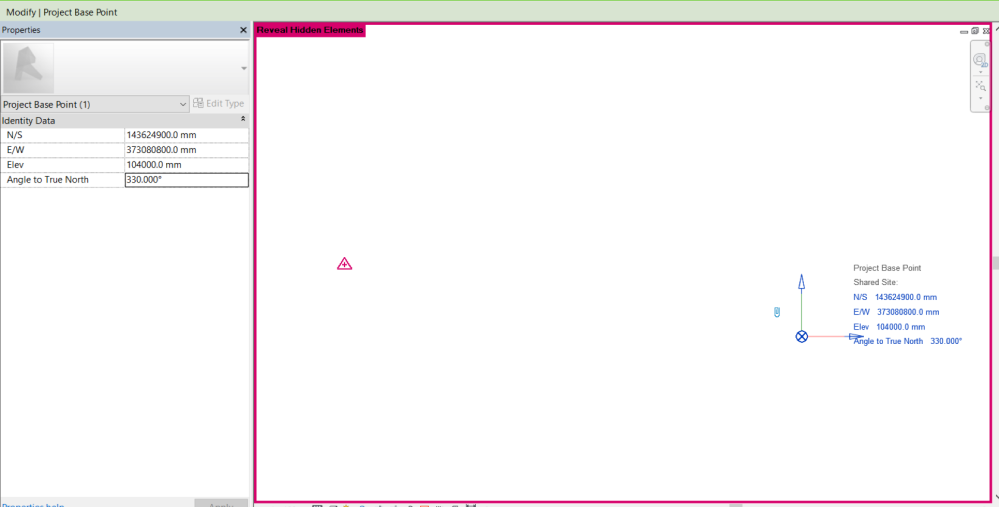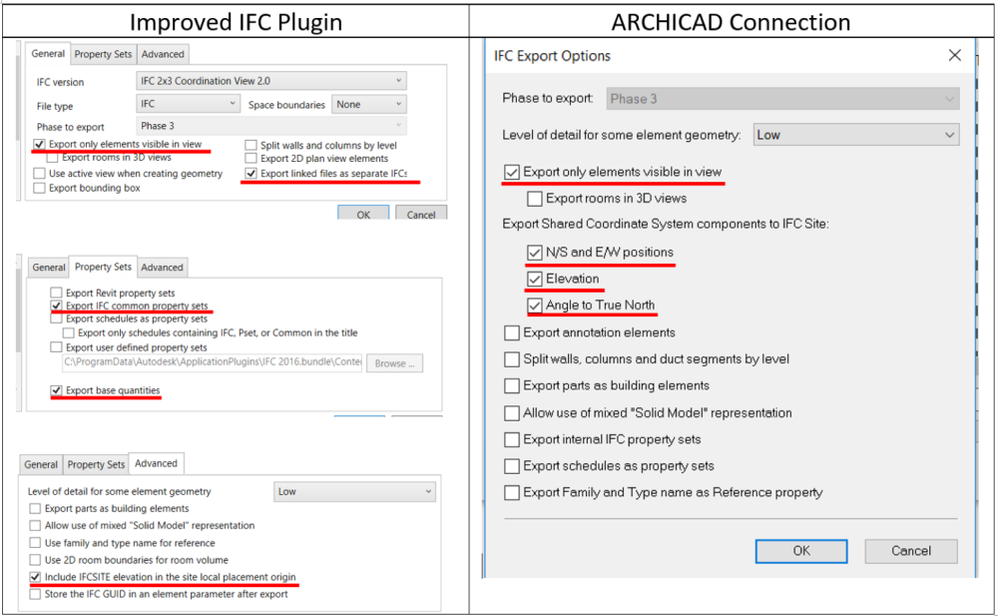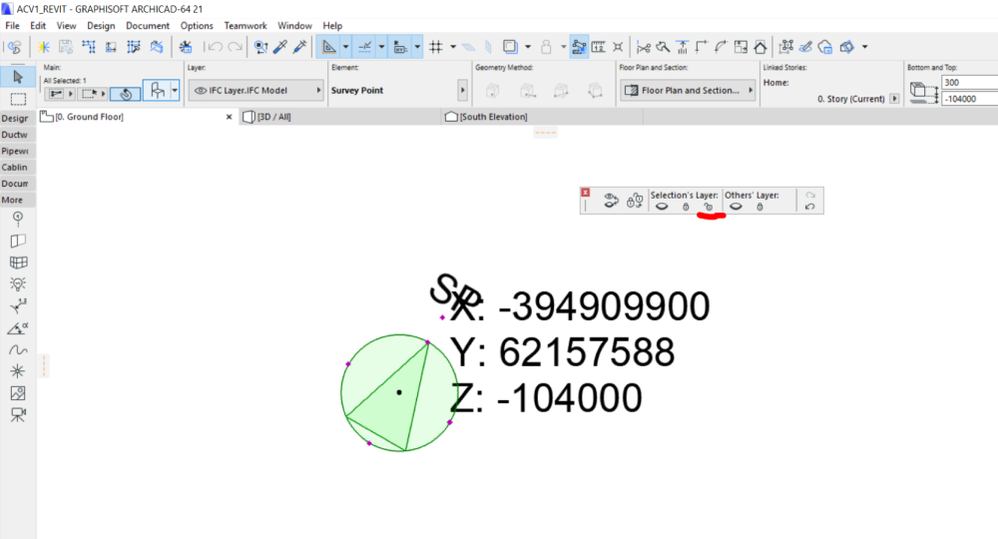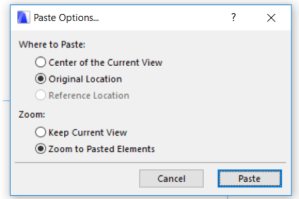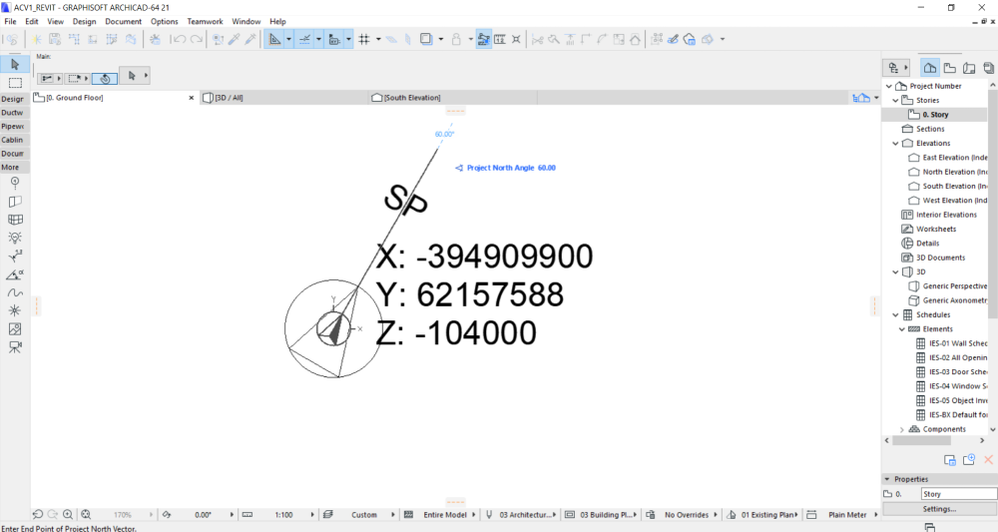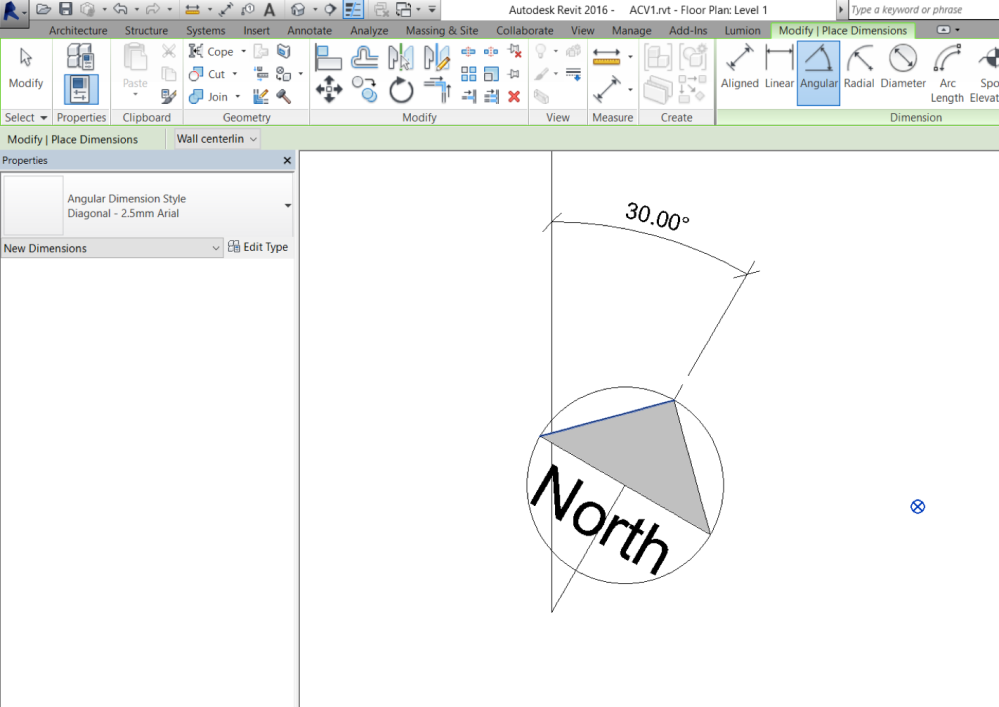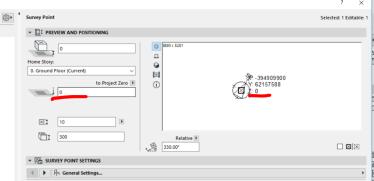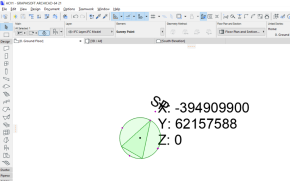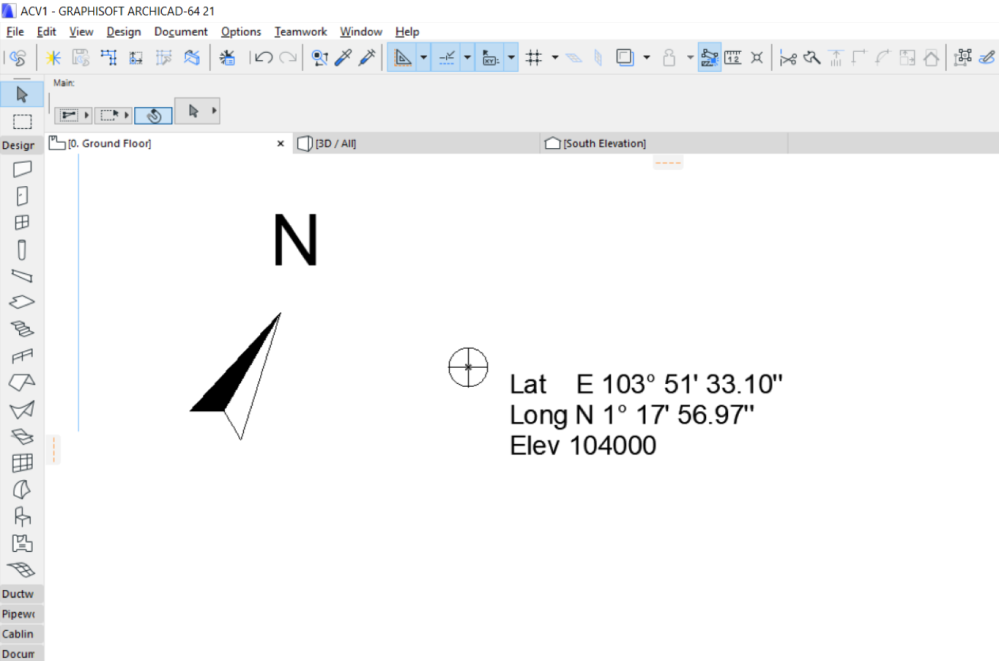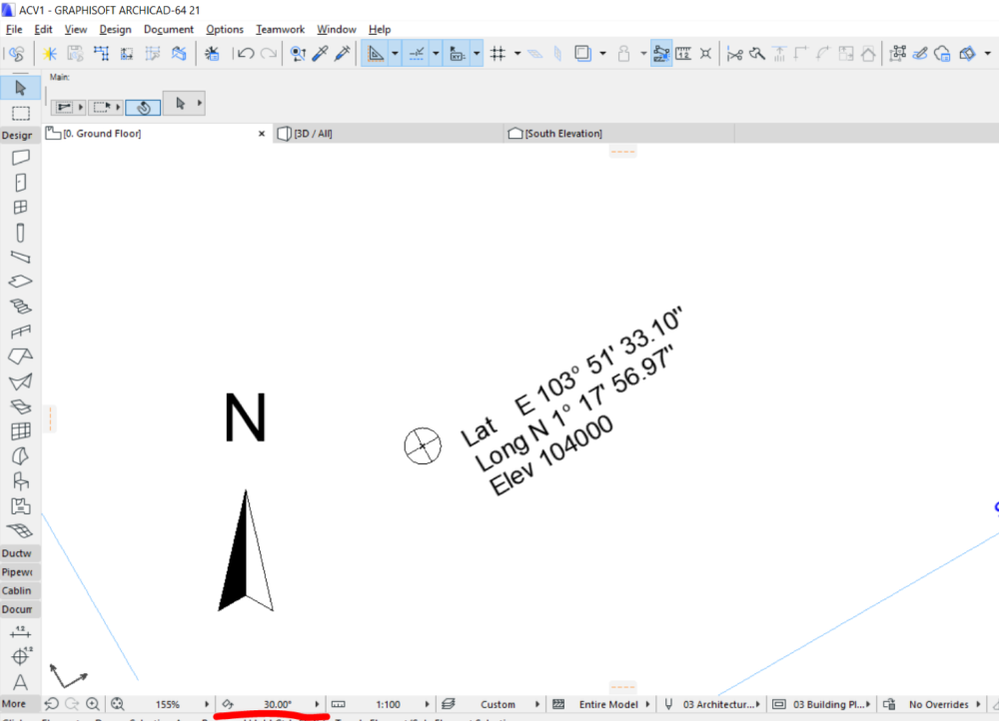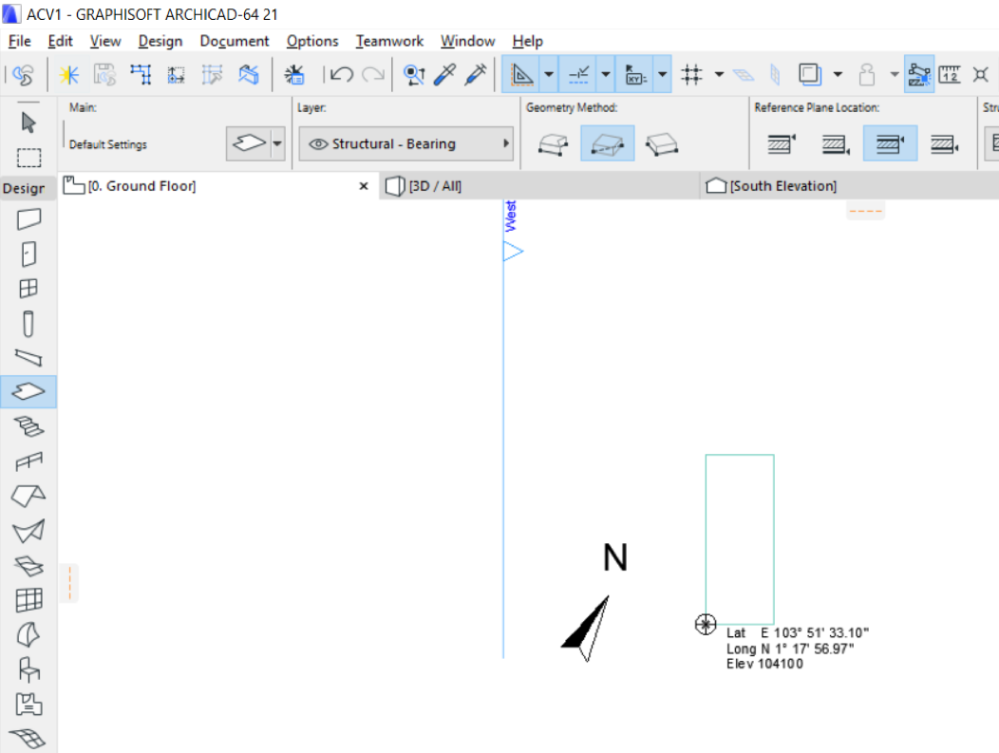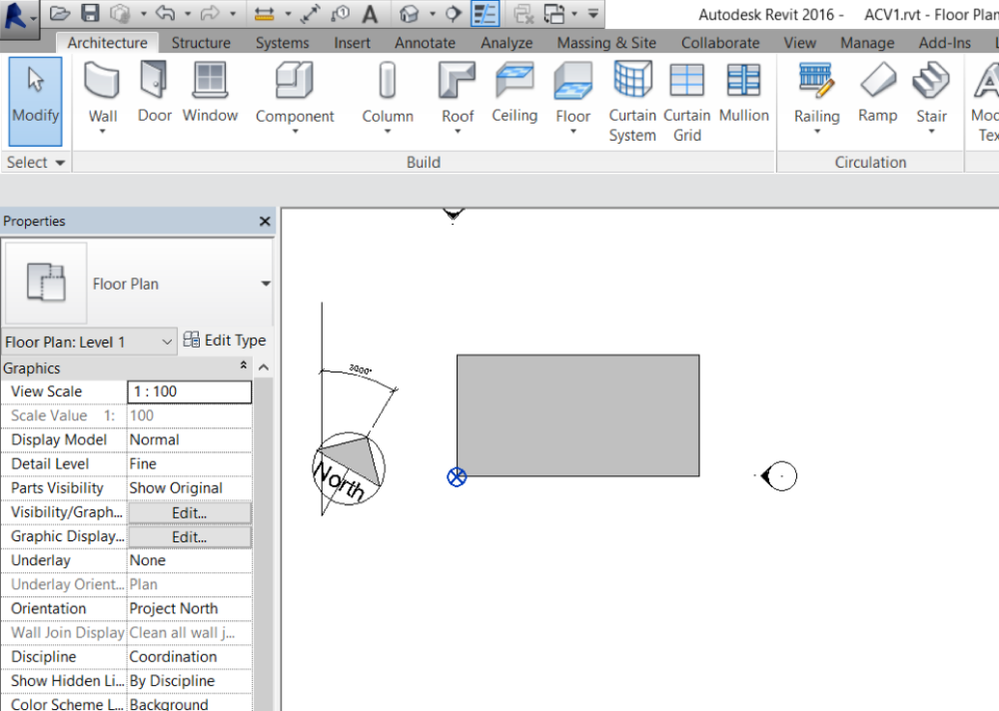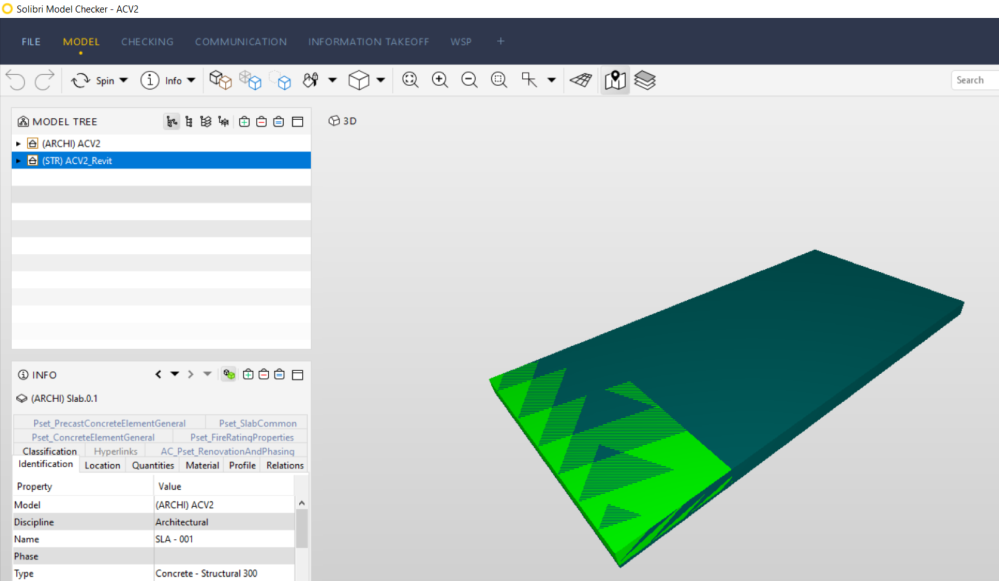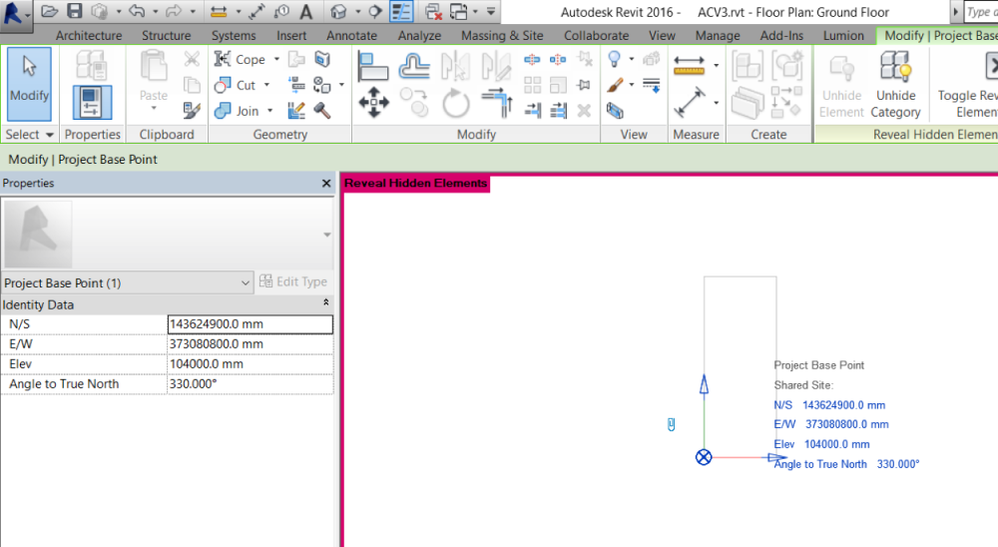Note: This article is written based on Archicad 21
Before going into how to do the settings we need to understand how both tools work and various coordinate systems available for us to use.
| Archicad | Revit |
| Coordinate system is similar to traditional CAD system which is required for CAD (DWG/DGN) exchange. The origin is fixed, there is an option to set Lat and Long from Project Location dialog and an option to set the Northing and Easting by placing a Survey Point (SP) object. | Coordinate sytem uses survey point (SP) and project base point (PBP). These are flexible reference points that can be moved anytime during the project. User can enter any coordinate value (UTM value) from the real world coordinate system. |
| Note: Archicad’s SP is not equal to Revit’s SP. | |
| Lat and Long can be entered via Options/Project Preferences/Project Location… | Lat and Long can be set via Manage/Project Location/Location. It is approximate as there is no input option for exact value. Revit uses Lat and Long for simulation purpose. |
| UTM value will be exported as coordinates of the origin by placing a SP object. Requires calculation or reference from surveyor’s CAD (DWG) file. | Display the PBP, select it and enter the UTM values (Northing and Easting). This can be the exact value coming from the surveyor and no issues of calculation accuracy. |
| True North can be set via Options/Project Preferences/Project Location…
Note: Measured anti-clockwise from positive X axis. As both Archicad and Revit works differently the user need to get this input from a IFC file exported from Revit with correct settings and set it graphically in Archicad. The steps will be further explained in the later part of this blog. |
Display the PBP, select it and enter the True North’s angle. This can be the exact value coming from the surveyor and no issues of calculation accuracy.
Note: Measured clockwise from positive Y axis. |
| Note: We need to set both Lat/Long and UTM as they are used by Archicad and Revit respectively as project locations. | |
Project Location – Archicad
Gateway East was used as the project location to simulate the real-world scenario, Lat and Long values were obtained from Google Map.
1., Start settings from Archicad. Archicad 21 INT version was used to do the settings
- Set the Lat and Long as 1.299158 and 103.859194
- Choose the Time Zone as (UTC +08:00) Kuala Lumpur, Singapore
- Set the Sea Level as 104 meters (just an assumed value)
- Leave the project north as 90.00
Note: Show in Google Maps… shows the exact location in google map and helps the user to verify the input.
2., Save as IFC using your preferred translator.
Just make sure Match IFC Site Location with: Archicad Project Origin is set in the Geometry Conversion for IFC Export.
The translators can be accessed from the menu File/Interoperability/IFC/IFC Translators…
Import to REVIT
3., Import the IFC file into Revit. For this example Revit 2016 was used.
It is recommended to use Archicad Connection Add-on from Graphisoft.
4., Make sure the latitude and longitude were transferred correctly from the menu Manage/Project Location/Location. Project address might be shown wrongly, and It does not affect the coordination
Note: Step 1 to 4 need to be done to make sure we can set the latitude and longitude correctly in Revit as we need to export this back to Archicad
5., Use reliable web tools to convert the Lat and Long to UTM and check on the map tools to verify.
http://www.rcn.montana.edu/Resources/Converter.aspx was used for this testing and accessed on 7 Mar 2018.
6., Enter the UTM values to PBP in millimetres (During input in Revit just add “m” at the back of the input to indicate the value entered is in meter). Enter the angle for true north. Let us assume the angle is 330˚
Note: Default the PBP is hidden in Revit, click on the lamp icon shown in the image below and Zoom to Fit to see the PBP. Once the UTM values were entered the PBP might move and go out of view, just Zoom to Fit again
Export from REVIT into Archicad
7., Export to IFC from Revit.
Note: Make sure the improved IFC plugin or Graphisoft’s Archicad Connection add-on is used and has the following minimum settings:
8., Launch a new Archicad and open the IFC file, Archicad import will automatically place a Survey Point (SP) Object with the rotation based on Revit settings. Zoom to the SP, select it and unlock the layer and copy to clipboard (ctrl/cmd + c). Quick Layer palette shall be used unlock the layer by selection.
9., Switch to the actual project or the file started at point 1 and paste the SP from the clipboard (ctrl/cmd + v). Choose Original Location for Where to Paste:
Note: We need to go through these steps so far to make sure we set the SP in the right location in Archicad so that when exporting IFC for Revit UTM values for Revit’s PBP will be maintained. In Revit this SP will have 0,0 and PBP will have the UTM values. Please ignore the X and Y value of SP
It is good to change the layer of SP to a unique one and lock it or lock the SP in Archicad
10., Last step is to set the true north in Archicad. This can be done from the menu Options/Project Preferences/Set Project North. Once the tool is active pick the centre of SP as a base and the angle same as SP. This step will set the project north same as SP
- True north angle is 330˚ in Revit that is measured clockwise from the positive Y axis. In Archicad the angle is measured anti-clockwise from the positive X axis
- In Revit when the user set the true north, the axis is rotated and have an option to switch between project north and true north
- Switch to true north, place a north symbol and then switch back to project north. Now look at the symbol from a project north view then it will be rotated 30˚ That is what we need to input in Archicad
- In Archicad, the user set the true north independently from the axis. The default true north setting is 90˚. So, the angle 30˚ will be set as 90˚ – 30˚ = 60˚
- Select the survey point and change it’s Z value to 0. Otherwise the elevation will not match in Revit
11., Zoom to the origin, place the objects World Coordinate Dimension 21 at the origin and North Symbol 21 nearby to verify the settings
12., If required to display the plan views in true north orientation, use the Orientation tool in the bottom to set the angle. In this case it will be 30˚
Verification
13., To verify the correctness between Archicad and Revit, model some elements near Archicad’s Origin and Revit’s PBP as shown below. This example uses slab
14., Export both the models to IFC, make sure the settings are taken care. Import them into tools like Solibri Model Checker or Tekla BIMSight to verify the correctness of the settings. The slab from Archicad is highlighted in light green. This shows Archicad’s origin and Revit’s PBP are coinciding and the orientation is also correct.
15., Import the IFC file from Archicad into Revit and you will be able to see the UTM values along with the true north angle correctly as shown below
Hope this will help project teams working on multi-platform environment in their coordination process. This two files can be saved as project base file and copy it to start new models.