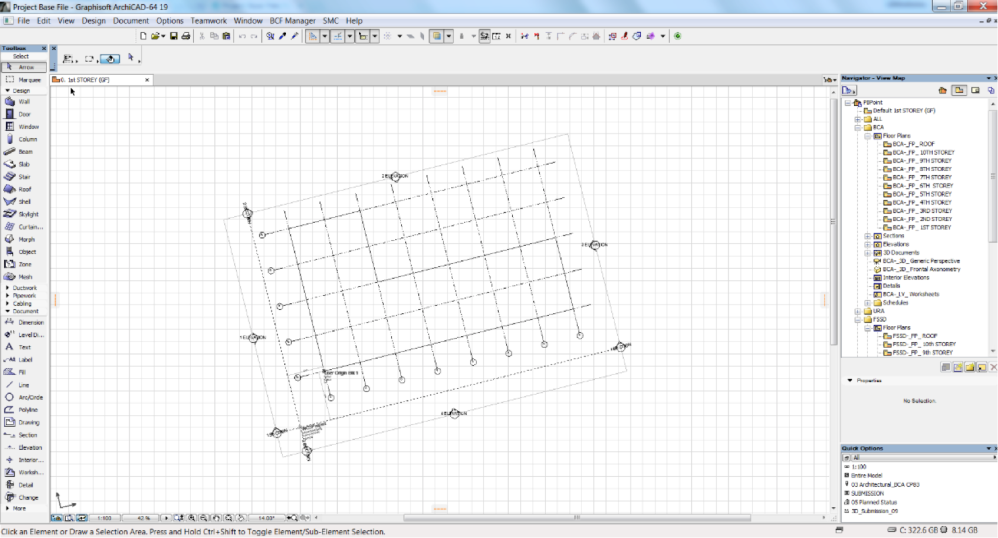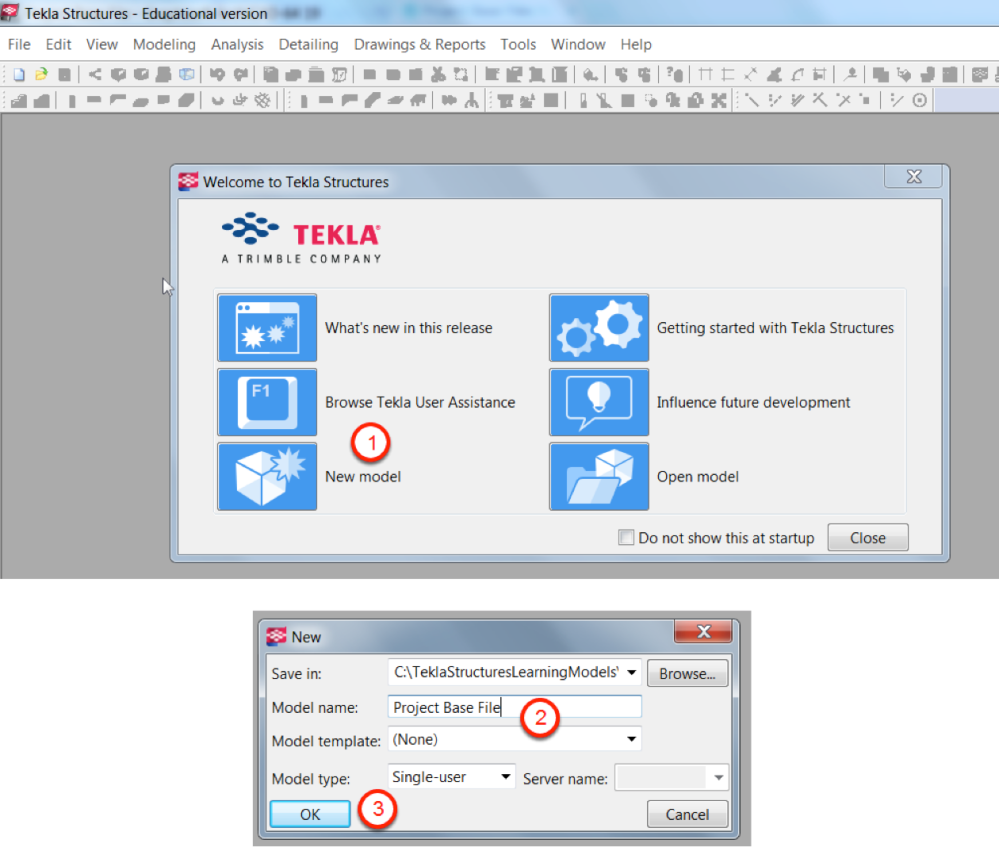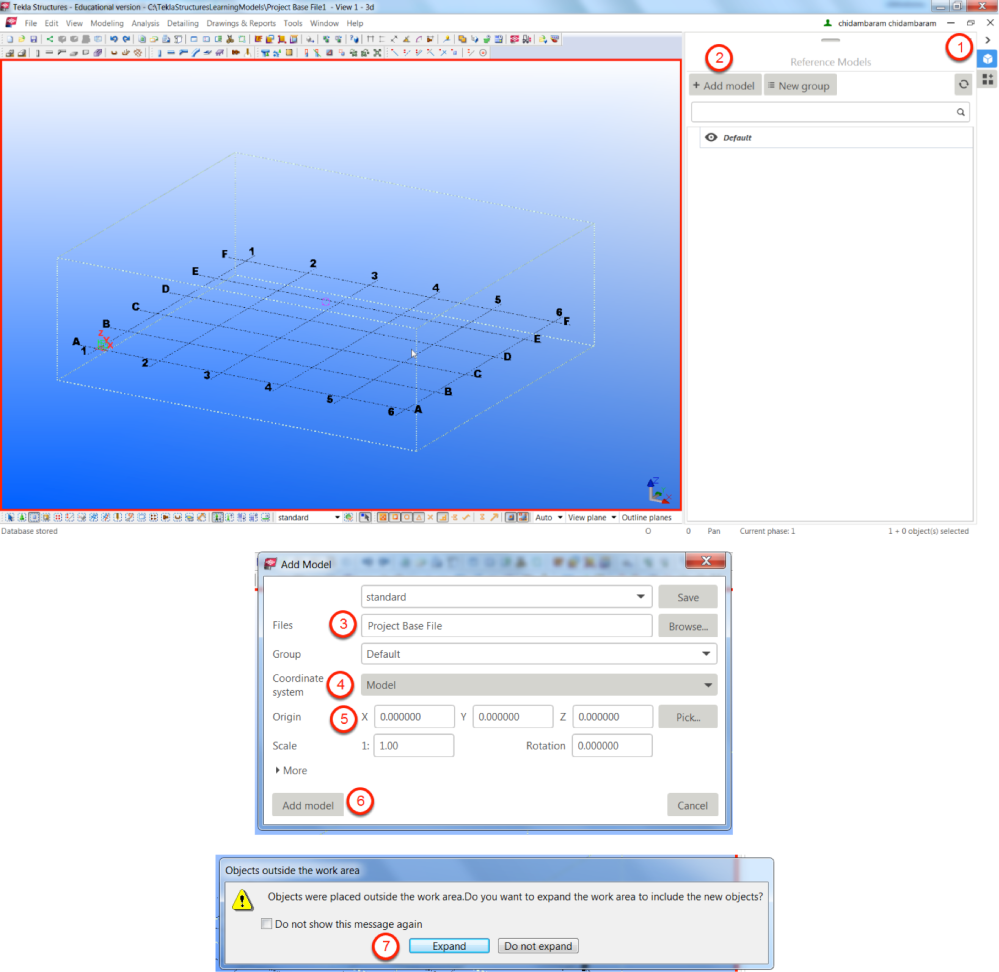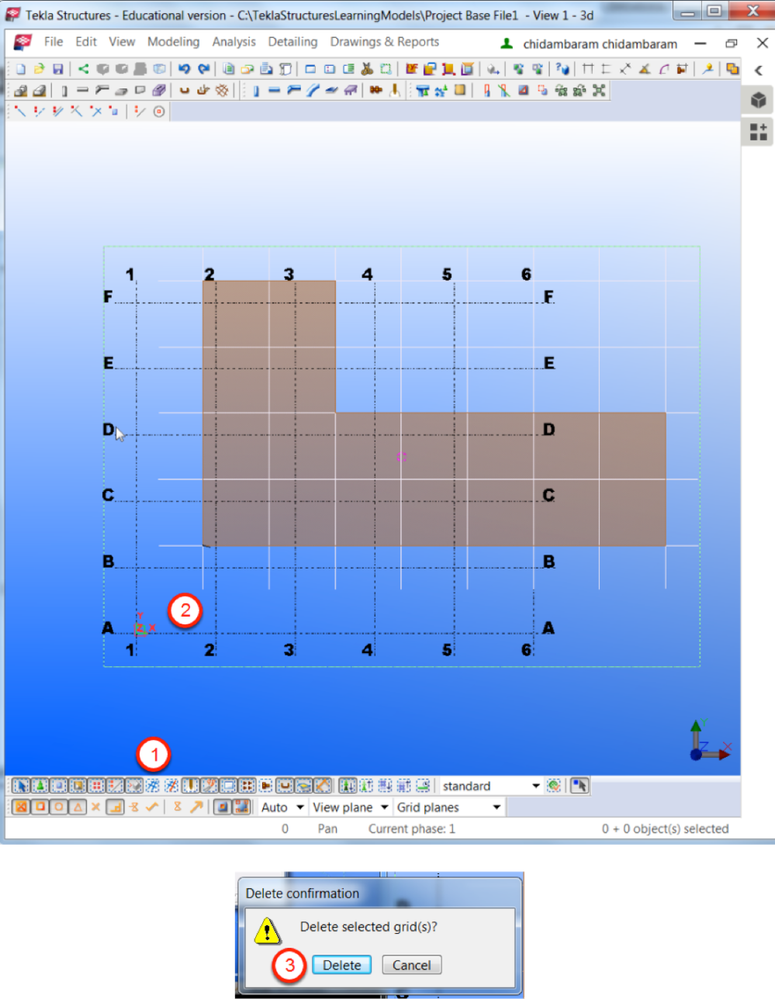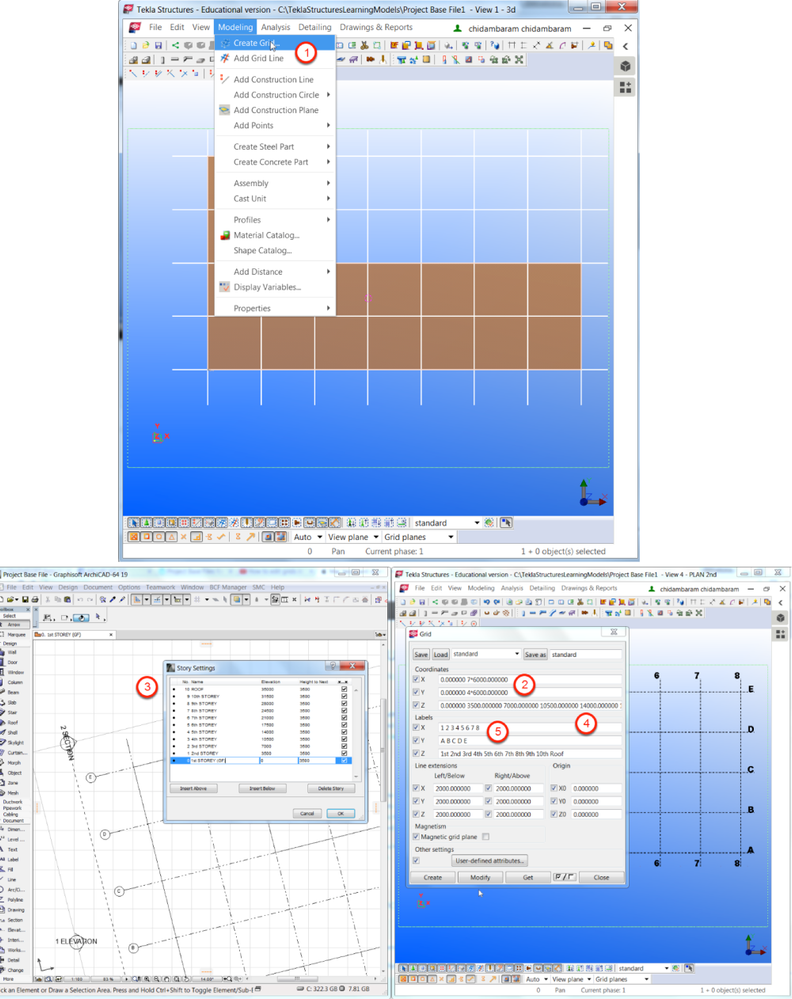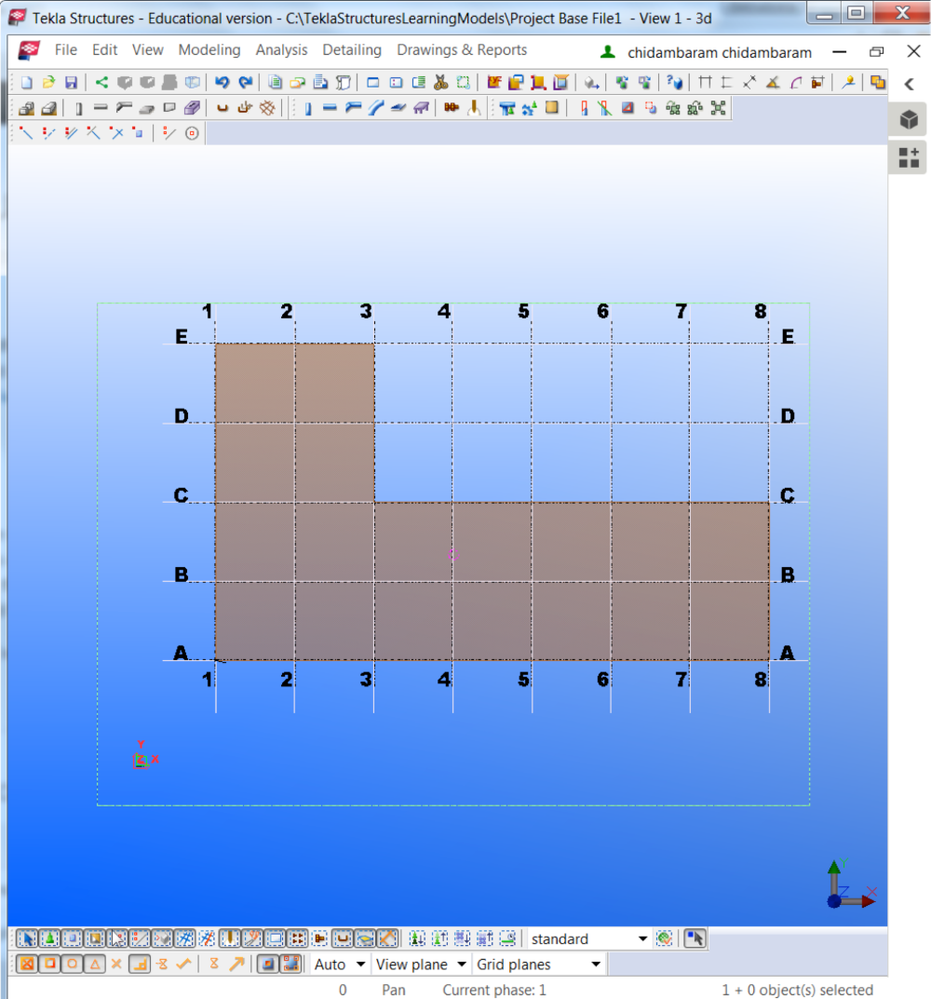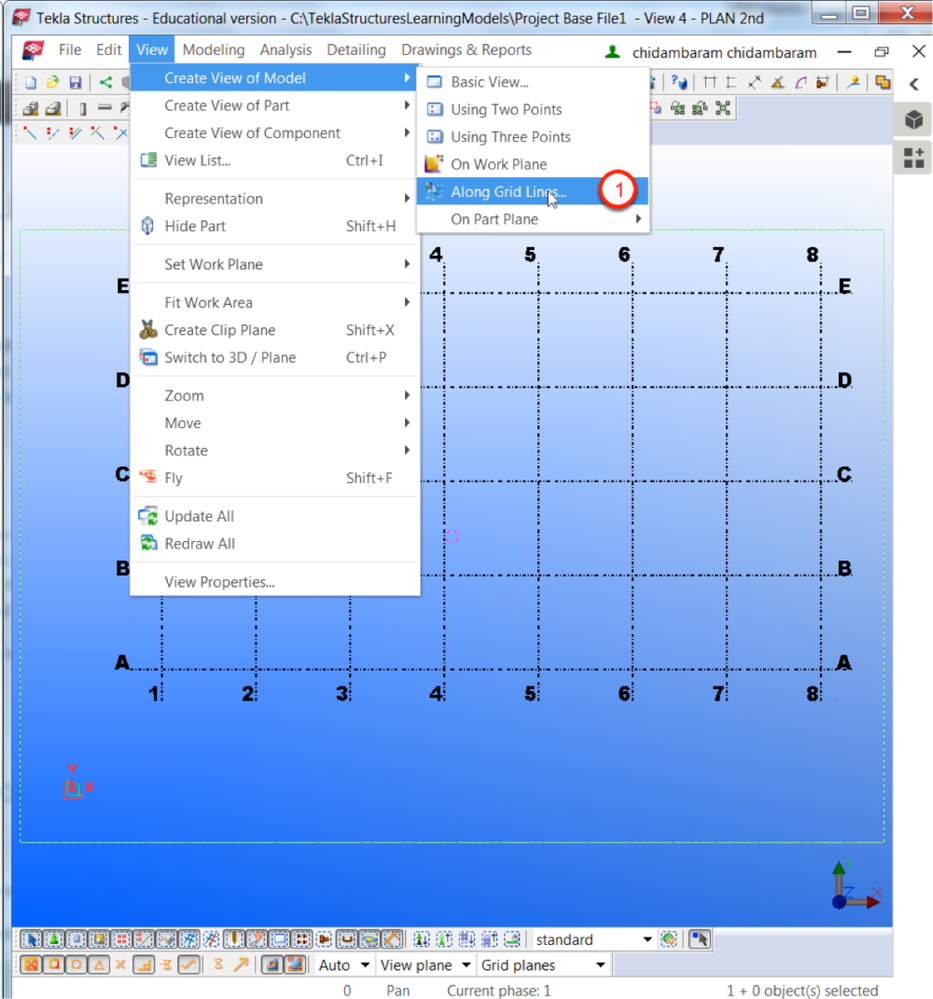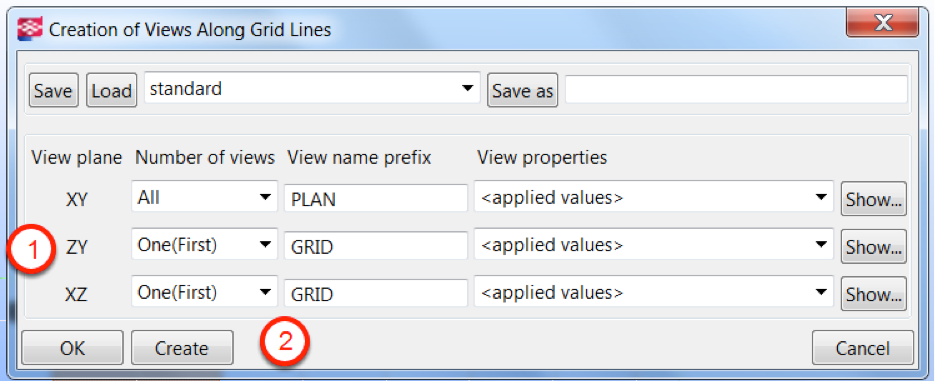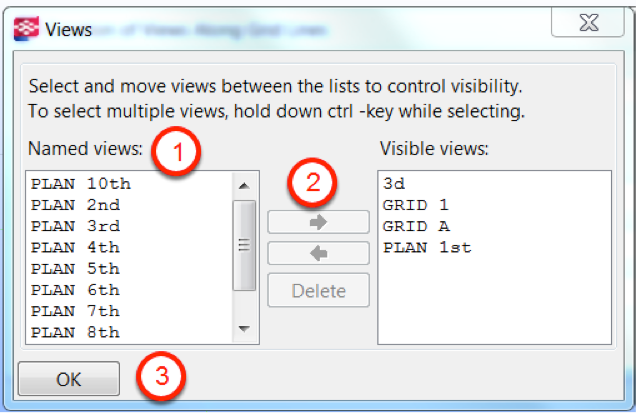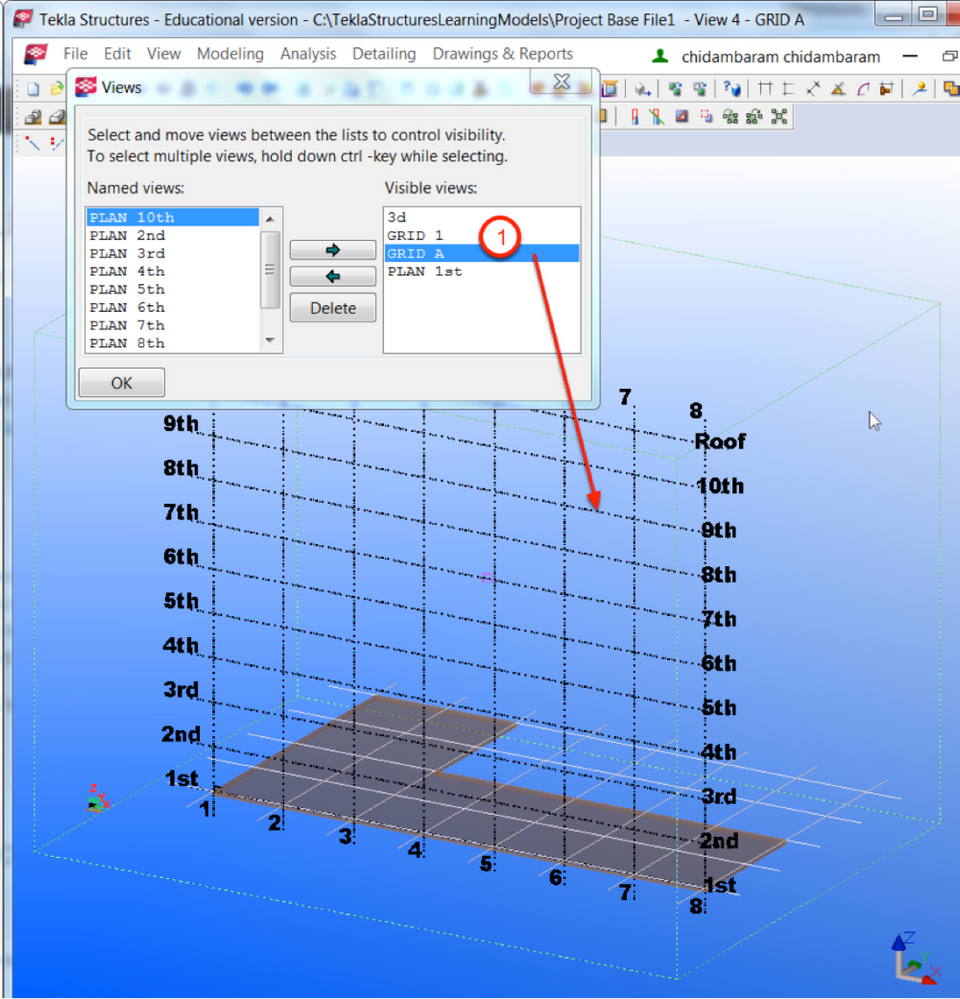- Graphisoft Community (INT)
- :
- Knowledge Base
- :
- Collaboration with other software
- :
- Tekla Project Base File for the Structural Team
- Subscribe to RSS Feed
- Mark as New
- Mark as Read
- Bookmark
- Subscribe to Topic
- Printer Friendly Page
- Report Inappropriate Content
Tekla Project Base File for the Structural Team
- Subscribe to RSS Feed
- Mark as New
- Mark as Read
- Bookmark
- Subscribe to Topic
- Printer Friendly Page
- Report Inappropriate Content
2022-06-06 10:17 AM - edited 2022-12-02 04:13 AM
Note: This article was originally published on AsiaBIM and was written for Archicad 19 mainly for architects working on the Singaporean market.
This post is a follow-up of previous post Project Base Files for Coordination. In case the Structural team decided to use Tekla Structures for their BIM authoring then they need a Project Base File in Tekla with setup based on Architectural file.
Architectural Project Base File
Setup the Architectural Project Base File in Archicad and export as IFC file as discussed in the post Project Base Files for Coordination.
New Tekla Structures Model
- Launch Tekla Structures and create New model
- Enter name for the model and
- Click OK
Adding the IFC File as Reference Model
- Click on the Reference Models button
- Click on + Add model
- Choose the IFC file exported from Archicad
- Leave the Coordinate system as Model
- Leave the origin as 0,0,0
- Click on Add model
- If there is a message “Objects were placed outside the work area. Do you want to expand the work area to include the new objects?” then choose Expand
Grid Setup
Press CTRL+P to view the reference model in plan view, the grids coming from reference model might be different from the one in the model just created. But the reference model will be in the actual co-ordinate coming from Archicad.
- Make sure Select Grid is on
- Left click on the Grid and press delete
- Click Delete
- Create grid from the menu Modeling/Create Grid…
- Set the X and Y as per grid settings in Archicad plan view
- In Archicad, activate the story settings (CTRL+7 or CMD+7)
- Set the Z values for the grid in Tekla as per the story height in Archicad
- Label the grids and levels as per Archicad
Place the grid, move it or align it to match the Architectural grid.
Creating Additional Views
- Create additional views using the menu View/Create View of Model/Along Grid Lines…
- Choose All for XY, One(First) for ZY and XZ
- Click Create
- Choose the Named views:
- Click on the arrow pointing right side to add the views to Visible views:
- Click OK
Choose the views one by one from the Visible views: to view the grid settings on each view. CTRL+P will allow users to switch between 3D and plan or elevation view. Now the settings are ready, this file can be used to model Structural BIM model in Tekla Structures.
- Improved BIMmTool for better point cloud handling in Modeling
- Enhancing Conceptual Design with Archicad 28’s built-in AI Visualizer in Visualization
- IDS Support (Information Delivery Specification) in Project data & BIM
- Archicad Start Edition 2024 in Getting started
- Structural Analytical Model Workflow Improvements in Collaboration with other software