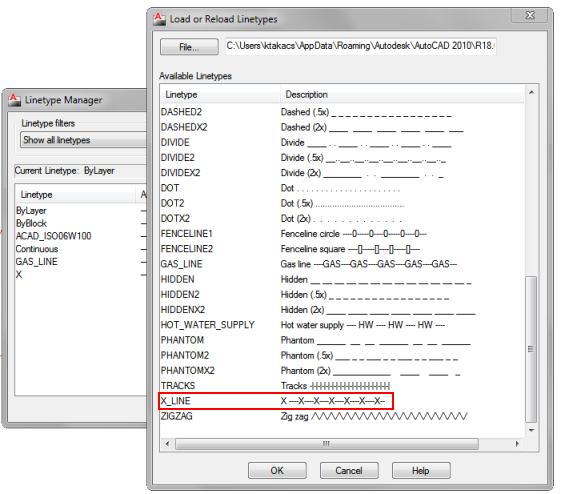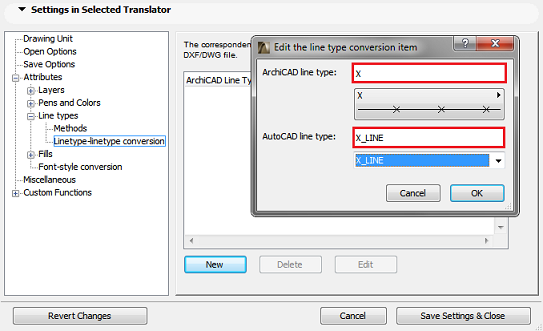Turn on suggestions
Auto-suggest helps you quickly narrow down your search results by suggesting possible matches as you type.
Showing results for
Turn on suggestions
Auto-suggest helps you quickly narrow down your search results by suggesting possible matches as you type.
Showing results for
- Graphisoft Community (INT)
- :
- Knowledge Base
- :
- Collaboration with other software
- :
- How to match an ARCHICAD custom shape linetype in ...
Options
- Subscribe to RSS Feed
- Mark as New
- Mark as Read
- Bookmark
- Subscribe to Topic
- Printer Friendly Page
- Report Inappropriate Content
How to match an ARCHICAD custom shape linetype in AutoCAD and at exporting to DWG
Graphisoft Alumni
Options
- Subscribe to RSS Feed
- Mark as New
- Mark as Read
- Bookmark
- Subscribe to Topic
- Printer Friendly Page
- Report Inappropriate Content
on
2011-05-25
12:11 AM
- edited on
2021-11-19
06:29 PM
by
Rubia Torres
Currently if a custom shaped linetype is exported to AutoCAD, ARCHICAD will create a linetype that has all the segments of the linetype in one shape definition. The disadvantage of this is first that in case of polylines AutoCAD will display the shape in a kind of unpredictable starting position, the second is that if the polyline or line segment is shorter than one segment of the special shape, then it will not display anything even if one or more arcs of the shape would fit into that segment.
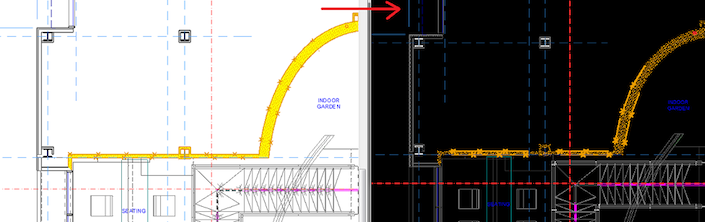 By default
By default
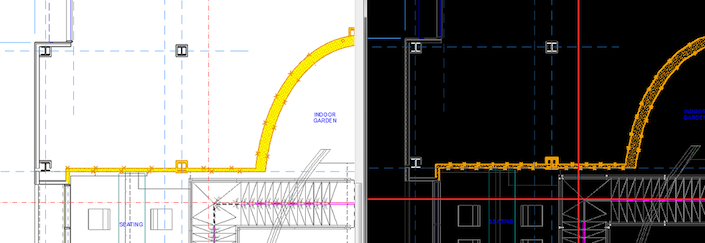 With matched AutoCAD linetypes
With matched AutoCAD linetypes
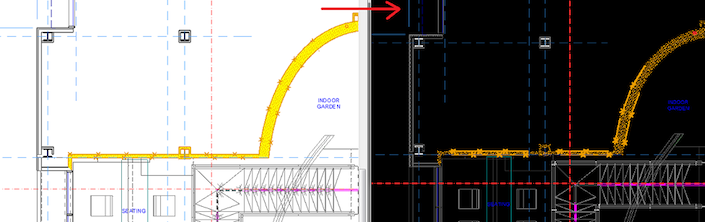
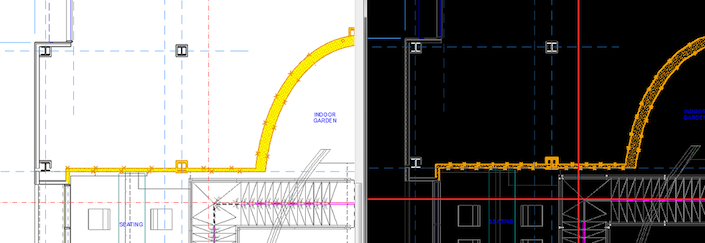
This example describes the export of ARCHICAD's built-in "X" linetype to DWG, but the same steps can be used for every symbol linetypes.
 NOTE: the default AutoCAD linetypes are stored in "acad.lin" or "acadiso.lin" Linetype Definition files (e.g. C:\Users\Username\AppData\Roaming\Autodesk\AutoCAD 2010\R18.0\enu\Support), the linetype definition can also be pasted into these files as in our example.
NOTE: the default AutoCAD linetypes are stored in "acad.lin" or "acadiso.lin" Linetype Definition files (e.g. C:\Users\Username\AppData\Roaming\Autodesk\AutoCAD 2010\R18.0\enu\Support), the linetype definition can also be pasted into these files as in our example.
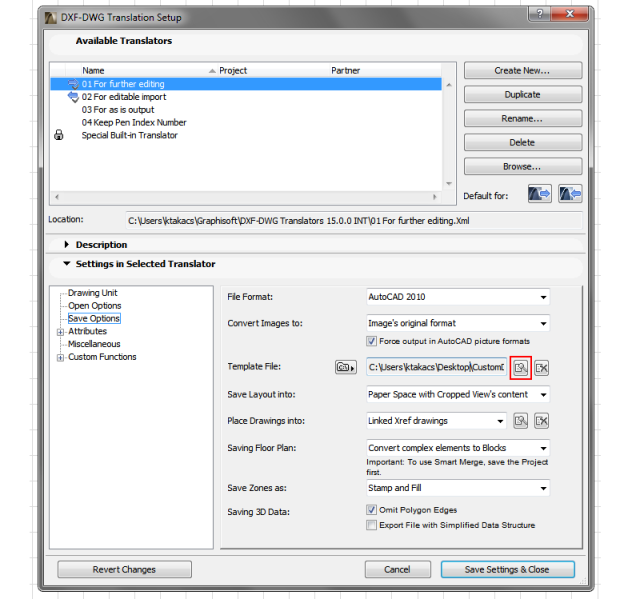
 NOTE: the scale between Model and Layout view may differ in AutoCAD. It can be set with the correct LTSCALE and PSLTSCALE settings in AutoCAD.
NOTE: the scale between Model and Layout view may differ in AutoCAD. It can be set with the correct LTSCALE and PSLTSCALE settings in AutoCAD.
Step 1. Create custom AutoCAD Linetype
At first step the same (or similar) linetype should be created in AutoCAD which can be the used ARCHICAD linetype convert to.- Open a text editor program that saves in ASCII format (for example, Notepad)
- Paste the following rows which means the description of a continuous line with X signes:
*X_LINE,X ----X----X----X----X----X----X-- A,.5,["X",STANDARD,S=.1,R=0.0,X=-0.1,Y=-.05],-.001
- Save this file to *.lin (AutoCAD linetype) format, e.g. X_line.lin
 NOTE: the default AutoCAD linetypes are stored in "acad.lin" or "acadiso.lin" Linetype Definition files (e.g. C:\Users\Username\AppData\Roaming\Autodesk\AutoCAD 2010\R18.0\enu\Support), the linetype definition can also be pasted into these files as in our example.
NOTE: the default AutoCAD linetypes are stored in "acad.lin" or "acadiso.lin" Linetype Definition files (e.g. C:\Users\Username\AppData\Roaming\Autodesk\AutoCAD 2010\R18.0\enu\Support), the linetype definition can also be pasted into these files as in our example.Step 2. Load the created linetype and save to DWG
-
- In AutoCAD open Linetype Manager and load the created or the modified (acad or acadiso) .lin file. The new "X_LINE" linetype will appear in the Linetype list.
- Click OK.
- Save the file as DWG.
Step 3. Set Linetype-conversion option in ARCHICAD
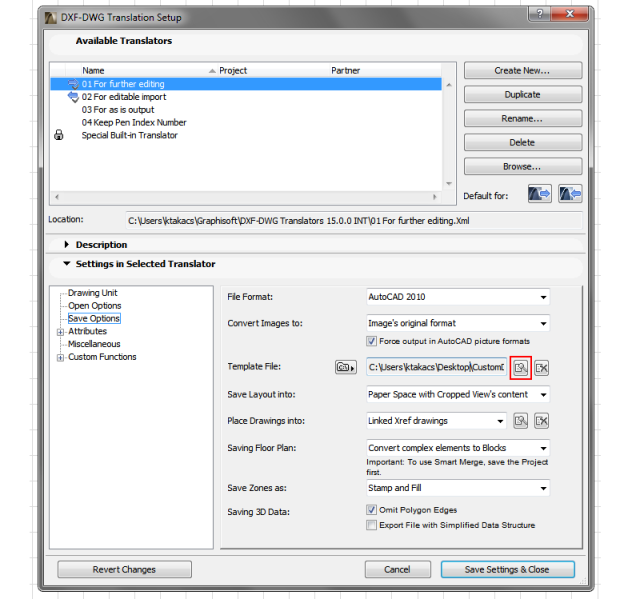
-
- Open DXF-DWG Translation Setup dialog in ARCHICAD.
- Load the saved DWG as Template File under Save Options. It contains all Attributes information which ease you to set the conversion options.
- And under Attributes/ Line types/ Linetype-linetype conversion match ARCHICAD and AutoCAD line types.
- Save Translator Settings and Close the dialog
- Save your ARCHICAD project to DWG. ARCHICAD's linetypes will appear with the matched line style in AutoCAD.
 NOTE: the scale between Model and Layout view may differ in AutoCAD. It can be set with the correct LTSCALE and PSLTSCALE settings in AutoCAD.
NOTE: the scale between Model and Layout view may differ in AutoCAD. It can be set with the correct LTSCALE and PSLTSCALE settings in AutoCAD.
Labels:
Related articles
- MEP Designer – Modeling, documentation and calculations in MEP
- Understanding the Survey Point in Archicad for accurate project coordination in Project data & BIM
- Hide 3D elements and layers in BIMx in BIMx
- IDS Support (Information Delivery Specification) in Project data & BIM
- Open BIM Workflow Improvements in Collaboration with other software