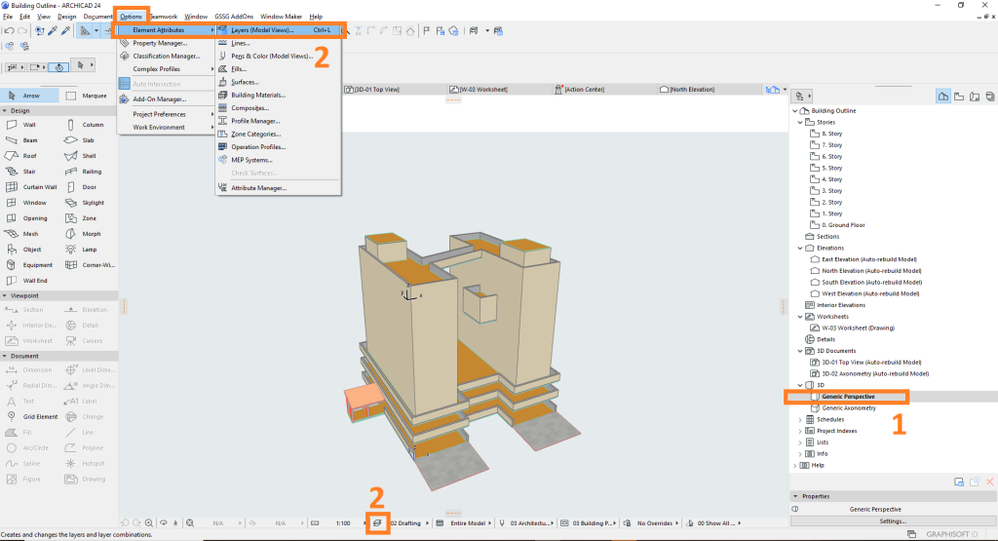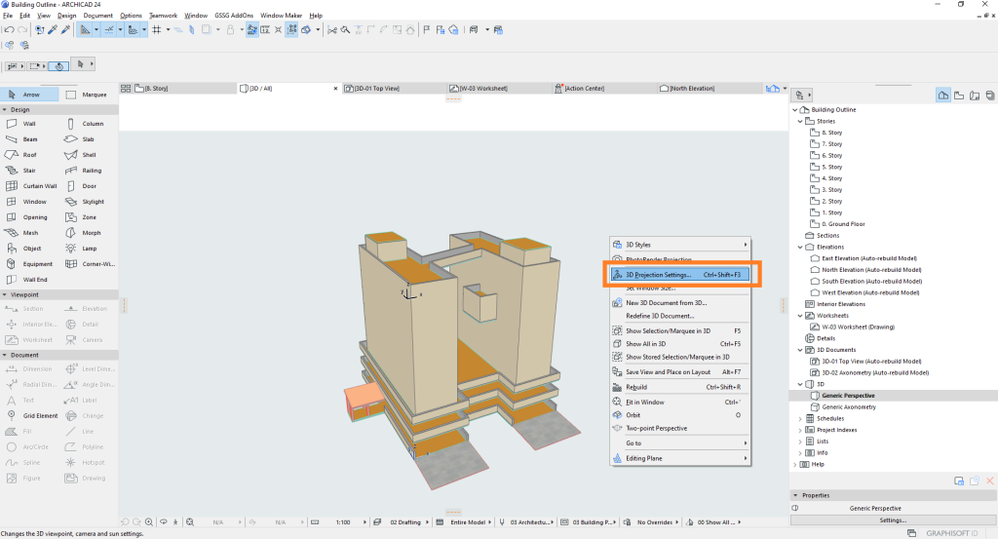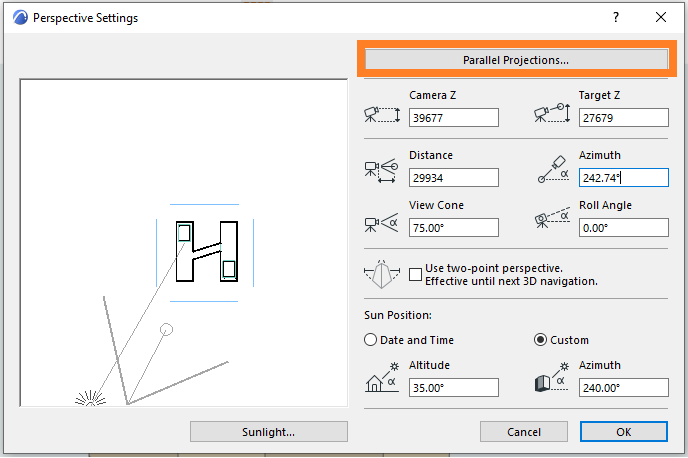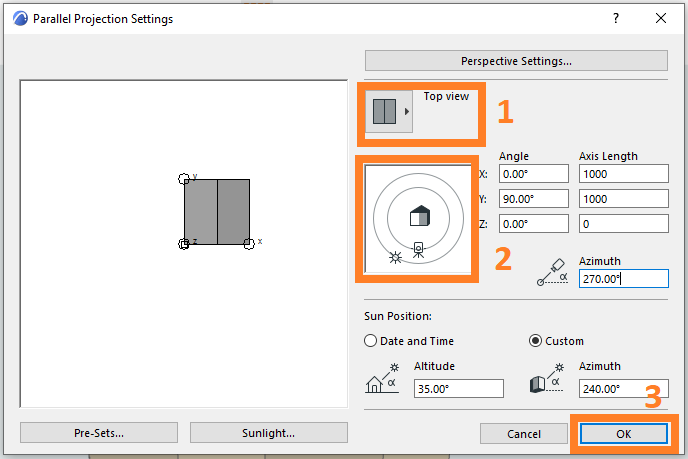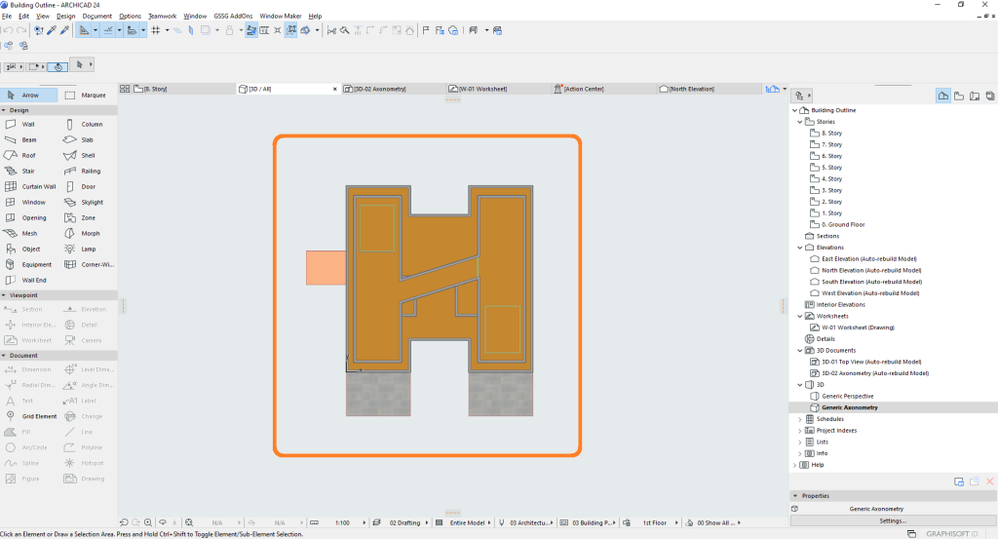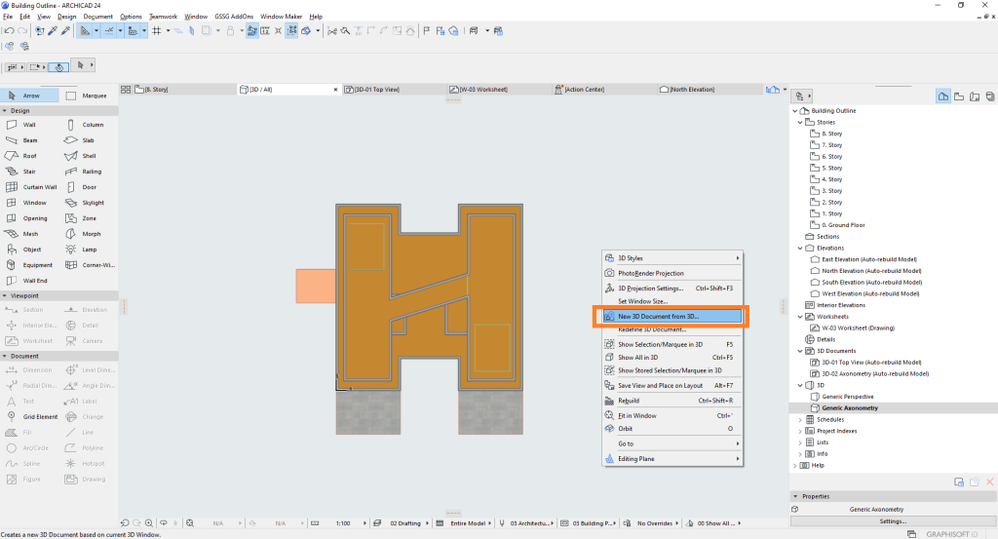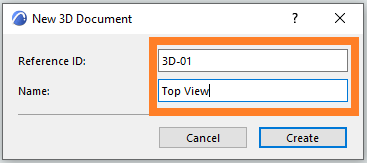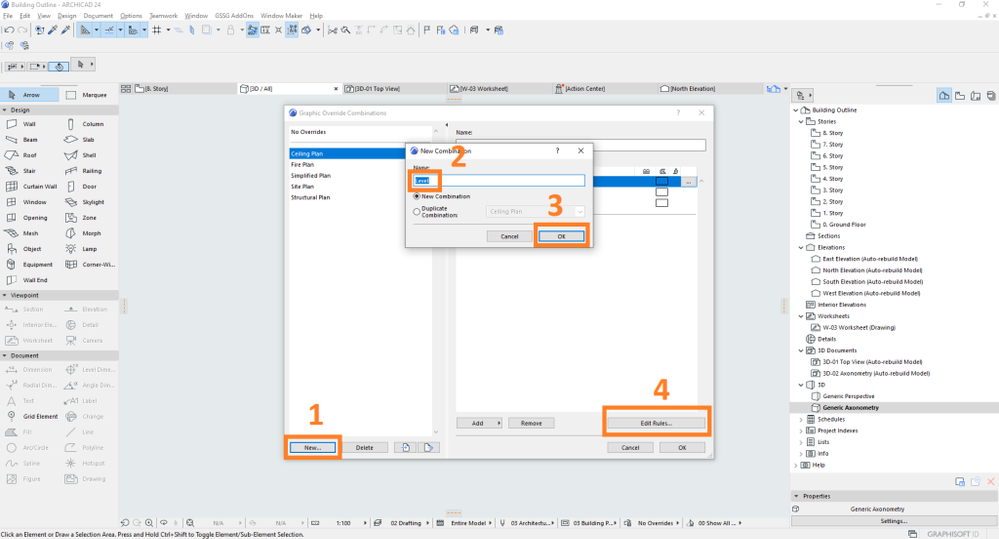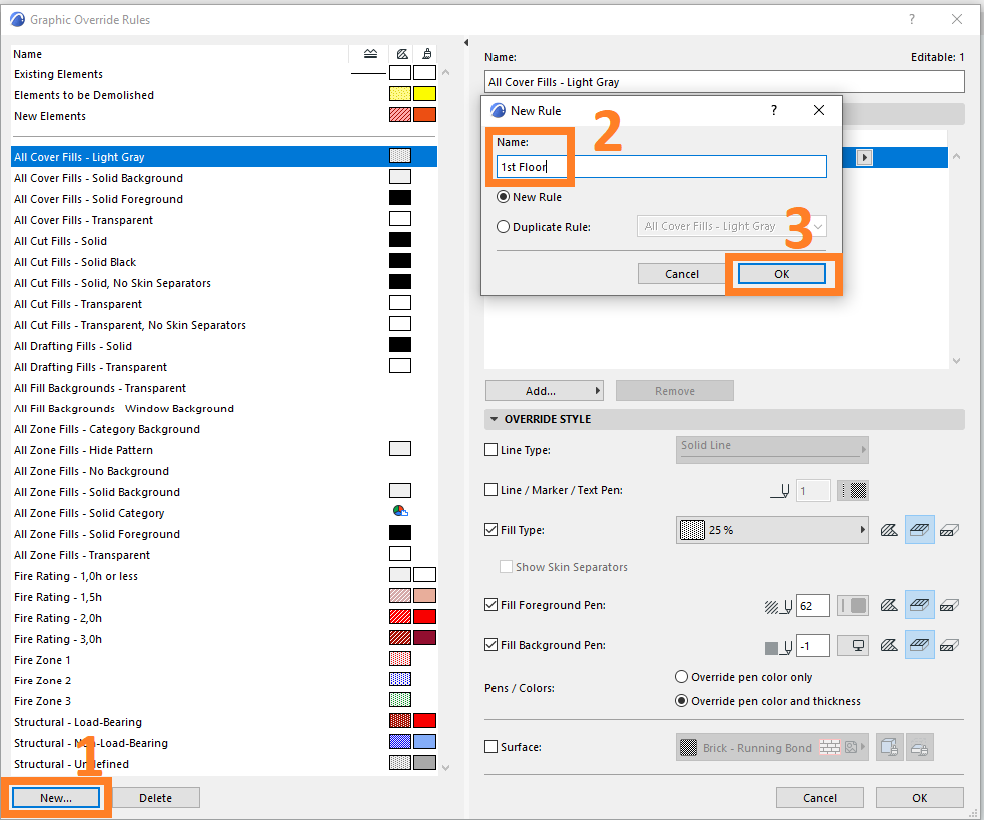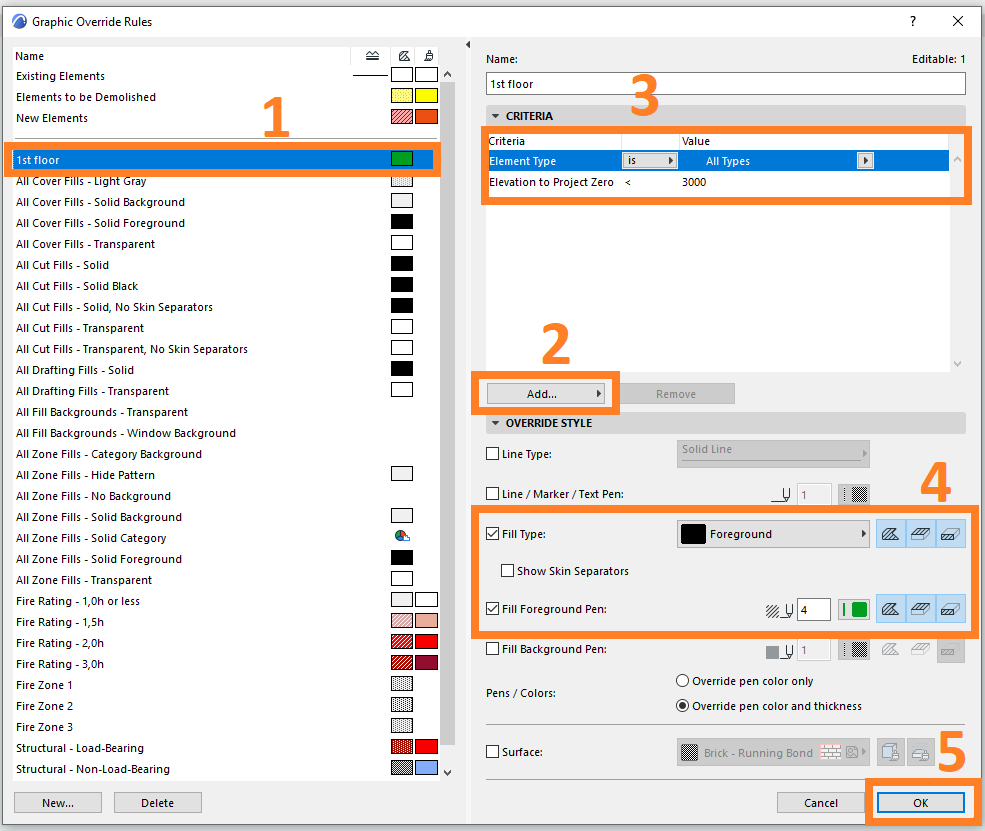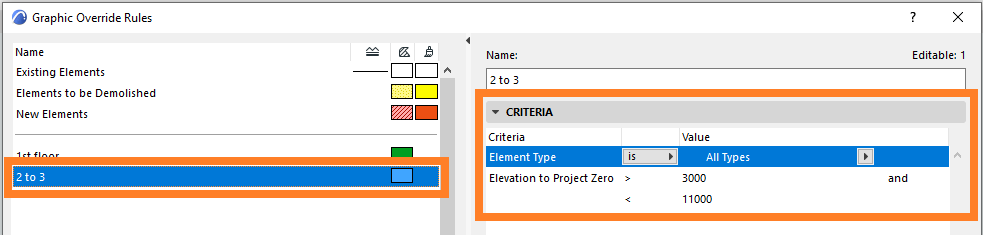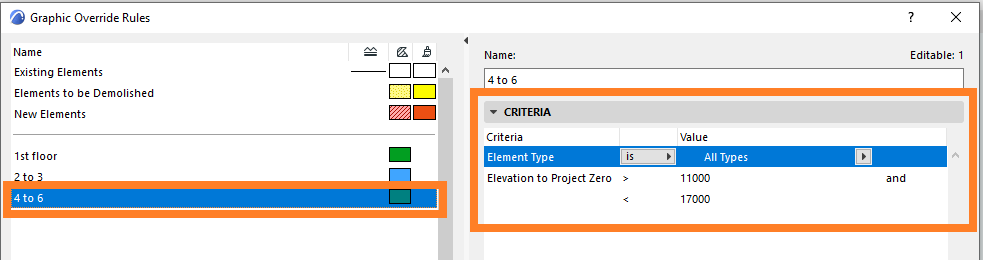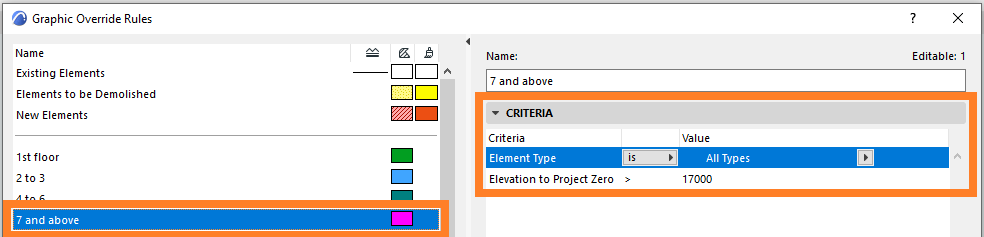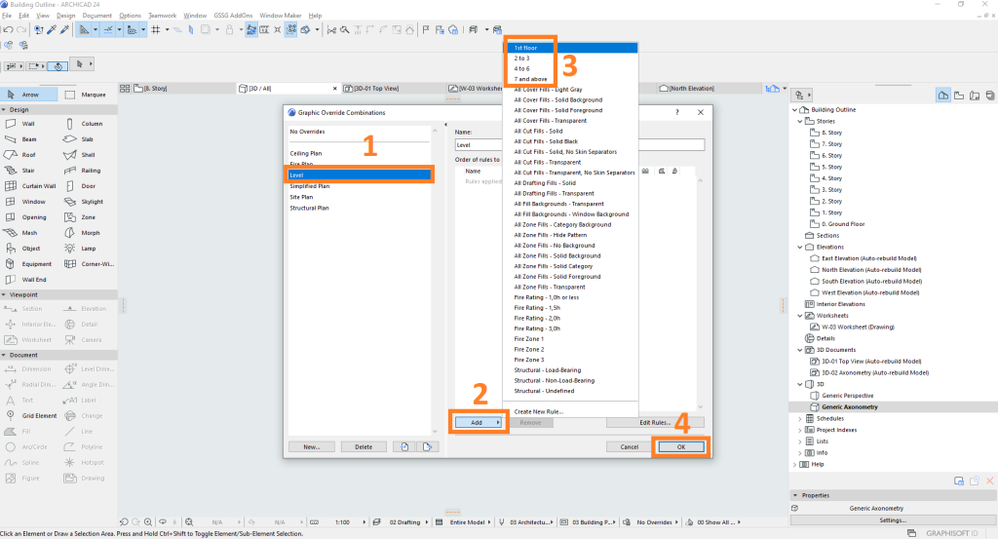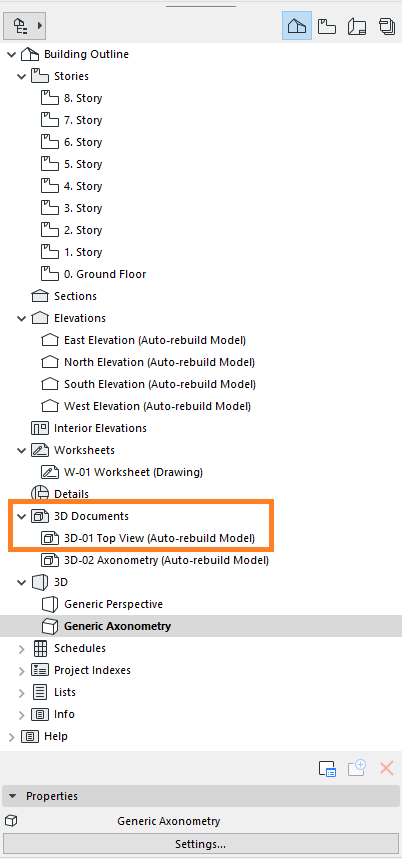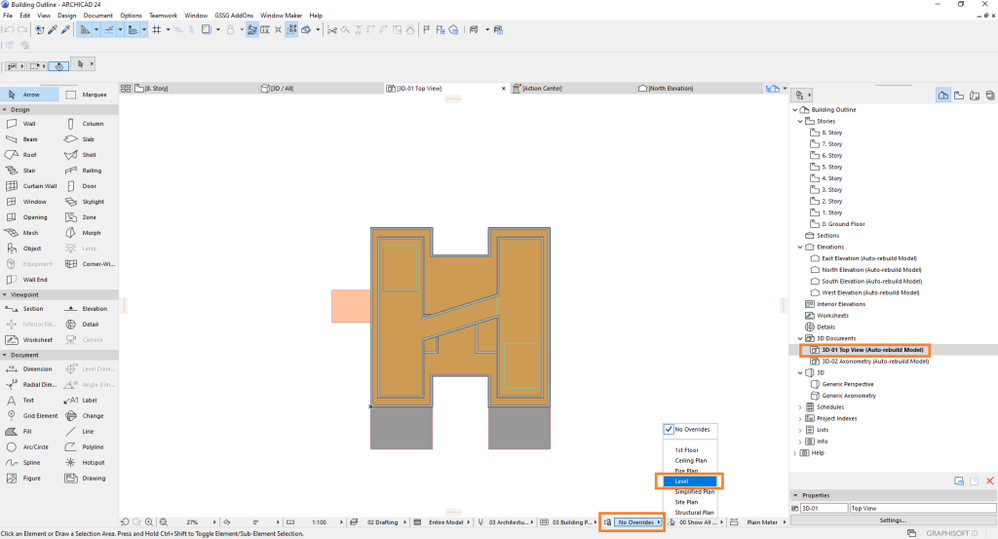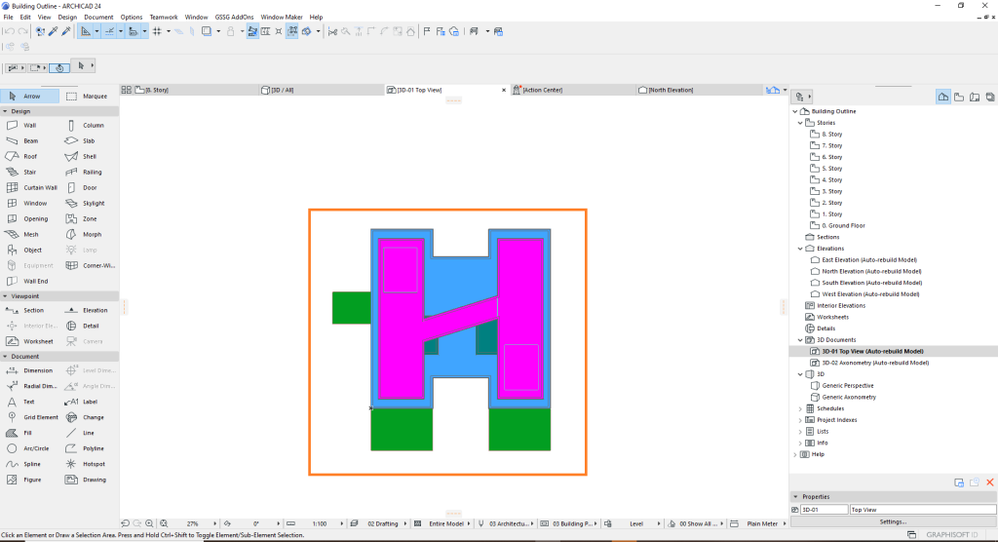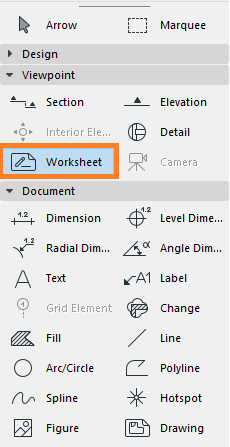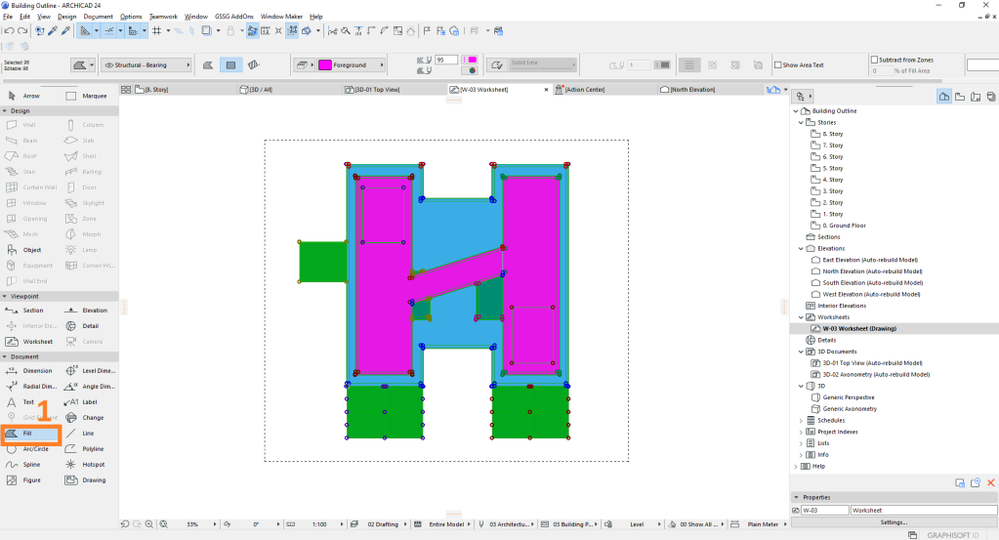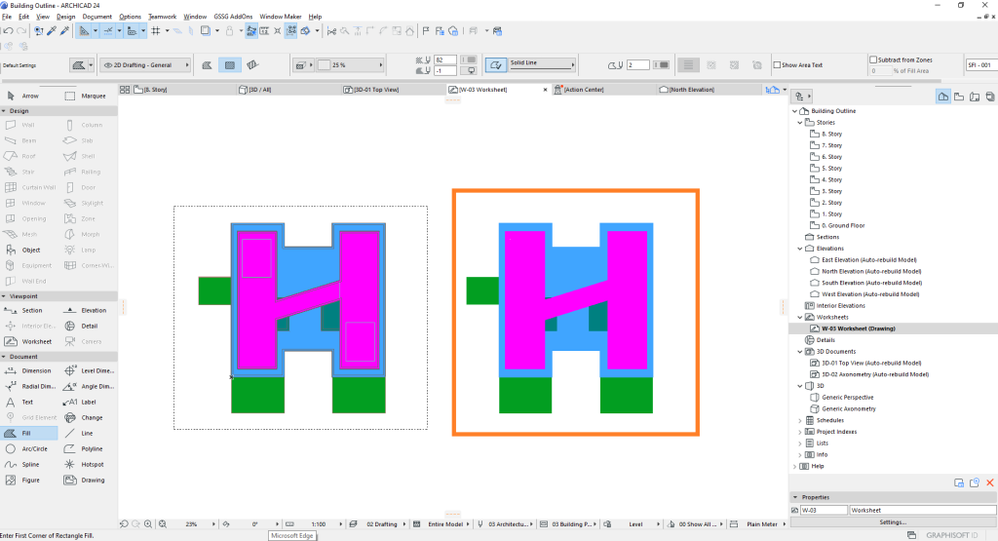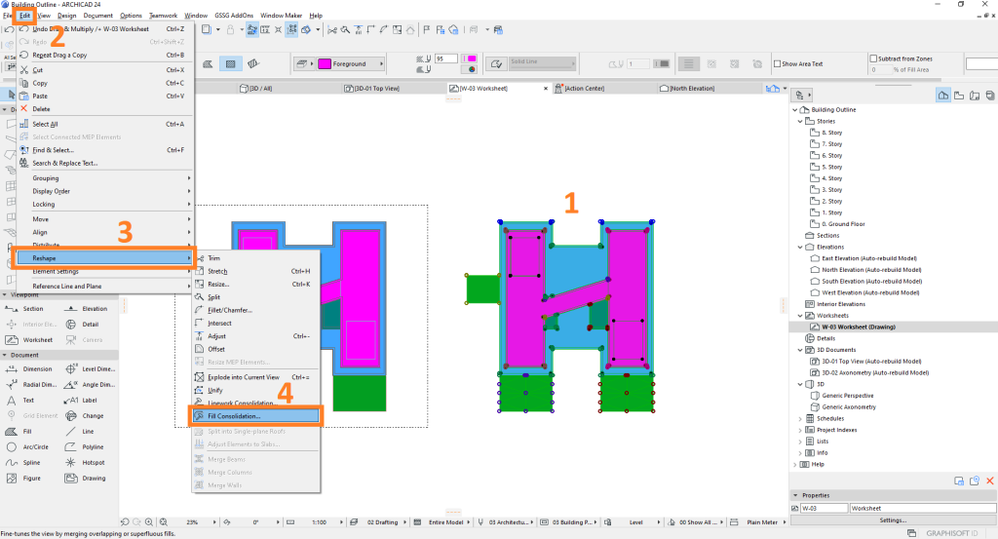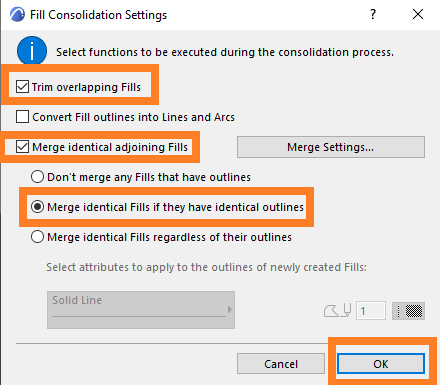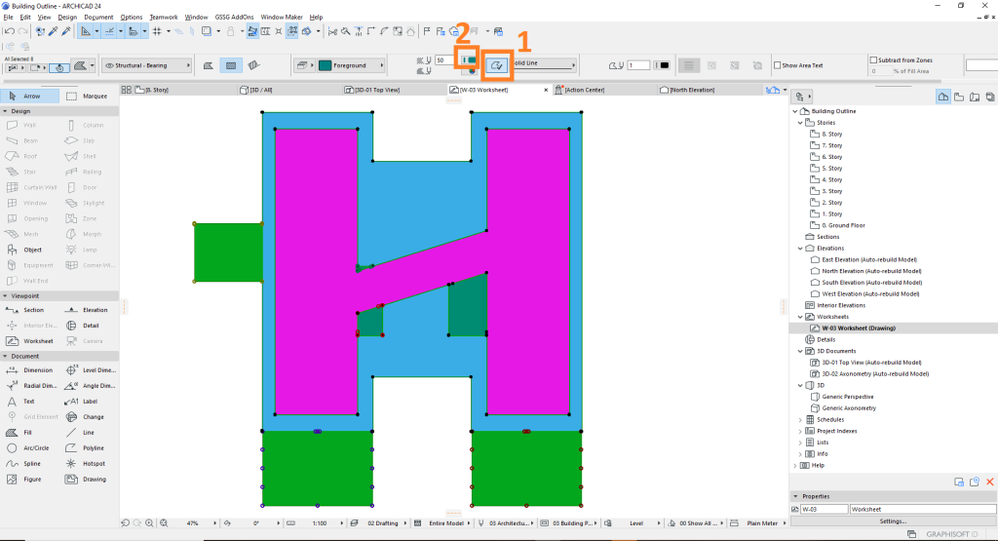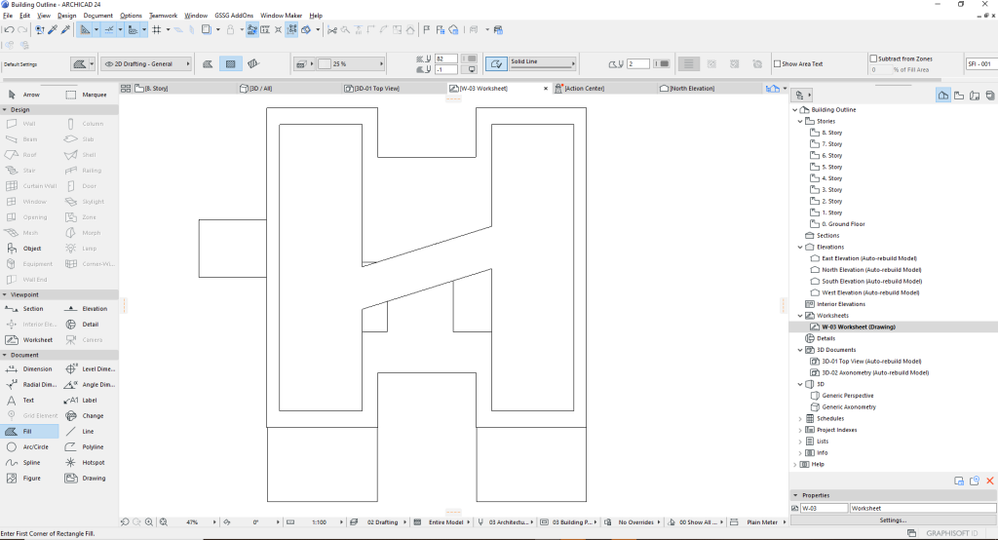- Graphisoft Community (INT)
- :
- Knowledge Base
- :
- Documentation
- :
- Bird’s Eye View of a Building to be Placed in Mast...
- Subscribe to RSS Feed
- Mark as New
- Mark as Read
- Bookmark
- Subscribe to Topic
- Printer Friendly Page
- Report Inappropriate Content
Bird’s Eye View of a Building to be Placed in Master Plan
- Subscribe to RSS Feed
- Mark as New
- Mark as Read
- Bookmark
- Subscribe to Topic
- Printer Friendly Page
- Report Inappropriate Content
2022-04-25 05:30 AM - edited 2022-04-25 05:36 AM
There are times when you need a Drone view of the building to show in Master Plan. All you need is the outline of the building, but it takes a lot of time to get a clean and crisp overall boundary of the entire project. And, in case there are updates and re-submissions, the whole process is tedious to re-do.
In this article, we have listed the steps to simplify the process to achieve the drone view of the project as Master plan by using two main tools namely, Graphic Overrides and Fill Consolidation in Archicad. So let us dive into the steps and see how it is done.
Start with launching Archicad and open the PLN file you want to work on.
Go to the 3D View (1) by double clicking onGeneral Perspective in Project Navigator and ensure all relevant layers are on. You can check by clicking on Layers (Options > Element Attributes > Layers) (2).
Clean up the view by removing all those elements which may have complex polygon count or not relevant to show in the final view.
Right click in the view for the context menu and select 3D projection settings
click on Perspective settings, it shall then show settings for Parallel Projections.
Choose Top view (1) from the list and adjust the Camera (2) by dragging it, so that it is placed viewing the South elevation where it shall lock itself and click OK (3).
The 3D view will now show the projected Top View:
In the new 3D View, right click again for the context menu and select New 3D Document from 3D.
Give a relevant reference id and name.
Now go to Graphic Overrides settings (Documents > Graphic Overrides > Graphic overrides Combination) where we will create different overrides for the relevant stories that are visible from the Top view.
Create a New Combination by clicking on New (1) in Graphic Override Combination window and let us name it as “Level” (2) and click OK (3) and then click on Edit Rules (4).
In the Edit Rules dialogue, click on New (1) to create a new rule and let us name it as “1st Floor” (2) and click OK (3).
Ensure the new rule 1st Floor is selected (1), Click on ADD (2), and add criteria as follows (3):
“Element type is All Types”
&
“Elevation to Project Zero < 3000”
*Please note that the “3000” here denotes the elevation for 1st Story and should be entered according to project.
Check Fill Type (4) and Fill Foreground Pen (4) and assign color and Pen weight respectively and activate the override for all the three options; drafting, cover and cut fill types as in the image above and click OK (5).
Repeat step 10-12 to create new rules based on the levels you want to show from top view and note that the elevation should match the Level heights in the project. Below are some examples from this exercise:
Now add newly created rules to the Graphic Override Combination “Level” (1) by clicking on Add (2), select on the rules (3) created in step 11 and 12 and click OK(4).
Now let us go to the 3D Document view by double clicking on 3D-01 Top View in the project navigator under 3D Documents.

Once the view is open, apply the overrides by selecting the newly created Override combination from the list as in the image below:
You should be able to see the view reflecting overrides as set in the rules.
Now let us create a worksheet from this view using the worksheet tool under Viewpoint.

Select the fill tool(1) under Document and press Ctrl+ A (windows) or Cmnd + A (Mac) to select all the fills
And then right click > Move > Drag a copy and place the copy
In the new worksheet, window select the Fills that are copied in the previous step (1), go to Edit menu (2) > Reshape (3) > Fill Consolidation (4).
In the Fill Consolidation Dialogue box, check Trim overlapping Fills and Merge identical adjoining Fills and Merge identical Fills if they have identical outlines in the sub-options and click OK.

Next, ensure that all the fills are still selected and from the information box, activate Outline Type (1) and change the Background Fill color (2) to white.
The result would look something as follows:
Once achieved, you can delete the extra items if at all and save the view in View Map and it can then be exported using the Publisher Set in the desired format.
So here is how we can get a bird’s eye view of the entire building to be placed in Master plan, and if in case there are changes, you just need to refresh the created worksheet to show the updated view. It is a onetime set-up and will save time and effort.
Hope this helps. Until next time, keep BIM-ing !
- Product Roadmap - Frequently Asked Questions in Our Community
- Enhance your elevations in Archicad: Tips to impress your clients in Visualization
- Improved BIMmTool for better point cloud handling in Modeling
- Archicad 28 Migration: Converting from Monolithic Libraries to the Global Library System in Libraries & objects
- Keynotes in Documentation