- Graphisoft Community (INT)
- :
- Knowledge Base
- :
- Getting started
- :
- Keyboard Shortcuts
- Subscribe to RSS Feed
- Mark as New
- Mark as Read
- Bookmark
- Subscribe to Topic
- Printer Friendly Page
- Report Inappropriate Content
Keyboard Shortcuts
- Subscribe to RSS Feed
- Mark as New
- Mark as Read
- Bookmark
- Subscribe to Topic
- Printer Friendly Page
- Report Inappropriate Content
on
2018-08-22
10:37 AM
- edited on
2021-11-17
09:45 PM
by
Emoke Csikos
Archicad is shipped with several predefined shortcut schemes. These can be listed and most of the shortcuts can be redefined in Options > Work Environment > Keyboard Shortcuts dialog box.
Some useful Shortcuts
Highlight ToggleShortcut: TAB Have you ever wanted to select a Zone instead of a Slab? The TAB button allows you to toggle through overlapping elements. The active element will be highlighted. |
Quick selection ToggleShortcut: Spacebar Do you want to modify a text, but cannot open up its Text Editor? By pressing the Spacebar with the Arrow Tool active, you can temporarily activate or deactivate the selection of elements by their surfaces. |
Force Snap Reference DisplayShortcut: Q Click Q on any edge or point to “Force Snap Reference”, to highlight an edge or node as a Snap Reference instantly (regardless of the timer set in the Work Environment). |
‘Show Next Tab’ and ‘Show Previous Tab’Shortcut: Mac: Cmd+Tab and Cmd+Shift+Tab Windows: Ctrl+Tab and Ctrl+Shift+Tab |
Pick Up/ Insert ParametersShortcut: Mac: Alt and Cmd+Alt Windows: Alt and Ctrl+Alt Press the "Alt (option)" button to pick element parameters to set them as default. Use the inject (Ctrl/Cmd+Alt) command to transfer the parameters into an element. You can inject parameters into an element in any view, 3D, or in the Door, Window or Object Settings dialog. Note: Alt+C and Ctrl/Cmd+Alt+C activate the same mode. The command will be executed when you click with the mouse. This way you don't have to keep the keys pressed. |
Measure Distance and AreaShortcut: M The Measure Tool is usually used for measuring distances between two points. But with two or more clicks, the Tracker also shows the cumulative distance and area. |
Temporary Orbit ModeShortcut: Middle mouse button plus Shift key While in editing mode (not in Orbit mode), you can temporarily simulate Orbit mode by pressing Shift together with the mouse scrolling button. Release the keys to stop orbiting. |
Fit in WindowShortcut: Double-click middle mouse button Double clicking your middle mouse button will resize your view to accommodate all elements placed in the project. This provides a good way to check whether you have placed something in the far corners of your window. |
Switch between Pet Palette ItemsShortcut: F Move your cursor over the icons to read the tool tip for each one, and click on the icon for the function you need. Use the shortcuts “F” and Shift+F (Opt+F) to move between the next and previous icons in the current pet palette. |
Instant Arrow ToolShortcut: Shift While another tool is active, hold down the "Shift" button and the Arrow tool will be available in the Info Box. |
Activate Last Used ToolShortcut: W Pressing "W" allows you to toggle between the Arrow tool and the last used tool. The active tool will be selected in the Toolbar. |
Previous/Next Tool in ToolboxShortcut: Page Up and Page Down "Page Up" and "Page Down" toggles between and activates the tools located directly above or below whatever tool is currently active in the Classic Toolbox. |
Magic WandShortcut: Spacebar (+ click) The Magic Wand saves you work by finding and tracing a linear or polygon shape from among existing elements, and then generating a new element based on the polygon. |
Show all in 3DShortcut: Mac: Cmd + F4, Windows: Ctrl + F5 |
Show 3D WindowShortcut: F3 |
Show Floor PlanShortcut: F2 |
Select AllShortcut: Mac: Cmd + A, Windows: Ctrl + A |
GroupShortcut: Mac: Cmd + G, Windows: Ctrl + G |
DragShortcut: Mac: Cmd + D, Windows: Ctrl + D |
MirrorShortcut: Mac: Cmd + M, Windows: Ctrl + M |
RotateShortcut: Mac: Cmd + E, Windows: Ctrl + E |
ElevateShortcut: Mac: Cmd + 9, Windows: Ctrl + 9 |
Drag a CopyShortcut: Mac: Cmd + Alt + D, Windows: Ctrl + Shift + D |
Rotate a CopyShortcut: Mac: Cmd + Alt + E, Windows: Ctrl + Shift + E |
Mirror a CopyShortcut: Mac: Cmd + Alt + M, Windows: Ctrl + Shift + M |
How to list all the Shortcuts?
The currently assigned keyboard shortcuts can be listed in a web browser application if you click on the Show Shortcut List in Browser button at the bottom of the Work Environment dialog.
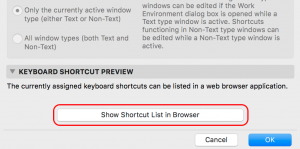
How to customize shortcuts?
Step 1: Go to Options > Work Environment > Keyboard Shortcuts
Step 2: Select command
From the list window, click on the function or command that needs a shortcut.
To locate a particular item in the list window, click a list format from the drop-down list.
The commands can be sorted by the
- Current menu structure
- All commands by theme
- All commands in alphabetical order
- All new commands in alphabetical order - this lists all commands that are new in the currently running Archicad version
Click on any command or function to view its brief description in the field at the bottom of the list.

 Note:
Note:
There are a few non-customizable shortcuts (listed at the bottom of the Show Shortcut list).
Step 3: Assign Shortcut
Use any single letter or number character, or a function key (e.g. F2) with or without modifier keys (i.e., Ctrl, Shift, and/or Alt). If you change your mind about the shortcut, just re-type it.
If the selected function/command already has a shortcut assigned to it, that shortcut is displayed in the Shortcut(s) for selected command window on the right. In this image, the selected command already has a shortcut (Shift+F2).
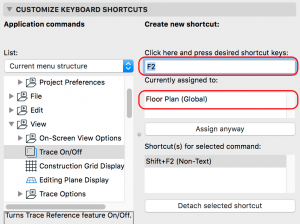
To assign the shortcut despite the collision, click Assign anyway. This action assigns the shortcut and detaches the shortcut from the function/command to which it was previously assigned.
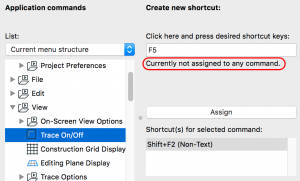
If the combination you typed has not yet been assigned to any other command, you will see the sentence: “Currently not assigned to any command”.
Click Detach selected shortcut to remove the existing shortcut. If you don’t detach it, you can still assign another shortcut; this way the function/command will have multiple shortcuts.
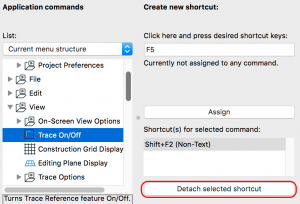
Now type the keys that will constitute the new shortcut. (Use the field where it says “Click here and press desired shortcut keys.”) As shown in the image, we pressed the F8 key as our new shortcut.
Click Assign.
 Note:
Note:
When you finish making changes, press OK to close the dialog box and apply current settings. The latest Custom settings will remain intact even after you close and restart ARCHICAD.
However, every new settings change redefines the “Custom” scheme according to your latest change. If you want to keep your modifications saved on the long term, it is advisable to store the settings of your Custom scheme in a named scheme, using the Scheme Options dialog box. See Work Environment Schemes
