- Graphisoft Community (INT)
- :
- Knowledge Base
- :
- Getting started
- :
- How to Explore Model in 3D Using Remote Desktop Ap...
- Subscribe to RSS Feed
- Mark as New
- Mark as Read
- Bookmark
- Subscribe to Topic
- Printer Friendly Page
- Report Inappropriate Content
How to Explore Model in 3D Using Remote Desktop Applications
- Subscribe to RSS Feed
- Mark as New
- Mark as Read
- Bookmark
- Subscribe to Topic
- Printer Friendly Page
- Report Inappropriate Content
on
2020-05-12
09:22 AM
- edited on
2022-05-25
09:19 AM
by
Rubia Torres
 Note:
Note:
A new 3D navigation mode called Joystick has been introduced in Archicad to make the Explore Model function via remote desktop applications possible and easy to use.
In Perspective views only, you can explore the model either by choosing the View > Explore Model command or access the same command from a 3D toolbar, or from the Quick Options Bar at the bottom of the 3D window.
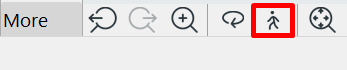
Now two options (F: Fly, J: Joystick) are available in the Explore Model mode.

Note that the operation of the this feature is different by operating systems:
Click on the "F: Fly" button to select the Fly mode
Click on the "J: Joystick" to select the Joystick mode
Press "F" key to select the Fly mode
Press "J" key to select the Joystick mode
Press "F" key to select the Fly mode
Press "J" key to select the Joystick mode
To navigate on a remote machine, use the the mouse moving the joystick on the right hand side and the arrow keys of the keyboard for navigation.

 Note:
Note:
Fly mode is only usable on a local machine. For remote connections use the Joystick mode.
 Example remote desktop applications:
Example remote desktop applications:
- Microsoft Remote Desktop
- Remote Desktop Connection (RDP)
- TeamViewer
- Chrome Remote Desktop
- VNC
When in this mode, you cannot edit the model or use any of the commands.
To exit Explore mode hit Esc or click on the left mouse button.
