- Graphisoft Community (INT)
- :
- Knowledge Base
- :
- Modeling
- :
- Accessories Add-On
- Subscribe to RSS Feed
- Mark as New
- Mark as Read
- Bookmark
- Subscribe to Topic
- Printer Friendly Page
- Report Inappropriate Content
Accessories Add-On
- Subscribe to RSS Feed
- Mark as New
- Mark as Read
- Bookmark
- Subscribe to Topic
- Printer Friendly Page
- Report Inappropriate Content
2018-04-24 06:30 PM - edited 2025-01-10 06:22 PM
How to use Accessories Add-on
With the help of this Archicad Add-On, you can supplement the roof, slab, and wall elements with special objects. Make sure you add the Accessories Library to your project, using Library Manager. First, select an existing building element (wall, roof, or slab) on the Floor Plan, and then choose the appropriate command from the Design > Design Extras > Accessories hierarchical menu. The Choose Accessory Object dialog box prompts you to select an Accessory object. Set the object's parameters on the All Parameters and the Custom Settings panels. Other parameters (for example, the slope of a roof) will be set automatically when placing the object, based on the settings of the associated building element. Click OK in the Accessory Object dialog box, then click on the Floor Plan to place the Accessory Object. Please click on the images to see them in their original size.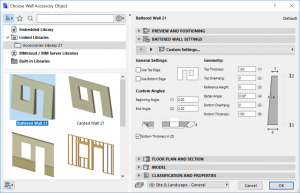
- You can also place an Accessory Object without selecting a corresponding building element.
- Select an Accessory Object from the Choose Accessory Object dialog box and set its parameters. Draw a polyline on the Floor Plan. The selected Accessory Object will be placed with the polyline geometry method.
 NOTES:
NOTES:- Accessory Objects placed on their own are not associated with any element; that is, they have separate attributes and can be moved and edited on their own.
- You cannot associate an accessory to an element that is not of its type; for example, a roof accessory placed atop a slab will be an independent object.
- When you delete an element, associated Accessory Objects will also be deleted.
- When you modify an element, all parameter values will be updated on the fly (wall geometry may change when stretching connecting walls).
Roof Accessories
The Roof Accessories command allows you to place the Roof Surfacer or Wood Ceiling object. Roof Surfacer can model roof sheathing with metal sheets or tiling based on the setting in the Roof Surfacer Settings Panel. (The Sheathing Type can also be selected in the Parameters Panel.)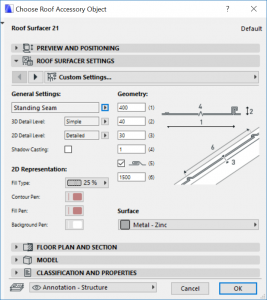
 NOTE: The surfacing is done tile by tile, and can add considerable geometric detail (and, consequently, rendering time) to each roof plane. Curved surfaces are more demanding on the computer's resources than planar surfaces.
NOTE: The surfacing is done tile by tile, and can add considerable geometric detail (and, consequently, rendering time) to each roof plane. Curved surfaces are more demanding on the computer's resources than planar surfaces.Slab Accessories
When choosing the Slab Accessories command, you can choose between two objects. The Footing 1 object can model a concrete footing with a stem wall and sill plate.
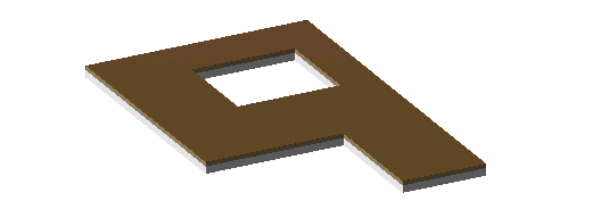
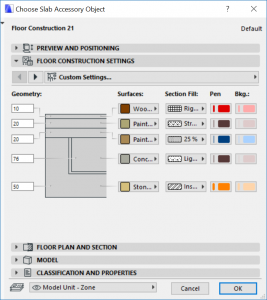
Wall Accessories
With the Wall Accessories command, you can place a variety of objects adding details to your walls. The Moldings and Panelings object model interior details on walls consisting of up to three selectable molding profiles, and optional paneling (wainscot and wall panels) between these moldings. The object's custom parameters can be set in the Choose Wall Accessory Object dialog box, on either the Custom Settings or the All Parameters panel. Parameters are grouped according to different criteria on the two panels.- one for the General Settings, Geometry, and Custom Angles
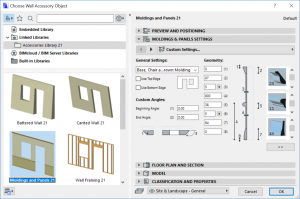
- set Surfaces and 2D Representation
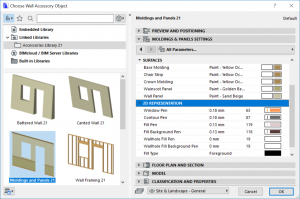

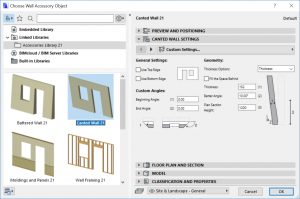
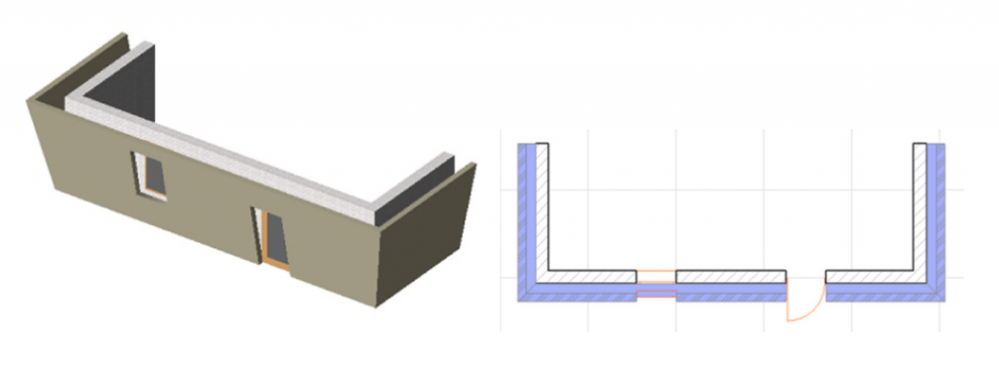
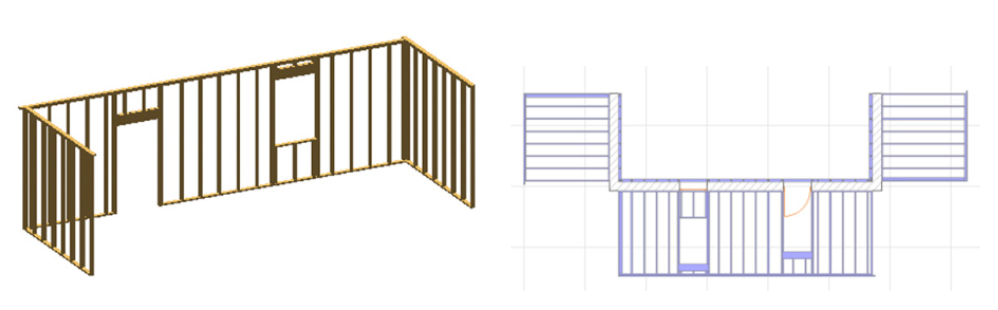
- Mark as Read
- Mark as New
- Bookmark
- Permalink
- Report Inappropriate Content
I noticed that this post was updated a few days ago.
By coincidence, I posted a question about the wall framing accessory a couple of weeks ago:
https://community.graphisoft.com/t5/Design-forum/Wall-framing-accessory-question/m-p/319759#M155582
I had noted an issue with regards to the position of the framing: it always seems to line up with the wall face, rather than the framing cavity. There does not appear to be a parameter (automatic or manual) to offset the framing into the cavity.
I edited the standard wall framing GDL library part and added a parameter, and initial testing shows that with this simple change it aligns nicely in 2D and 3D. I'm wondering if Graphisoft plans to do any further work on this tool (even though it is part of the unsupported Goodies Suite) to make it more functional.
- Mark as Read
- Mark as New
- Bookmark
- Permalink
- Report Inappropriate Content
Dear @Eric Bobrow,
Thanks a lot for bringing our attention to this limitation!
Firstly, I'd like to clarify what the update of the above article was about. As you know, Graphisoft Community is still in its early days and we're trying our best to organize the existing content so that users can navigate through the platform easily. This was the purpose of the update, the content of the article hasn't changed.
More to the point now 🙂 Based on your observations, I've contacted our development team. The topic of Goodies Suite support will be raised for the API guild next Tuesday 😁
I'll let you know once I have more information on this!
Oleksandra Vakariuk
Customer Engagement Trainee
- Mark as Read
- Mark as New
- Bookmark
- Permalink
- Report Inappropriate Content
The Accessories add-on, especially wall accessories, has been very useful in many occasions. I wish it wouldn't be under a constrant threat of discontinuing.
- Mark as Read
- Mark as New
- Bookmark
- Permalink
- Report Inappropriate Content
The wall accessory object works quite nicely still, however if you update the zone after moving say a door, all the properties in the wall accessory object revert to a default setting which is the last setting you used for objects generally
It would be nice if the code that does that could be rewritten
- Mark as Read
- Mark as New
- Bookmark
- Permalink
- Report Inappropriate Content
So what have you done with the Accessories in 26? I see that 25 files that had (for example) the Roof Surfacer 25 metal roof will still function in 26 when I open the 25 file with it. But there is no Accessory folder, or Library in the 26 Demo I am using. So I could still use the Accessories in 26, but it would have to be done the hard way ?
- Mark as Read
- Mark as New
- Bookmark
- Permalink
- Report Inappropriate Content
@Steve Jepson Please read the Disclaimer at the end of the article... The Accessories are part of the Goodies, a separate download and installation. If you have issues with them or anything else, please post a question to the forums - not in response to knowledgebase articles. 🙂
- Mark as Read
- Mark as New
- Bookmark
- Permalink
- Report Inappropriate Content
Thanks Carl,
I always seem to forget that I need to install the Goodies Tools.
There is no Accessories Library folder in 26 to add either until after you install the Goodies Accessory Tool.
And there is are no Menu options for the Accessories either - until after the Accessory Tool is installed.
- Mark as Read
- Mark as New
- Bookmark
- Permalink
- Report Inappropriate Content
The final part of the disclaimer keeps me away from accessories...
They are based on legacy code which Graphisoft does not support anymore. Feel free to use them but please be advised that they might not function properly and they will not be fixed or upgraded
- Mark as Read
- Mark as New
- Bookmark
- Permalink
- Report Inappropriate Content
Yes. But without them the program is signifigantly diminished in value to me. Some of the add-ons are worth more to me than some of the new features.
- Mark as Read
- Mark as New
- Bookmark
- Permalink
- Report Inappropriate Content
so true. other Graphisoft movement that #IcantUnderstand.
- Mark as Read
- Mark as New
- Bookmark
- Permalink
- Report Inappropriate Content
Hi, for me too is missing the accesories and goodies after installed in the design menu.
What should i do to see them on the drop down menu?
- Mark as Read
- Mark as New
- Bookmark
- Permalink
- Report Inappropriate Content
There is a glitch (bug?) in version 26.
If you install Archicad 26, then run it and then install the goodies, they will not update the work environment and you will not see the commands in the menus.
You will need to re-install 26, don’t start it, install the goodies, then install the latest update.
Now you can start Archicad and it should all be good.
There is a post or two elsewhere in these forums - I am on an iPad at the moment so a bit tedious to track down the links to them.
Barry.
- Mark as Read
- Mark as New
- Bookmark
- Permalink
- Report Inappropriate Content
I think i will wait for the bug fix, thanks Barry.
- Mark as Read
- Mark as New
- Bookmark
- Permalink
- Report Inappropriate Content
Much quicker to just re-install.
Barry.
- Mark as Read
- Mark as New
- Bookmark
- Permalink
- Report Inappropriate Content
Hello,
I'm using Archicad 26 and installed the goodies and believe i've added the accessories library to the ArchCAD 26 library. When I go to Design > Design Extras, I do not have an accessories option to select. Anyone know where I might have gone wrong?
Thanks.
- Mark as Read
- Mark as New
- Bookmark
- Permalink
- Report Inappropriate Content
As I said there is a bug with 26 if you start Archicad before you install the accessories (goodies).
Re-install (repair) 26.
Do not start it.
Install the accessories (goodies).
Update with the latest hotfix (update).
Now start Archicad and all will be fine.
Barry.
- Mark as Read
- Mark as New
- Bookmark
- Permalink
- Report Inappropriate Content
Hi, Barry
I discovered this morning that I am having the same problem. I followed your instructions exactly. The Roof Surfacer is still not appearing in the Design Extras menu.
Thanks.
- Mark as Read
- Mark as New
- Bookmark
- Permalink
- Report Inappropriate Content
If you have the Design Extras > Roof Accessories menu, then the add-on is installed correctly.
If it is just the roof surfacer object that is not there, then you need to load the Accessories library which can be found in the Archicad program folder.
Barry.
- Default Library Packs in Each Archicad Language Version in Libraries & objects
- Archicad 27.2.0 Update in Getting started
- Archicad 26 Install and Start-up Troubleshooting Guide in Getting started
- Polygon Reduction in Archicad in Project data & BIM
- Snow Globe series: Santa's SPA by Andrii Levko in Modeling
