- Graphisoft Community (INT)
- :
- Knowledge Base
- :
- Modeling
- :
- Beam Segments - Tips and Tricks
- Subscribe to RSS Feed
- Mark as New
- Mark as Read
- Bookmark
- Subscribe to Topic
- Printer Friendly Page
- Report Inappropriate Content
Beam Segments - Tips and Tricks
- Subscribe to RSS Feed
- Mark as New
- Mark as Read
- Bookmark
- Subscribe to Topic
- Printer Friendly Page
- Report Inappropriate Content
on
2019-09-16
05:25 PM
- edited on
2023-05-09
02:21 PM
by
Emoke Csikos

What is a Segment?
Beam (or Column) Segments are good for defining different materials and geometries along the Beam (and Column) reference axis. The result: expanded geometric freedom for BIM elements representing reinforced concrete, steel, timber, and composite Beam and Column elements.
How to add a new Segment?
In the Settings Dialog Box
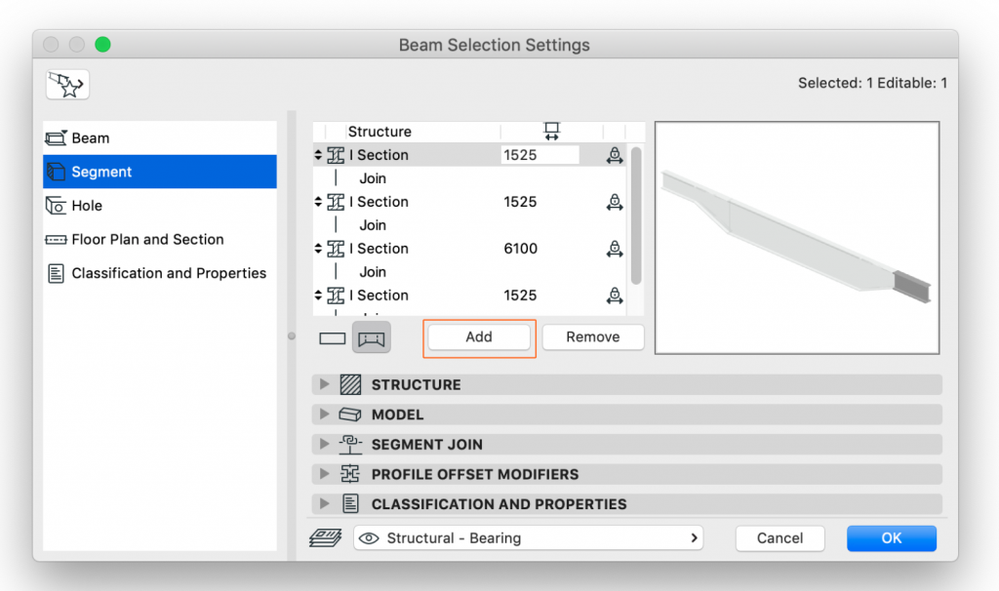
- Open Beam Settings and go to the Segment page.
- Click the Multi-Segment beam icon.
- Click Add to add as many segments as needed.
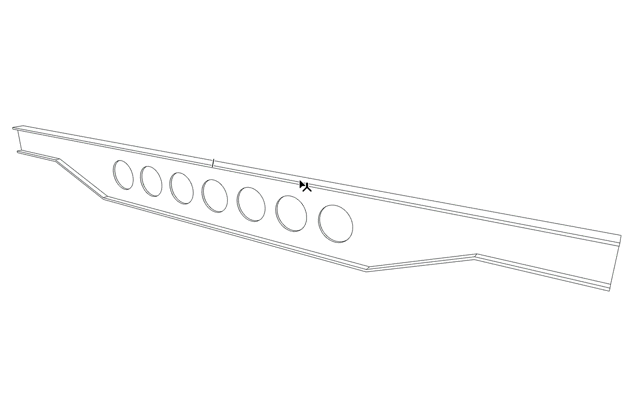
Graphically
- Select a Beam in the 3D window.
- From the pet palette of the Beam axis, choose Split Segment.
- Click anywhere on the Beam axis: the Beam is split at that point into segments. Repeat to create more segments as needed.
What is a Segment Join?
The Segment Join defines how two adjacent Beam Segments should connect.
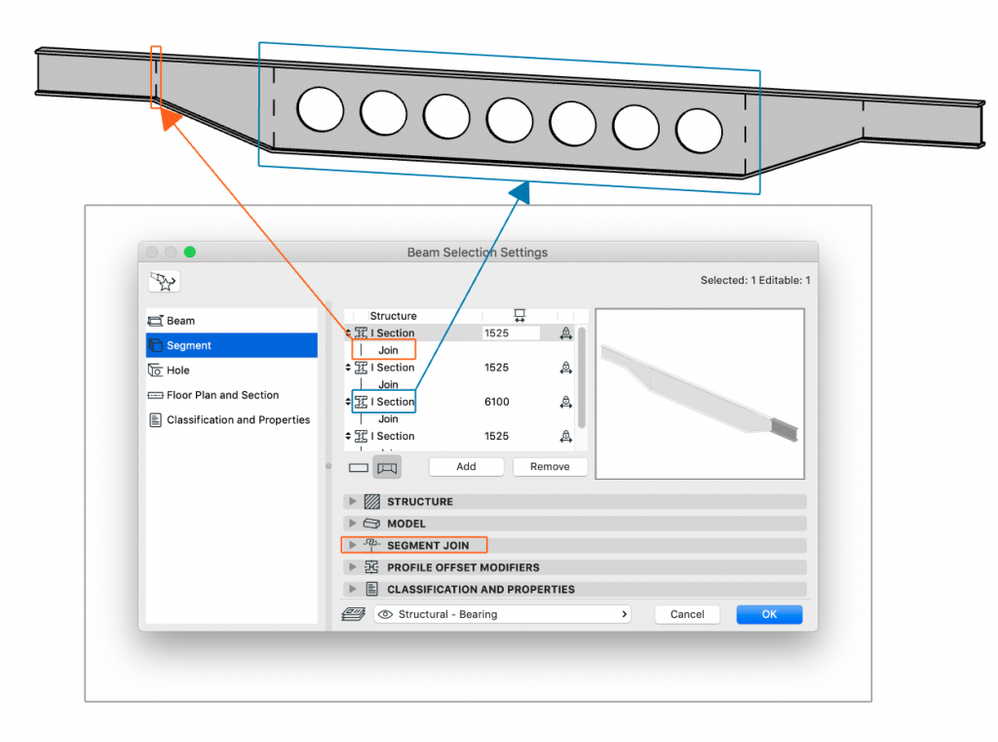
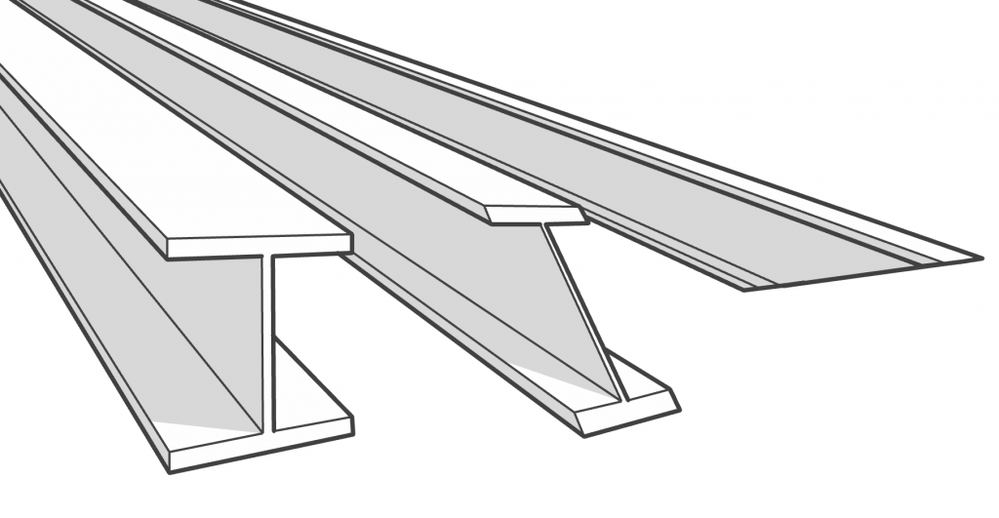
There are 3 options:
- Vertical cut
- Horizontal cut
- Custom cut
To define the Segment Join, select the Join component in the Segment list of the Beam Settings Dialog Box (at the top of Beam Segment Settings). Then use the Segment Join panel (below) to define its angle as horizontal, vertical or custom.
You can also define it graphically:
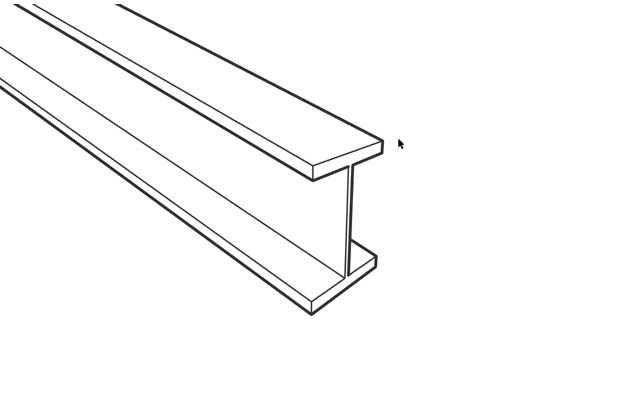
- Select the Beam in the 3D window
- Click the Join hotspot
- On the pet palette, use Rotate Join Angle to adjust the Join angle
How to change the order of the Segments?
- Place your mouse over the black arrows next to the name of the Segment in the Segment list of the Beam Setting Dialog box
- Click on the arrow and drag the Segment up or down to the right place in the list (click, hold the mouse button down, then release)
- If a Segment is selected in the list and you click on the Add button the new Segment will be inserted after the selected Segment
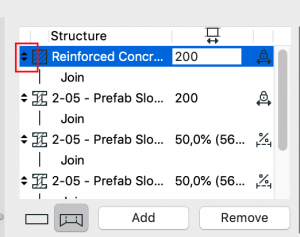
How to copy a Segment?
In the Settings Dialog Box
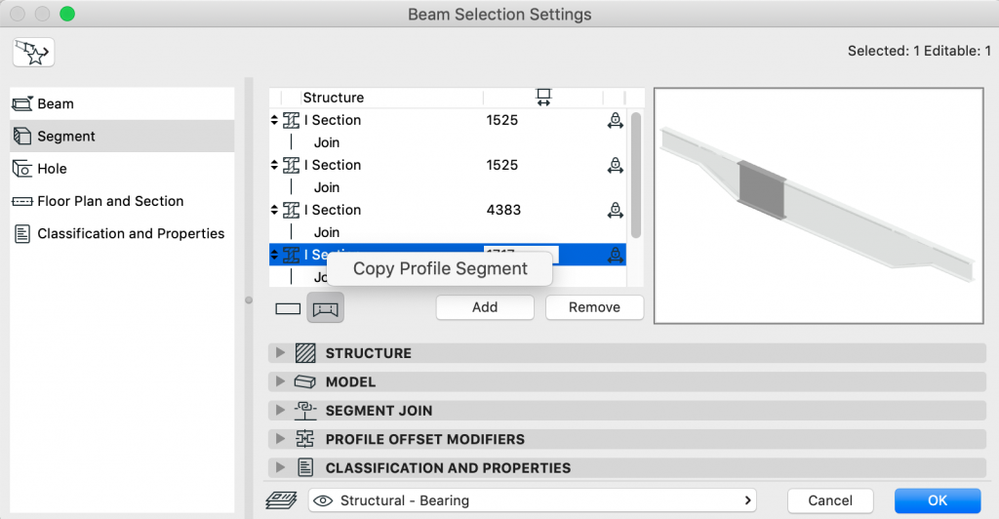
- Right-click on one of the Segments in the list of Segments in the Beam Settings Dialog box
- Select Copy Rectangular/Circular/Profile Segment
- Right-click on another Segment in the list
- Select Paste Profile/Rectangular/Circular/Profil Segment
If you switch to the 3D window and turn on Edit mode, you can pick up and inject the parameters of a Segment into another one using the Eye-Dropper and the Syringe. This option works only within one Beam, you cannot inject the parameters of a Segment into a Segment of another Beam.
How to delete a Segment?
In the Settings Dialog Box
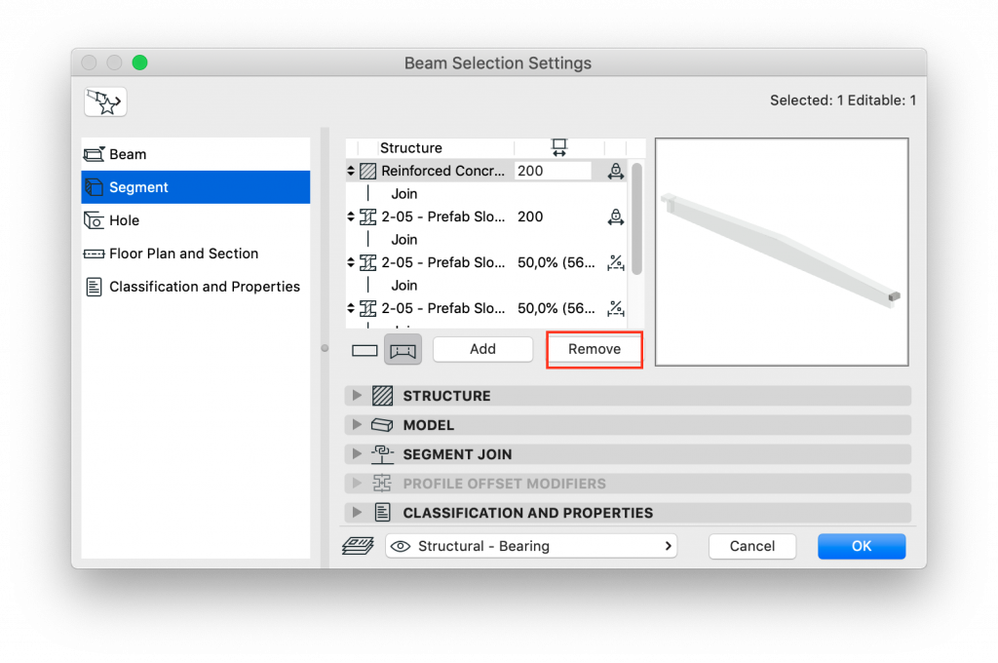
- Select the element
- Open the Column or Beam Settings dialog and go to the Segment page
- Select a segment and click Remove
Graphically
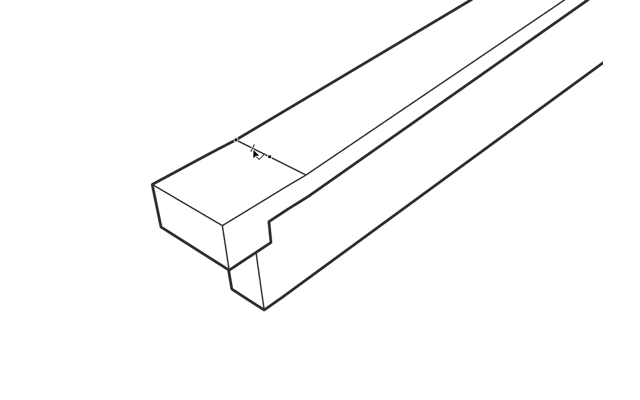
- Select the element
- Click on the hotspot of the segment join (on the reference axis or reference line of the beam or column)
- On the pet palette, use Move Segment Join
- Drag the segment join and move it to the end of the segment
How to edit multiple Segments?
In the Settings Dialog Box
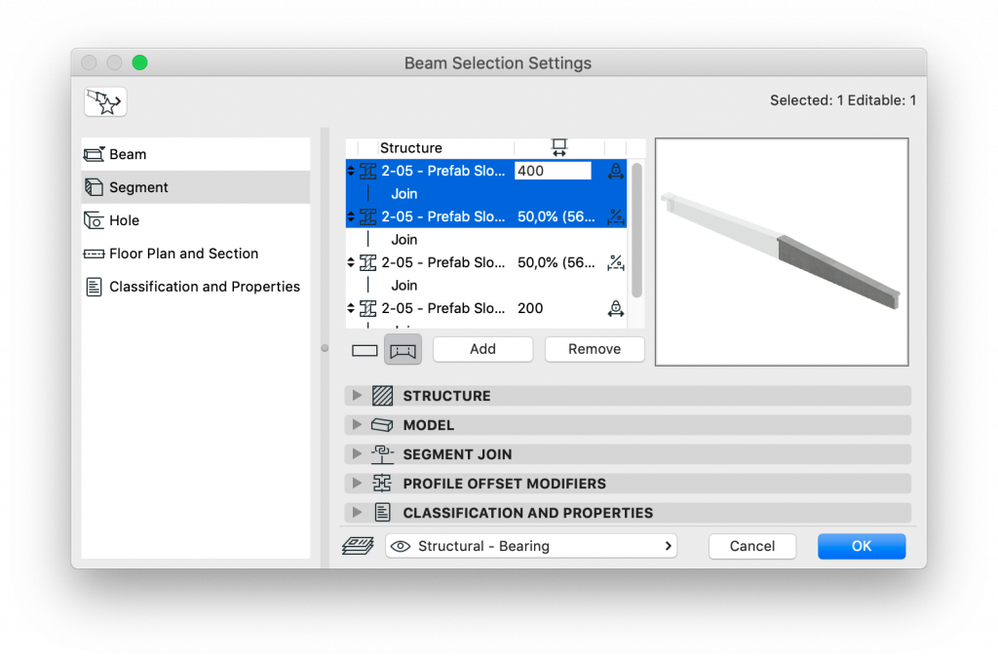
- Select the element
- Open Column or Beam Settings dialog and go to the Segment page
- Keep the Cmd/Ctrl button pressed and select the Segments you want to modify
- All the changes you make in the Settings Dialog apply to all the selected Segments
Graphically
- Select the element
- Activate Edit Mode
- Keep the Shift button pressed and select the Segments you want to modify
- Open the Settings dialog
- All the changes you make in the Settings Dialog apply to all the selected Segments
How to fix/change the Segment length?
For each selected segment: define its length by clicking on the corresponding icon in the Structure panel of the Beam Settings dialog. You can define the length of the segment in either of the following ways:
- fixed: Define the length by entering its value numerically. It will remain unchanged even if the beam stretches.
- flexible: Define its length as a percentage of the total length of all flexible-length segments. Segment length will stretch accordingly if the beam stretches.
This information is displayed in the list of segments and on the Structure panel of the Settings dialog.
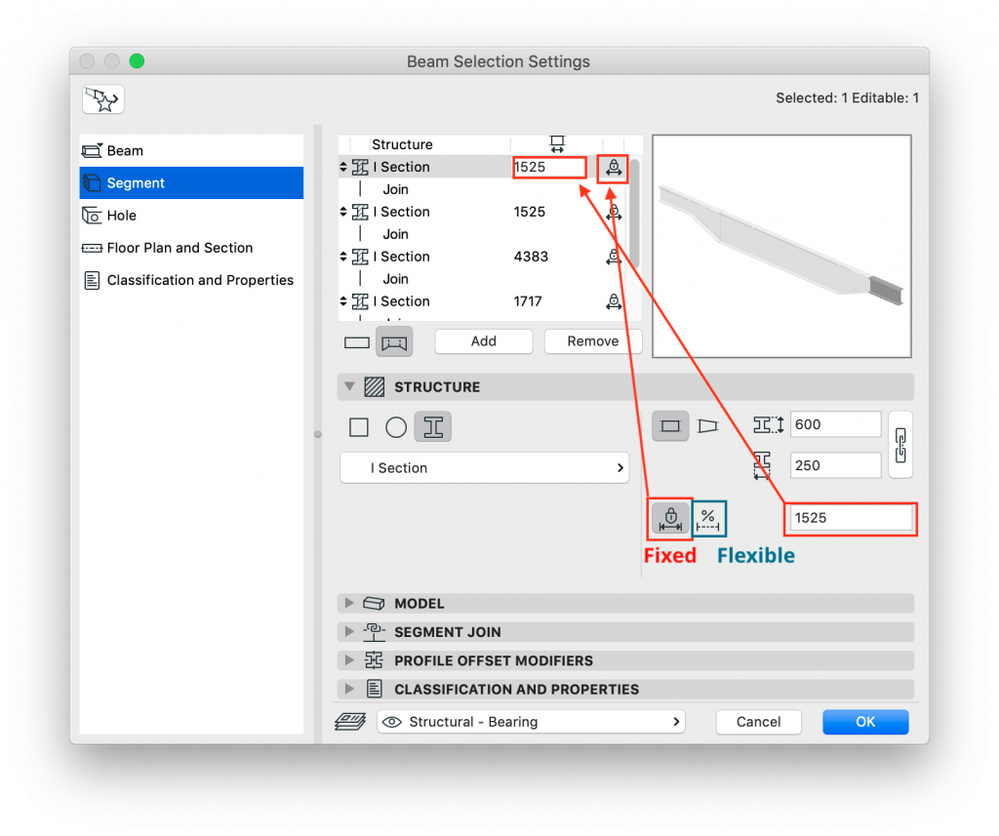
Of course, you can edit the Segment length in the 3D window graphically as well. Select the Beam, click on the Join hotspot (black dot on the blue line) and use Move Segment Join command on the Pet Palette.
How to mirror a tapered Segment?
- Go to the Structure panel of the Beam Settings Dialog box, choose Tapered geometry for having a tapered Beam.
- Open the pop-up (by clicking on the arrow) to define the cross-section dimensions of the tapered segment at its top and bottom (column) or start and end (beam).
- Create a new Segment and copy/paste the settings of the other Segment to the new one (as described above in a section of this article).
- Go to the pop-up by clicking on the arrow again.
- Use the arrows button to reverse the tapering direction. As a result, the segment will be mirrored.
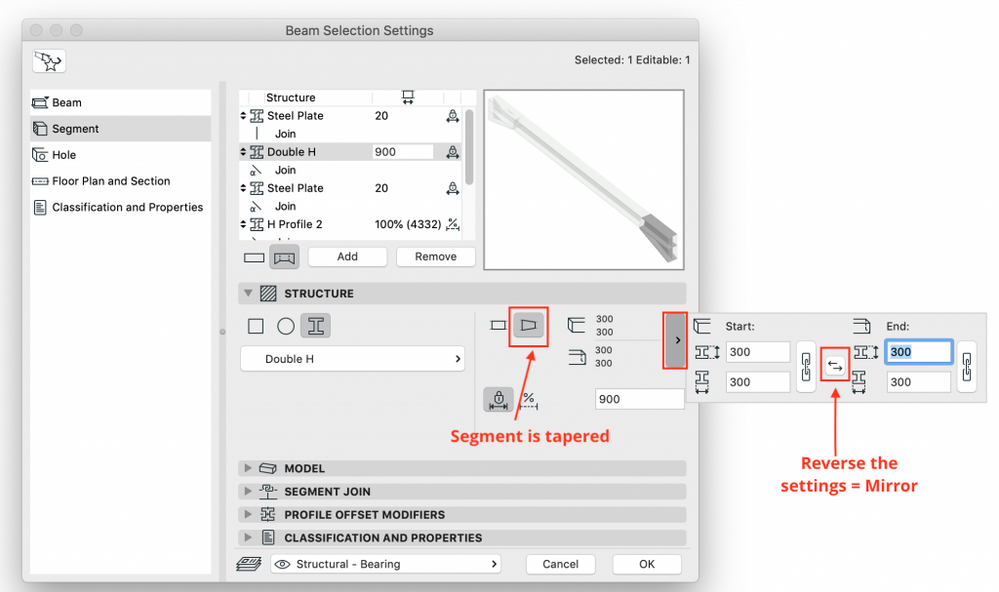
Define Favorites for Segments
You can also create Favorites for the sub-elements (Segments) of the Beam and Column in a similar way as you create Favorites for Curtain Walls, Stairs or Railings and their sub-elements.
- Go to the Structure panel of the Beam Setting Dialog box.
- Select a Segment.
- Click on the 'Beam Segment Favorites' icon
- From the Favorites menu which appears, choose 'New Favorite' icon in the bottom left corner.
- Enter a name for the Favorite in the 'New Favorite' dialog.
- Hit OK. The newly created Segment Favorite will appear in the list of Favorites.
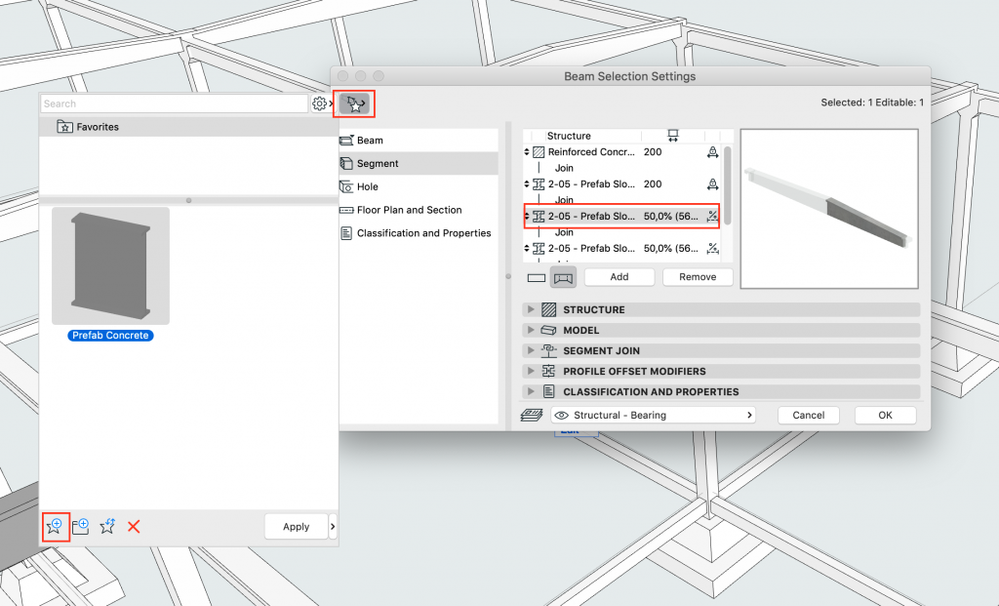
- Searching on Graphisoft Community in Our Community
- MEP Modeler Improvements in Collaboration with other software
- How do I get support? in Our Community
- Graphic Overrides series: Color Zone By Size, by Bart Cuppens in Project data & BIM
- Graphic Overrides series: Structural Classification, by Josh Verran in Documentation
