- Graphisoft Community (INT)
- :
- Knowledge Base
- :
- Modeling
- :
- How to Create a Double Pitch Beam
- Subscribe to RSS Feed
- Mark as New
- Mark as Read
- Bookmark
- Subscribe to Topic
- Printer Friendly Page
- Report Inappropriate Content
How to Create a Double Pitch Beam
- Subscribe to RSS Feed
- Mark as New
- Mark as Read
- Bookmark
- Subscribe to Topic
- Printer Friendly Page
- Report Inappropriate Content
on
2019-09-18
04:44 PM
- edited on
2023-05-09
02:20 PM
by
Emoke Csikos
This exercise is about creating a prefabricated concrete double-pitch beam used for building industrial halls. Due to the renewed, multi-segmented Beam and Column tools it is much easier to create such structures in ARCHICAD 23.

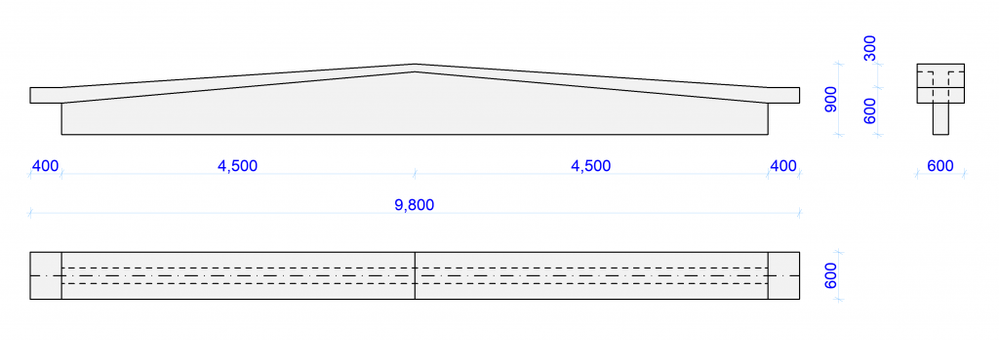
The shape of the beam can be defined with the following three cross section profiles:

Creating the Parametric Profile
Navigate to Options > Complex Profiles > Profile Manager and create a new parametric profile.
Select the Beam icon at Use with. Select the Reinforced Concrete - Prefab fill pattern and draw a Tee profile according to the screenshot below.
The origin of the profile must be in the middle of the web, 400mm above the most bottom edge of the fill.
Enable Width/Height Stretch and arrange the Horizontal/Vertical Stretch Zones according to the image below. The bottom of the vertical stretch zone (horizontal dashed lines) must be at the profile origin, the top at the upper edge of the profile. The horizontal stretch zone (vertical dashed lines) spans between the left and the right end of the profile.
Add the Flange Thickness and Web Thickness offset modifiers. The default size must be 200mm for both.
Arrange Nominal Width/Height dimensions according to the image. The first must be 600mm, while the second has to be 900mm.Save the complex profile.

Creating the Beam
The above depicted beam can be created with the help of four beam segments. Beam and Columns segments were introduced in ARCHICAD 23 in aim to enable modeling structural elements with complex shapes.
Double-click on the Beam Tool on the Toolbox. The renewed Beam Default Settings dialog will appear on your screen. In ARCHICAD 23 the Beam and the Column Tools became hierarchical system elements therefore the user interface became also hierarchical. There are separate pages for Beam, Segment, Hole, Floor Plan and Section, Classification and Properties.
Select the Beam page, navigate to the End Cuts and Reference Axis panel and select the bottom-center option at Reference Axis.
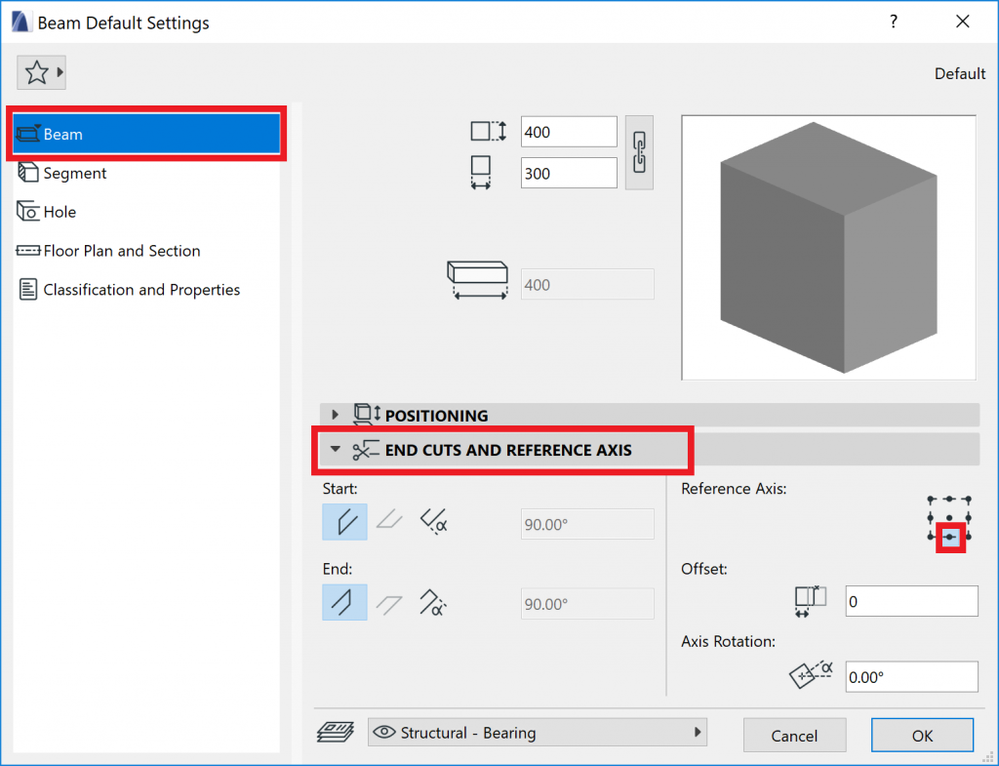
Navigate to the Segment page and select the Multi-Segmented option. The beam is now consisted of a single segment only.
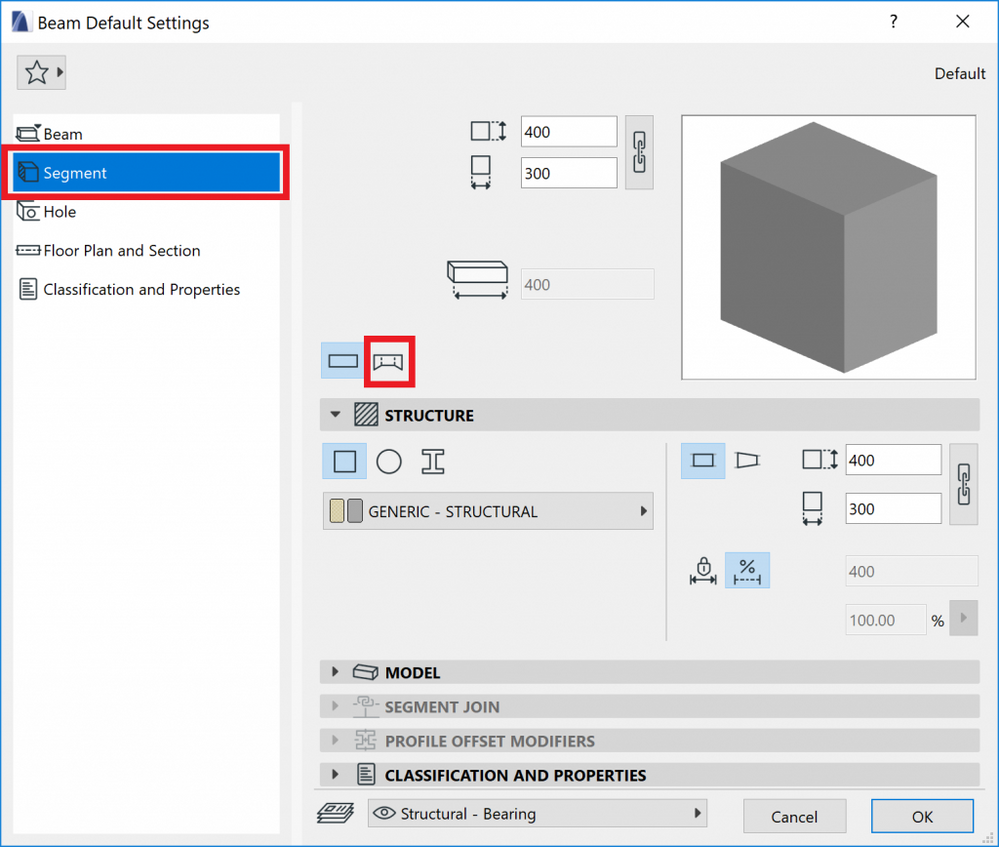
Keeping that segment selected, navigate to the Structure panel, choose the Rectangular option. Set the Reinforced Concrete - Prefab building material. Select the Uniform Size option and set the Core Height to 200mm and the Core Width to 600mm. Finally select the Fixed length option and set its value to 400mm.

Add a new segment by clicking on Add button. A second segment will appear on the segment list. Select the newly created segment, open the Structure panel and apply the following settings:
Choose the Complex Profile option and select the above created Tee complex profile. It is not necessary to set the building material as the selected Complex Profile already includes that information.
Selected the Tapered Size option and set the by clicking on the small arrow on the right side. This option enables the user to set different dimensions at the start and the end of the segment. Change the Cross-section Height at the Start to 600mm. The Nominal Height of the used Complex Profile will be automatically adjusted to this value.
The offset modifiers of the used Complex Profile can be adjusted either. Open the Profile Offset Modifiers panel and change the Flange Thickness to 100mm at the End.
Finally select the Flexible Length option for the segment. Unlike Fixed Length, this will enable the segment to stretch if the user changes the overall length of the beam.
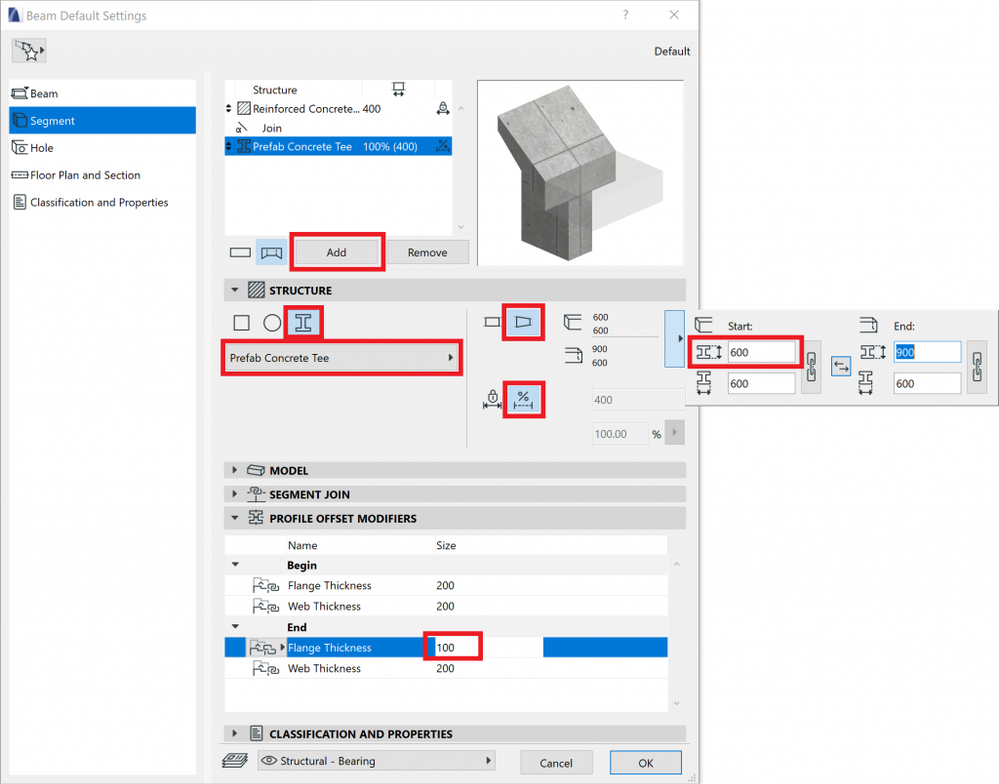
Selecting the second segment and clicking on the Add button will create a new segment by duplicating the selected one. The double-pitch beam is symmetric, therefore some of dimension must be exchanged between the start and the end of the new segment.
Keep the third segment selected, open the Structure panel, click on the small arrow on the right side and click on Swap Start and End Sizes. This will mirror the geometry by swapping the settings.

Because of the symmetrical beam layout the fourth and last segment is a simple copy of the first one. Select the first segment and click on Add. A new segment will be created which will be a duplicate of the first one. Select the second segment and move your cursor over the small up and down arrows on the left side of the segment. Drag the segment to the bottom of the list.

As a final step, place the beam in floor plan view. Set its length to 9800mm.

Applying Changes Graphically in Edit Mode
This exercise about changing certain dimensions of the previously created double-pitch beam. The Core Width and Web Thickness will be changed but it is not necessary to change the Complex Profile itself as these dimension were all defined as parametric. In ARCHICAD 23 the Edit Mode became available for beams and columns as well, which makes such changes much easier.
Edit Mode makes it possible to select individual segments by simply clicking on them. The selected segment will be highlighted in green. You can enter Edit Mode by opening a 3D view, selecting a beam and clicking on Edit.

Let’s start with selecting the rectangular segment on the left. After selection, please click on one of the hotspots. Select the Stretch cross-section width symmetrically option (second from left) on the appearing pet-palette and change the values of the Nominal Width from 600mm to 400mm.

Repeat these steps with the second, sloping segment with the Tee profile, but this time choose the Stretch cross-section nominal width symmetrically option (third from left).
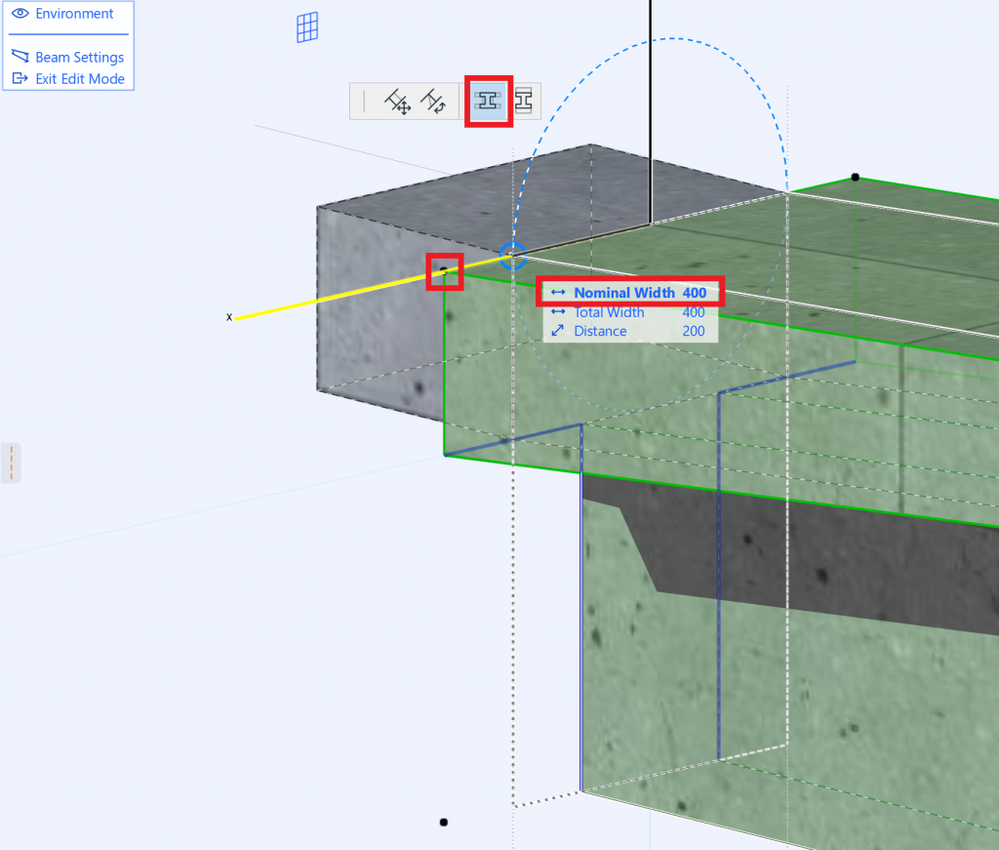
Continue with adjusting the Web Thickness, which is controlled by an offset modifier defined in the Complex Profile. Edges controlled by offset modifiers are highlighted in blue, click on one of the vertical edges of the web, select Offset edge(s) option (first from left) on the pet palette and simply drag it and change the values of the Web Thickness from 200mm to 150mm.

The Nominal Width and the Web Thickness must be modified at both ends of the segment must be modified as it has a tapered geometry.
The double pitch beam is symmetric, so repeat these steps with the other two segments as well. You can transfer values with the Eye-Dropper and the Syringe as well or you can access the Beam Settings in the edit mode as well.
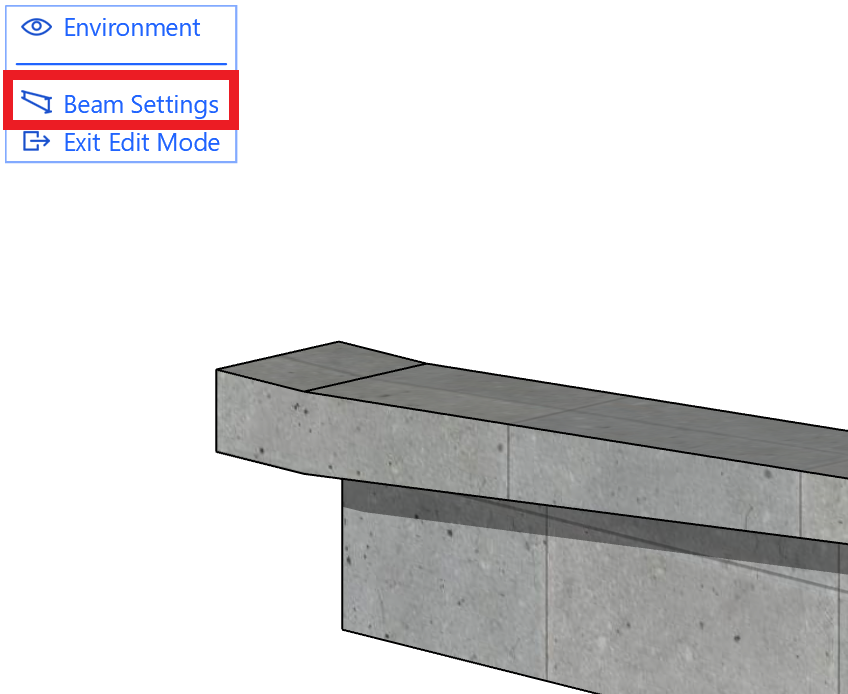
After finishing the change select Exit Edit Mode.
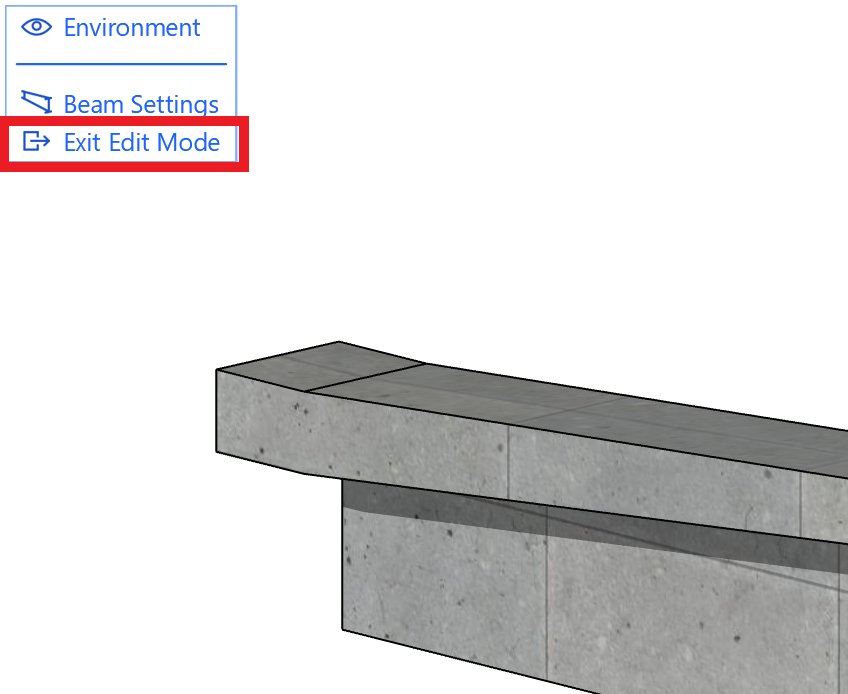
The modified double-pitch beam looks like this in 3D after leaving the Edit Mode.
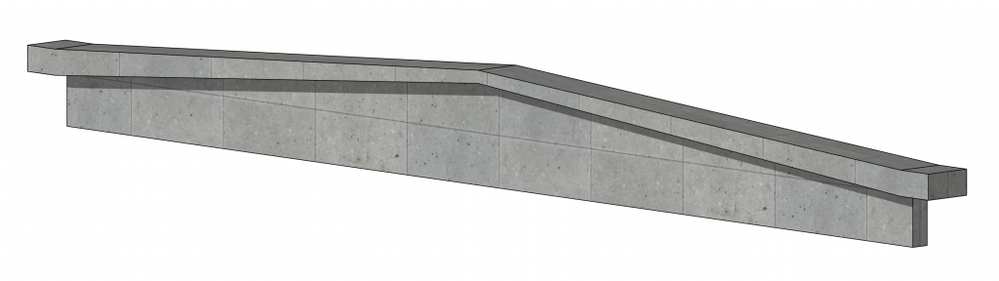
- Streamline Your Documentation with Archicad's Keynotes Feature in Documentation
- Archicad Start Edition 2024 in Getting started
- Improved format options for Interactive Schedule in Project data & BIM
- Archicad Start Edition 2023 in Getting started
- Improved Attribute Management with Hierarchically Structured Attributes in Project data & BIM
