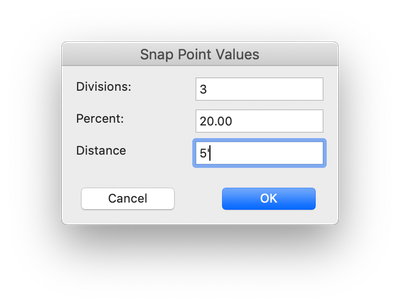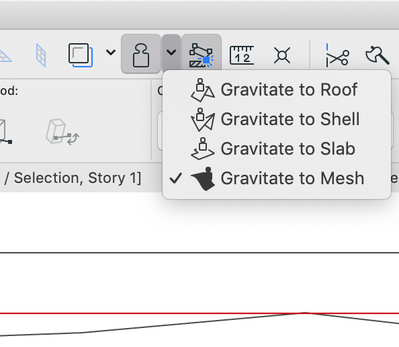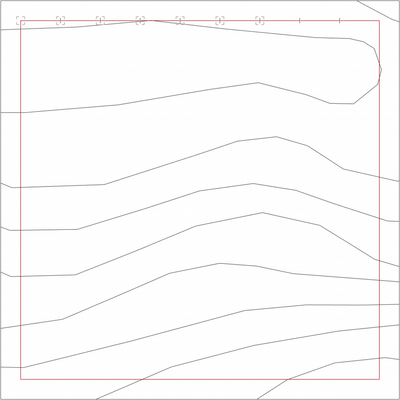How to Create a Railing with Evenly Spaced Posts on a Mesh
- Subscribe to RSS Feed
- Mark as New
- Mark as Read
- Bookmark
- Subscribe to Topic
- Printer Friendly Page
- Report Inappropriate Content
on
2021-08-26
01:48 PM
- edited on
2021-11-26
10:15 AM
by
Rubia Torres
Follow the steps below to create a railing with evenly spaced posts that follows the contour of a mesh.
1. Create a poly line where the railing will be.
2. Open the Set Snap Point Values dialogue box.
3. In the Snap Point Values dialogue box, set the Distance the posts will span and click OK.
4. Select Distance.
5. Select the column tool.
6. Enable the Gravitate command. Make sure that it is set to Gravitate to Mesh.
Note: The Gravitate command will place the columns so that they rest on the top of the mesh. These columns will be used as a guide to place the railing posts.
7. Hover over the poly line until the snap points appear. Place columns on all snap points and end points.
8. Select the columns, right click and choose Show Selection/Marquee in 3D.
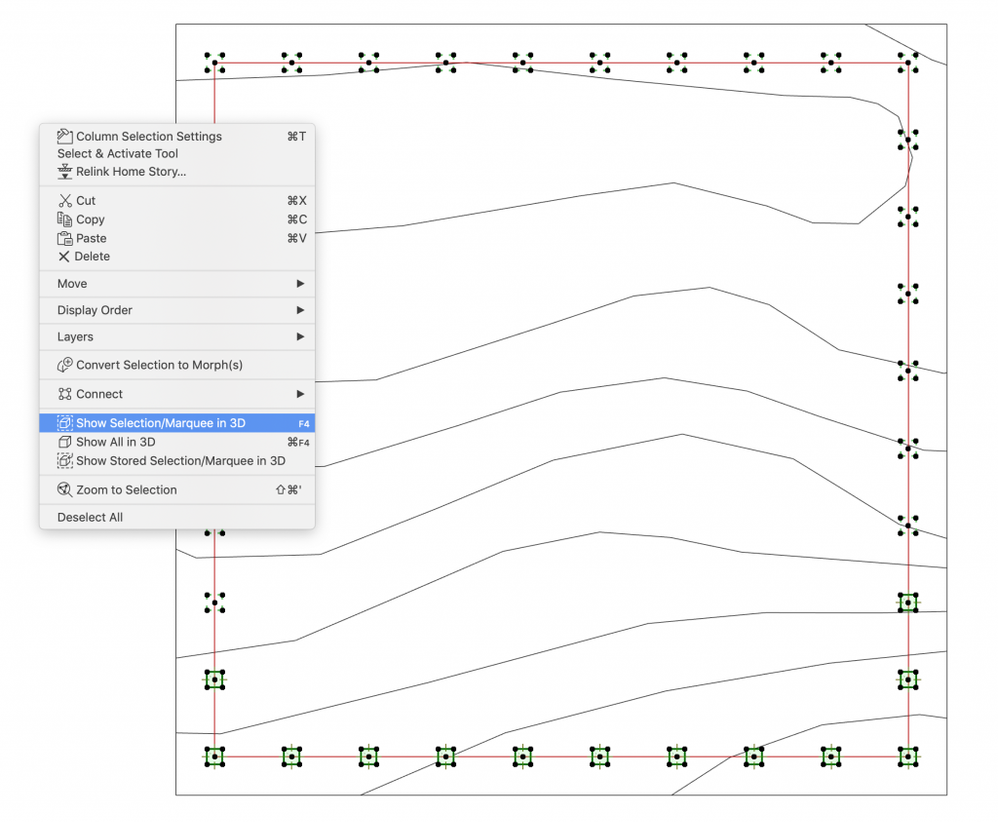
9. In 3D, open the Layers dialogue box and set the display to wireframe for the layer that the columns are placed on.
Note: The wireframe view makes it easier to view which hot spot you are snapping to when placing the railing.

10. Select the railing tool and make sure that the Railing and Node Associativity and Segment Associativity are set to Static.

11. Create the railing by snapping to the bottom center hot spot of each column.
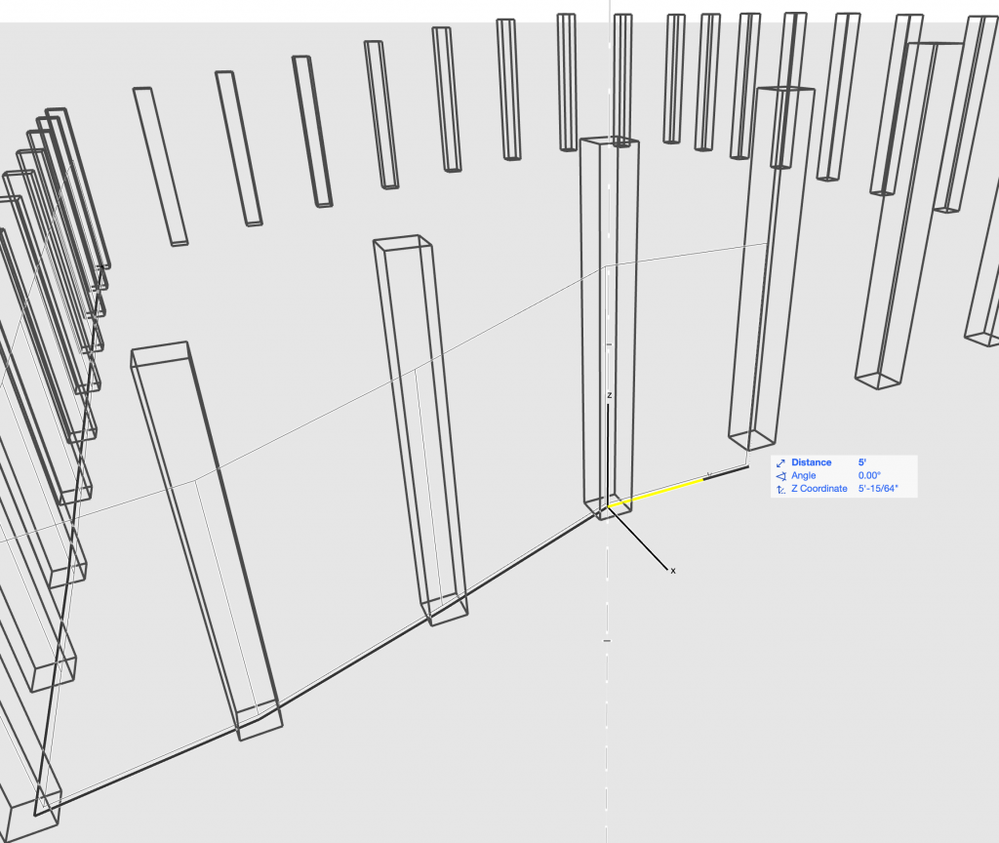
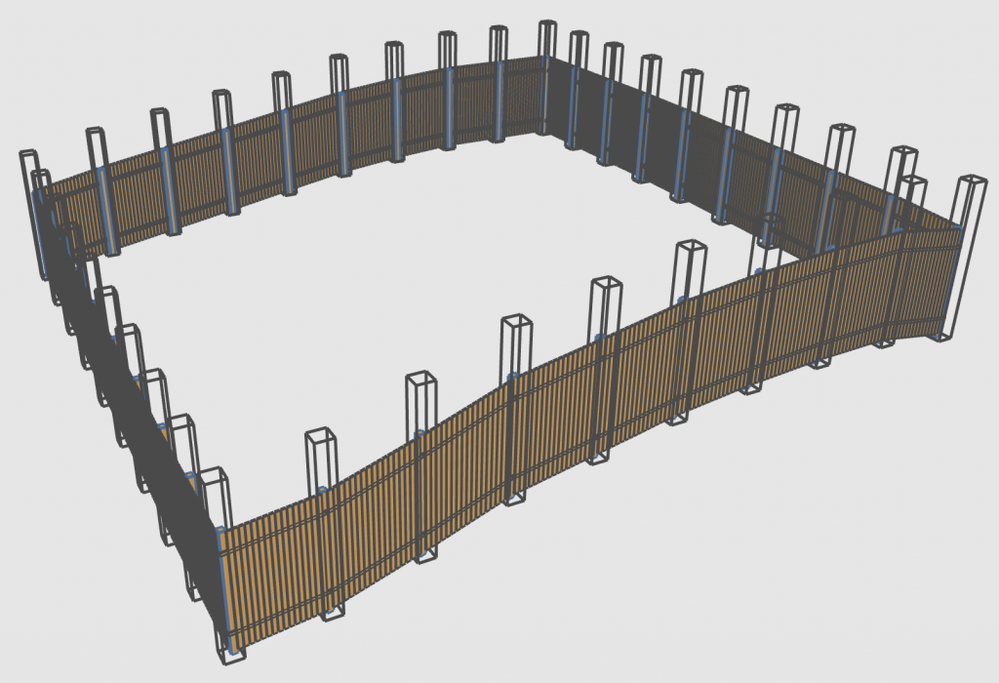
12. Delete the columns.

- Mark as Read
- Mark as New
- Bookmark
- Permalink
- Report Inappropriate Content
I seem to recall a presentation when the railing tool first came out, in which you could have a Railing follow a Mesh without extra steps. Does that only apply to Railings that fall on Mesh elevation points, or did you do this to have more control over the post locations?
- Mark as Read
- Mark as New
- Bookmark
- Permalink
- Report Inappropriate Content
Hi @Da3dalus,
Thank you for you comment. I consulted with Craig. The railing can only snap to the mesh if there is a data point there. That was the reason for the article, unless you made a contour you would need some guide to know where to place each node. Basically he used the gravitate command to drop reference elements along the path of the fence.
In this promotional video you can check an example of railing being created on a mesh and, indeed, they have reference points along the path.
Let me know if I can further clarify this topic. I'm happy to help 🙂
Cheers,
Rubia Torres
Customer Engagement Trainee | GRAPHISOFT SE
Need help refining your modelling skills?
Check our Design category for the best workflow + tips&tricks!