Turn on suggestions
Auto-suggest helps you quickly narrow down your search results by suggesting possible matches as you type.
Showing results for
Turn on suggestions
Auto-suggest helps you quickly narrow down your search results by suggesting possible matches as you type.
Showing results for
- Graphisoft Community (INT)
- :
- Knowledge Base
- :
- Modeling
- :
- How to Enter Distances in Archicad
Options
- Subscribe to RSS Feed
- Mark as New
- Mark as Read
- Bookmark
- Subscribe to Topic
- Printer Friendly Page
- Report Inappropriate Content
How to Enter Distances in Archicad
Graphisoft
Options
- Subscribe to RSS Feed
- Mark as New
- Mark as Read
- Bookmark
- Subscribe to Topic
- Printer Friendly Page
- Report Inappropriate Content
on
2018-07-17
05:57 PM
- edited on
2021-11-29
12:41 AM
by
Rubia Torres
For entering distances in Archicad the Tracker is used. Entering distances works the same way in 2D and in 3D. The Tracker appears during element input and it follows your mouse movements, constantly providing feedback about the distance and angle or/and the XYZ coordinates calculated from the starting node.
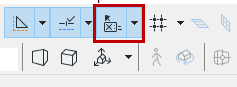 If you want to have the Tracker always displayed, go to Options/Work Environment/Tracker and Coordinate Input. If you want to display the Tracker temporally, press the 'N' button and the Tracker will be shown. To hide it, press 'N' again.
If you want to have the Tracker always displayed, go to Options/Work Environment/Tracker and Coordinate Input. If you want to display the Tracker temporally, press the 'N' button and the Tracker will be shown. To hide it, press 'N' again.
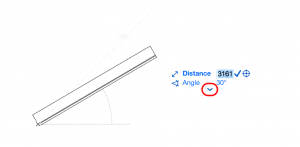 Activate the 'Expand Tracker Automatically option' in Options/Work Environment /Tracker and Coordinate Input, then all the parameters will be shown as soon as you enter the Tracker. To switch between DA (Distance/Angle) and XY coordinates on the fly, press '/' (slash character) button. Units can be changed in the Options/Project Preferences/Working Units.
Activate the 'Expand Tracker Automatically option' in Options/Work Environment /Tracker and Coordinate Input, then all the parameters will be shown as soon as you enter the Tracker. To switch between DA (Distance/Angle) and XY coordinates on the fly, press '/' (slash character) button. Units can be changed in the Options/Project Preferences/Working Units.
 or
or
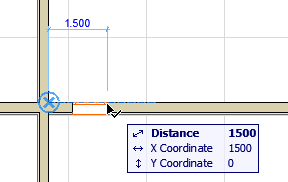
How to display the Tracker
The Tracker appears automatically when a second click is made on a selected element or when an element input is started. If the Tracker does not appear automatically, it is probably switched off. To switch it on, click on Tracker toggle on the Standard toolbar.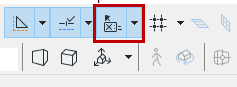
What is displayed in the Tracker
By default the Tracker shows the 'Distance' and 'Angle'. X, Y and Z coordinates are hidden, they are shown after the Tracker is expanded. The Tracker can be expanded using the little arrow on the Tracker (appears after pressing 'Tab') or by using the 'Arrow Down' or 'Tab' button.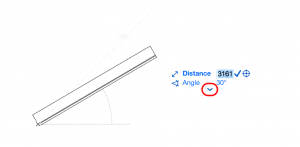
How to enter distances
When the Tracker appears, just start enter the first value or press Tab to start the input. Use the Tab or Down/Up buttons for changing between the fields. The values are measured from the Edit Origin. (To change that go to Work Environment/Tracker and Coordinate Input and check 'Show X-Y Coordinates relative to User origin in Tracker'.) With 'Enter' you can complete the input, with 'Esc' you can cancel the last operation. Use shortcuts (X, Y, Z or D/R or A) to activate the corresponding Tracker field, immediately followed by the value. For example: X3 or Y-4. This input method works if the 'Coordinate Shortcuts prefer Tracker' box is checked in Options/Work Environment/Tracker and Coordinate Input. When you place an element, keep the 'Shift' button pressed to constrain fixed directions. While you’re stretching an existing element, the total length of it is shown in the Tracker, but when you keep the 'Shift' button pressed, the additional length will be shown. To enter to the Tracker while keeping the 'Shift' button pressed, use the 'D' button. It is also possible to do basic calculations (add and subtract) in the Tracker. Type + or – after the value. For example, typing x3+ will add 3 to the x value shown in the Tracker box.Want to measure the distance from a given point
- Place a User Origin
- Turn off 'Relative Coordinates in Tracker' at the Tracker Toogle

- Place a Snap Guide
- Hover over the existing Snap Reference until it disappears, or click Q
- Enter your values into the Tracker
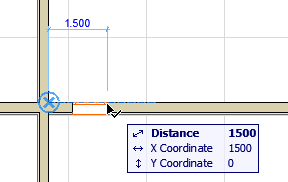
Examples
Move an element to the left with 3000 mm- Select the element
- Click on it again and select the 'Drag' option from the Pet Palette
- Start to move the element to the left
- Make sure that the angle is 180 degree or keep pressing the 'Shift' button, press 'R' and then release the 'Shift'
- Type 3000 mm
- Press 'Enter'
- Activate the Wall Tool
- Place the first node of it
- The Tracker appears
- Type 2000
- Press 'Tab' to switch to the angle values
- Type 35 and press 'Enter'
Labels:
Comments
dariialu
Newcomer
- Mark as Read
- Mark as New
- Bookmark
- Permalink
- Report Inappropriate Content
2022-11-24
05:49 PM
Hi, I have a problem.
When activate Wall Tool, place a first node, the Tracker appears, type 1234, but just 234 will type in. First symbol disappear every time. How can I fix it?
Barry Kelly
Moderator
- Mark as Read
- Mark as New
- Bookmark
- Permalink
- Report Inappropriate Content
2022-11-25
02:03 AM
It is a known problem with Ventura operating system on Mac.
https://community.graphisoft.com/t5/Setup-License-articles/macOS-13-Ventura/ta-p/359447
Barry.
Related articles
