- Graphisoft Community (INT)
- :
- Knowledge Base
- :
- Modeling
- :
- How to create custom Openings by using Solid Eleme...
- Subscribe to RSS Feed
- Mark as New
- Mark as Read
- Bookmark
- Subscribe to Topic
- Printer Friendly Page
- Report Inappropriate Content
How to create custom Openings by using Solid Element Operation
- Subscribe to RSS Feed
- Mark as New
- Mark as Read
- Bookmark
- Subscribe to Topic
- Printer Friendly Page
- Report Inappropriate Content
on
2011-06-27
12:35 PM
- edited on
2021-11-29
08:14 AM
by
Rubia Torres
by Dwight Atkinson, Vancouver, Canada
Creating wall openings as windows is not the easiest or fastest way to make design experiments with wall openings. For non-critical work, using an SEO (=Solid Element Operation) combined with a Complex Profile Beam is faster and more adaptable to play and study than a fully-developed window object with WALLHOLE script. For experimenting, I'd be taking any given wall intended to receive openings and place a matching glass wall within it. Then I'd place a custom profile beam within the wall (perpendicular to it).
The custom profile can be any shape, but it is best merely to define your opening frame as in the illustration attached. The beam is the operator on the main wall in the Solid Element Operation [SEO]. The glass wall is revealed. Don't make the beam a wireframe layer - keep it solid to show the window frame. SEO works to the extent of the shape, so the entire hole is cut out. When you edit the complex profile shape, the opening updates accordingly.
To create your own special shaped windows, follow the below simple steps:
Create the custom profile beam you want (this has to match in its cross section with the window shape and size you want!):
- Go to Design/Complex Profiles/Profile Manager...
- In this dialog, choose to create a new profile by clicking on the New button (or, alternatively, duplicate a hollow profile and edit that).
- In the 2D design window, use the Fill Tool to draw up a shape that would correspond to the opening of yours. Make sure the fill is consistent and there is a single hole in it.
- Once ready, click on the Beam button in the Profile Manager dialog, to make this new custom profile available for the use with beams. You are free to decide if you want it to be available for use with walls as well.
- Then click on the Store Profile button, and in the pop-up dialog you can enter the name of the newly created custom profile.
- Make sure to give it a name that is easy to identify and click on OK to store it.
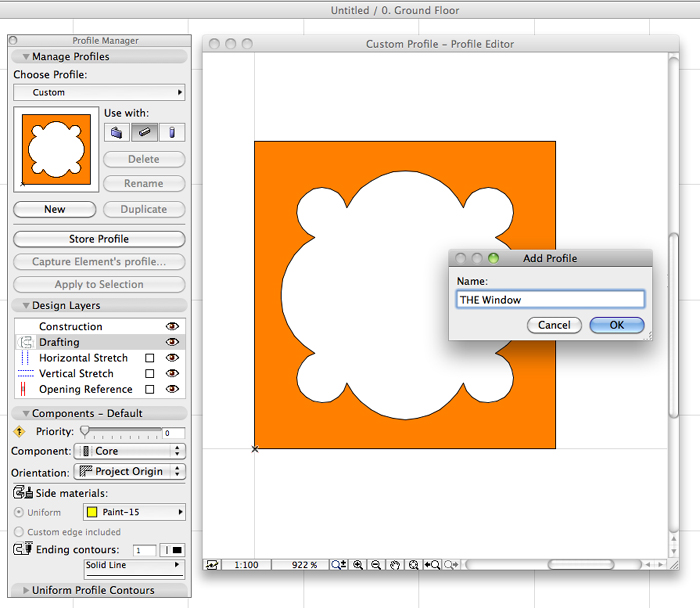
Now the custom profile is stored and will be available from within the Beam Tool's Settings dialog for further use.
- Draw the wall that you want this custom opening to be placed in.
- Then choose the beam tool, and in the Beam Settings Dialog, adjust its elevation (where you want the window to be) and choose the recently saved custom profile.
Pay attention to the Intersection priority settings: the beam's intersection priority must be higher than that of the wall's!

- Now place the beam perpendicular to the wall where you want the window to be.
- Make sure the beam ends at both ends in line with the wall's (the thick wall's) outer skins. (In case of a tilted wall, make sure it is long enough to cut the hole entirely through the wall.) But you can also make the beam thicker then the wall in case of you wish to see some kind of frame.
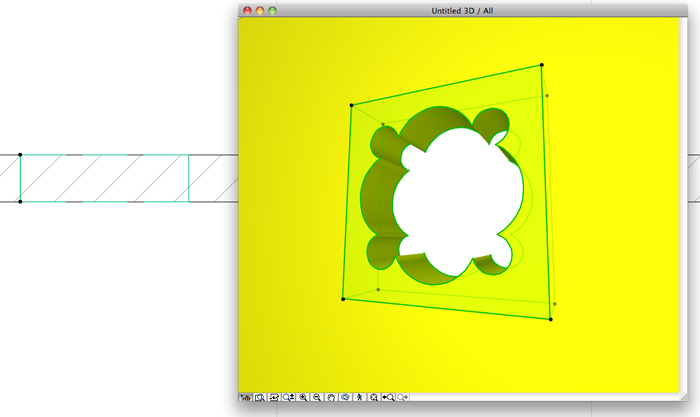
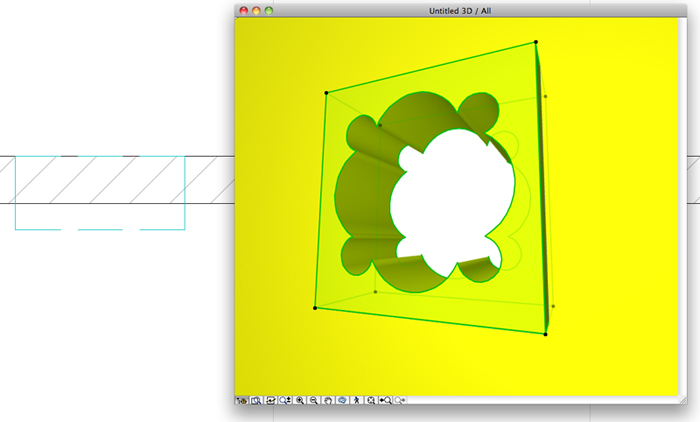
- Place a glass wall in the middle of the wall if you want glass appearance for the window/opening.
- Now use SEO (Design/Connect/Solid Element Operation) to cut the shape of the custom profiled beam placed out of the wall: make the beam the operator, and the wall ( - do not select the glass wall!) the target, then choose Subtraction to be the operation and click on Execute
- Make sure the operator is not on a wireframe layer – it should be on a solid layer to make the window frame appear.
More Tips to create custom Windows:
- Any changes done to the complex profile will be updating the ‘window’ as well.
- For effective work, place all openings/windows first and then only SEO them out of the thick wall.
- Important: the operator (the beam in this case) must have a higher intersection priority set than the target - otherwise SEO won't work the way you expected.
- You can also use custom profile walls with SEO if you don't want to have 'window frames' displayed when viewing in 3D.
- You can also use this method for creating tilted windows in walls: just set the beam's angle in the Beam Tool's Settings Dialog to the desired angle to tilt it. You can of course tilt the wall as well. In this case, you may want to SEO off the portion of the cutting beam that extends beyond the wall's surfaces with another tilted wall. It's like sculpting, isn't it?
- Please note that these kind of windows cannot be listed out in window schedules.
The original thread can be found at our Design Forum.
