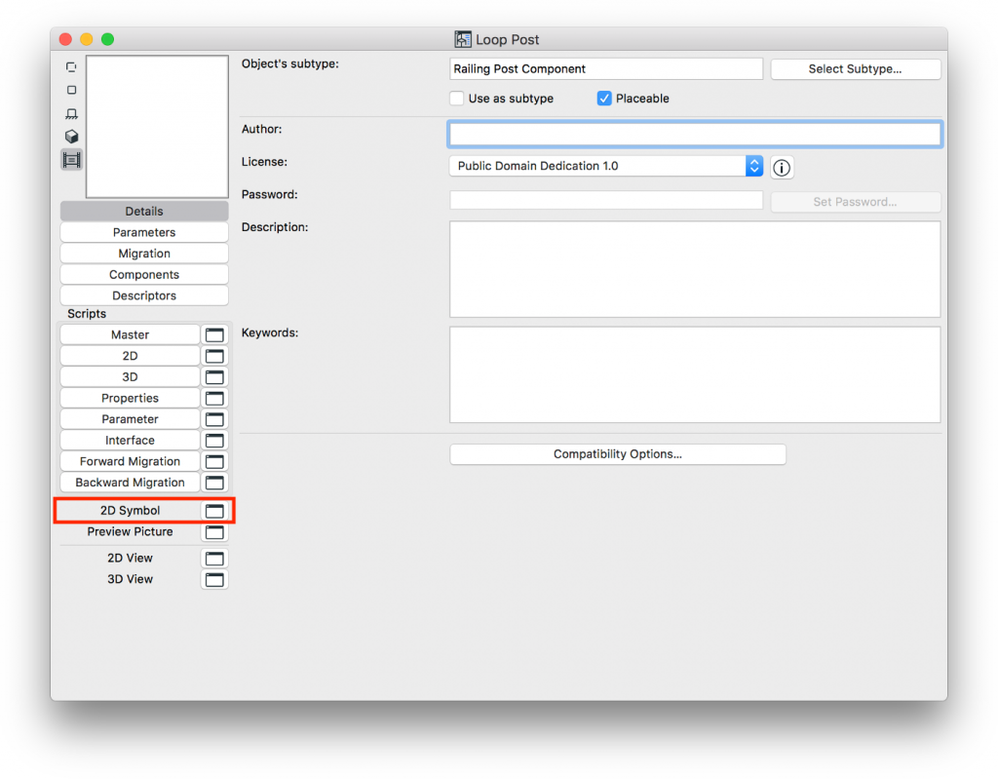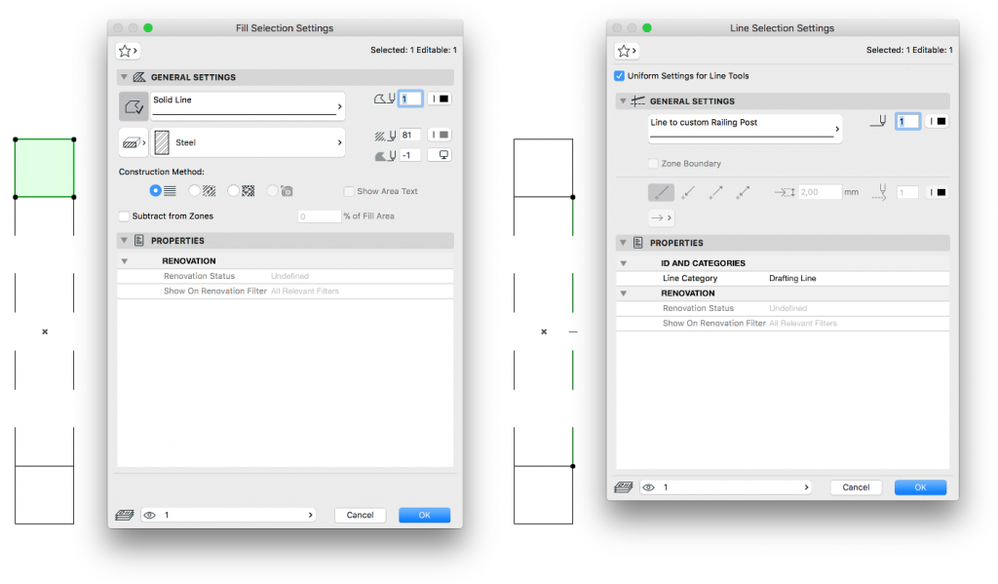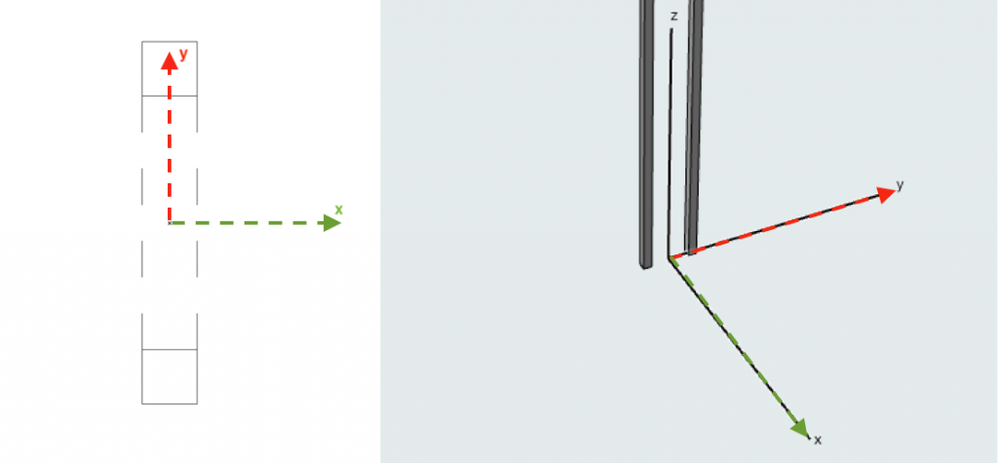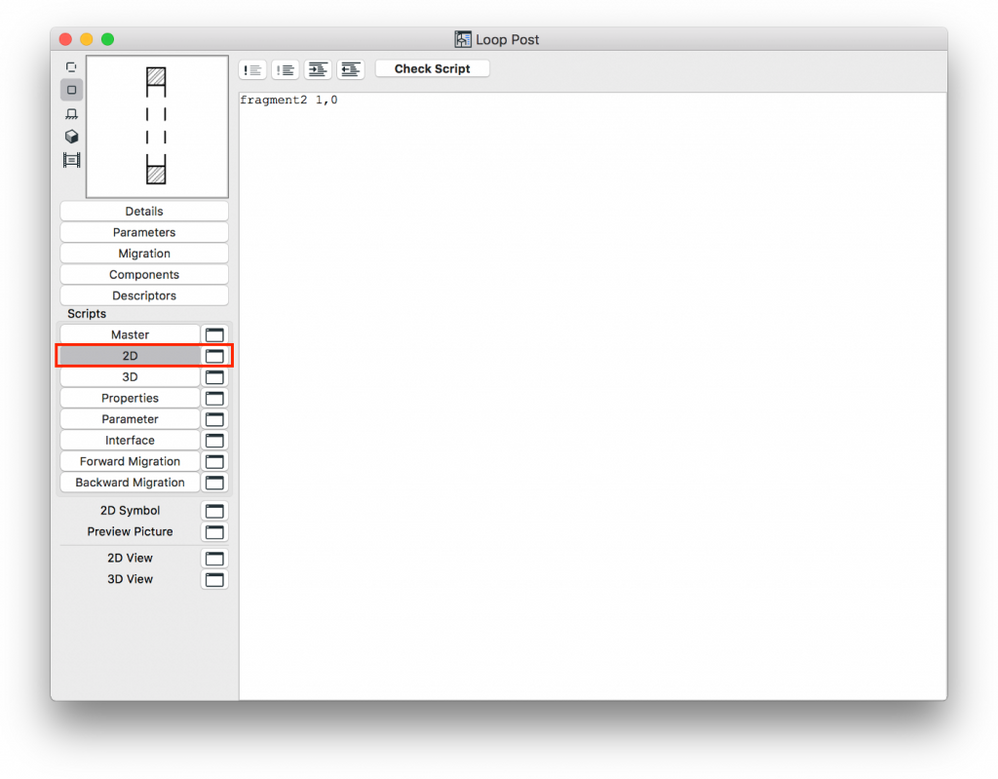Turn on suggestions
Auto-suggest helps you quickly narrow down your search results by suggesting possible matches as you type.
Showing results for
Turn on suggestions
Auto-suggest helps you quickly narrow down your search results by suggesting possible matches as you type.
Showing results for
- Graphisoft Community (INT)
- :
- Knowledge Base
- :
- Modeling
- :
- Railing Tool Basics - How to create a 2D symbol fo...
Options
- Subscribe to RSS Feed
- Mark as New
- Mark as Read
- Bookmark
- Subscribe to Topic
- Printer Friendly Page
- Report Inappropriate Content
Railing Tool Basics - How to create a 2D symbol for a custom Railing Post?
Graphisoft
Options
- Subscribe to RSS Feed
- Mark as New
- Mark as Read
- Bookmark
- Subscribe to Topic
- Printer Friendly Page
- Report Inappropriate Content
on
2018-01-23
06:43 PM
- edited on
2021-11-29
01:16 AM
by
Rubia Torres
The new Stair and Railing Tools use GDL sub-elements (such as posts, rails, etc.). Many of them are pre-defined and available by default through the element and component settings dialogs. You can find several default objects in the stock ARCHICAD library, but you can also create your own sub-elements (objects) and save them as custom Library Parts. In a previous article we explained how to save a 3D object of the Loop Fence Inner Posts (in the picture below).
 To have a floor plan display for these inner-posts, you have to create the 2D View of this Loop Post. This article shows you how to do that, step-by-step!
To have a floor plan display for these inner-posts, you have to create the 2D View of this Loop Post. This article shows you how to do that, step-by-step!
 You can use the Hotspot Tool to aid you to draw the symbol you want, but the Hotspots won't be shown on the 2D Symbol, and you won't be able to use these points for adjusting elements, snapping dimensions, etc.
You can use the Hotspot Tool to aid you to draw the symbol you want, but the Hotspots won't be shown on the 2D Symbol, and you won't be able to use these points for adjusting elements, snapping dimensions, etc.
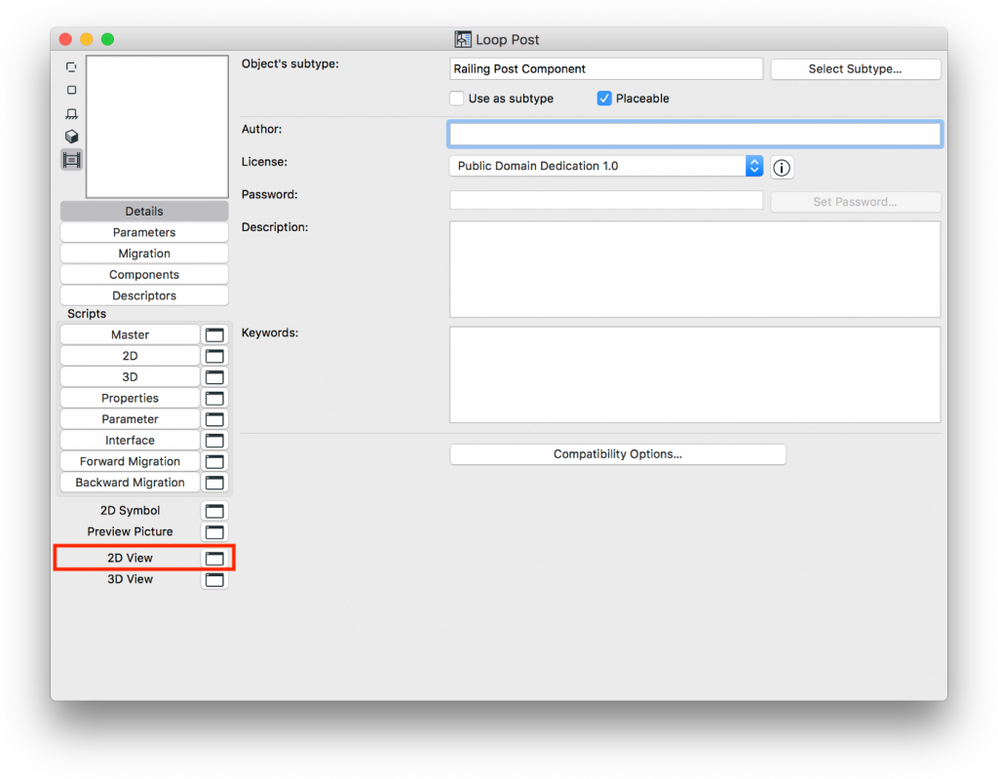

 You have to set up the proper Model View Options or custom Component Visibility and Detail Level to show the posts on the Floor Plan. Check the ARCHICAD YouTube Channel for tutorials about the Railing Tool and the Stair Tool.
You have to set up the proper Model View Options or custom Component Visibility and Detail Level to show the posts on the Floor Plan. Check the ARCHICAD YouTube Channel for tutorials about the Railing Tool and the Stair Tool.

Create the 2D Symbol
- Select and then Open your Railing Post object in the GDL Editor with 'File/Libraries and Objects/Open Object…'
- Open the '2D Symbol' tab/window from the left side and draw the desired symbol with the basic 2D tools (Text, Fill, Line, Arc/Circle, Spline and Figure Tools).

-
- Make sure the geometry is properly coordinated, same as in the 3D. In the '2D Symbol' tab/window the X axis points to the right and the Y axis points to the top. So, in this case Y axis should be parallel to the reference line of the Railing, and the origin should be in the middle.
- Close the '2D Symbol' tab/window.
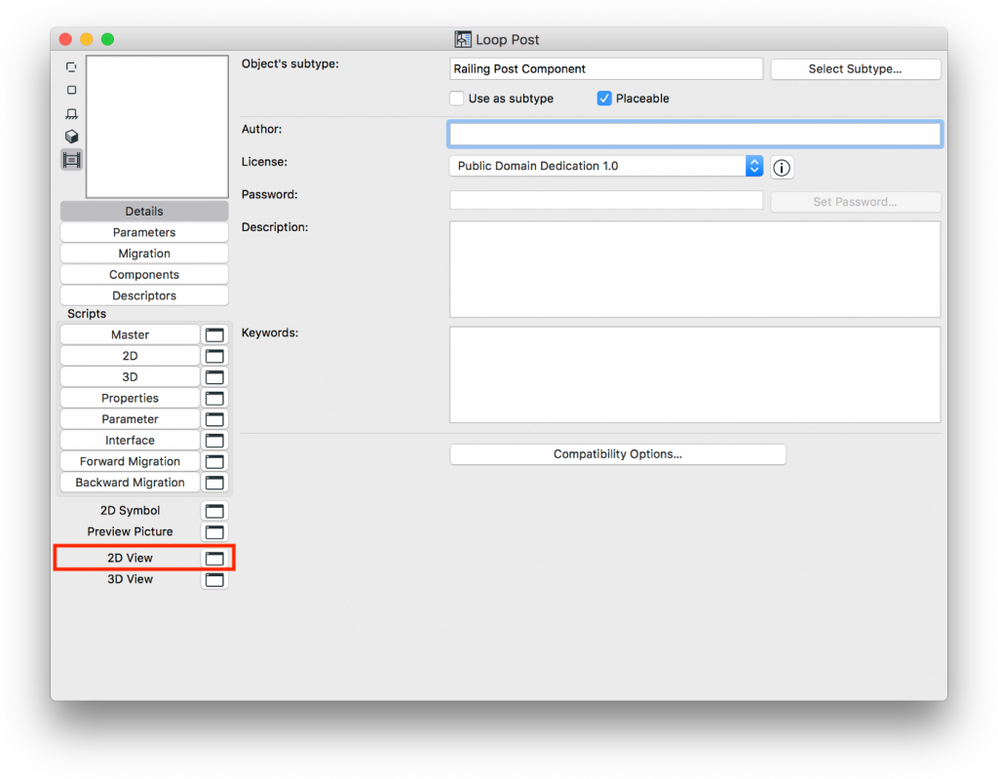
Create the 2D Script to use the 2D Symbol as 2D View
- Open the '2D Script' tab/window and type this into it: fragment2 1, 0
- Save the Object and close its tab/window.


Labels:
Related articles
- Default Library Packs in Each Archicad Language Version in Libraries & objects
- Archicad 28 Migration: Converting from Monolithic Libraries to the Global Library System in Libraries & objects
- Rhino – Grasshopper – Archicad Live Connection – Simple Example in Modeling
- Migrating Classifications in Project data & BIM
- Polygon Reduction in Archicad in Project data & BIM