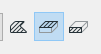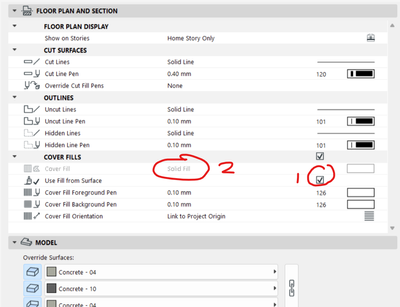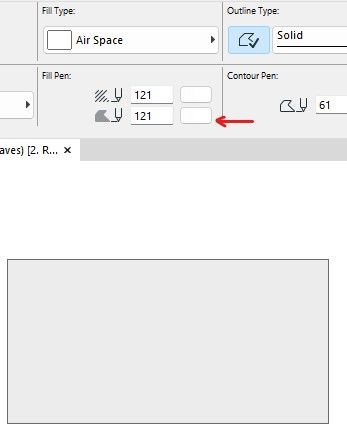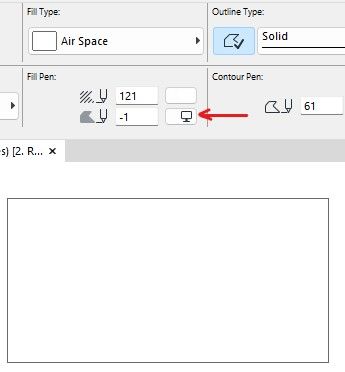- Graphisoft Community (INT)
- :
- Forum
- :
- Modeling
- :
- Re: Slab white fill showing grey
- Subscribe to RSS Feed
- Mark Topic as New
- Mark Topic as Read
- Pin this post for me
- Bookmark
- Subscribe to Topic
- Mute
- Printer Friendly Page
Slab white fill showing grey
- Mark as New
- Bookmark
- Subscribe
- Mute
- Subscribe to RSS Feed
- Permalink
- Report Inappropriate Content
2022-10-20 12:31 AM - edited 2022-10-22 03:34 AM
I set the fill to be white but it shows as grey not matter what I do.
It isn't shadows or automatic color correction or graphic overrides.
Edit: I forgot to mention that it only appears grey when it's in a plan (3D documents) document. In the general workspace it's white.
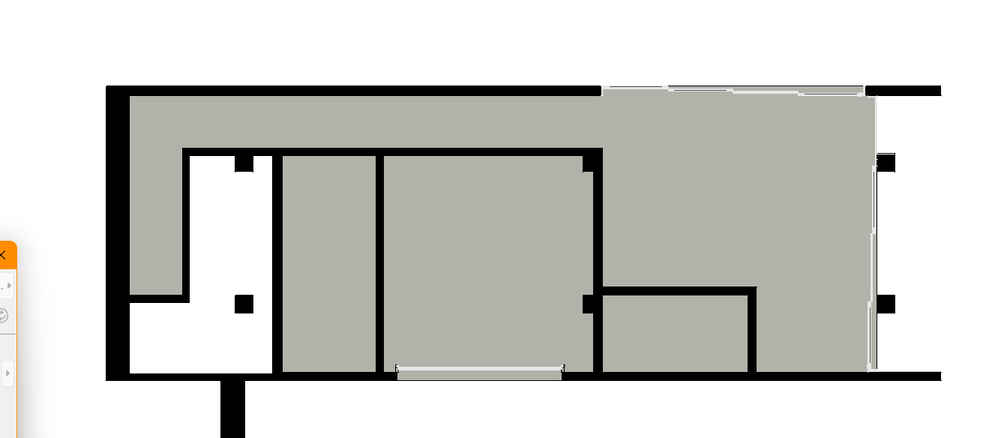
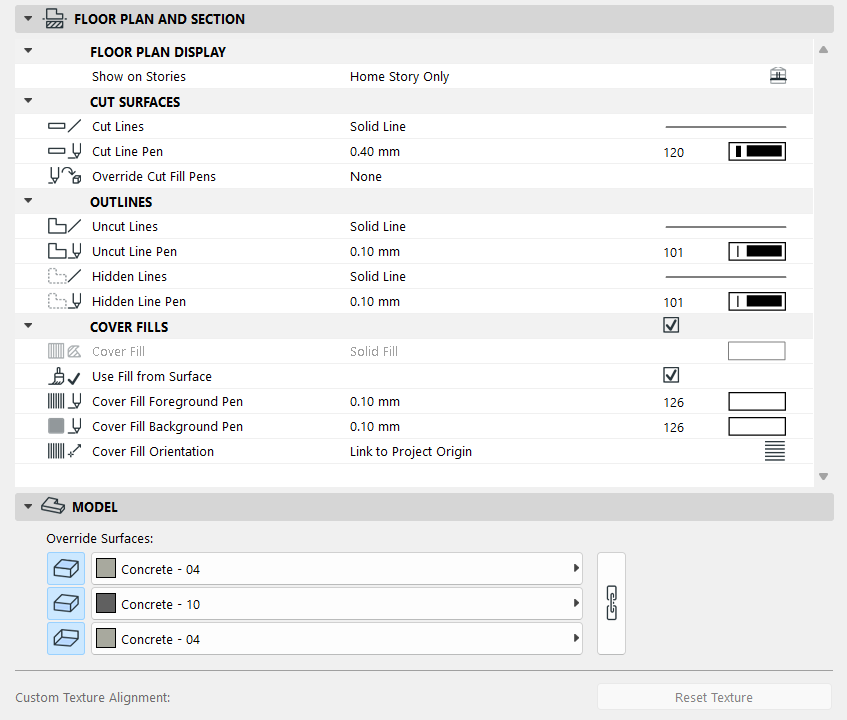
Solved! Go to Solution.
Accepted Solutions
- Mark as New
- Bookmark
- Subscribe
- Mute
- Subscribe to RSS Feed
- Permalink
- Report Inappropriate Content
2022-10-26 03:51 AM
When set to Surface - Colour Fill, the 3D document will display the Surface Colour of your material, in this case, Concrete 04.
If you do not wish to change this, you could add a rule to your Graphic Override which will override the pen colour of your desired floor planes. eg. If a slab uses the surface Concrete 04, set Fill Type to foreground and set Fill Foreground Pen to white. Also ensure that the surface type override Cover/Uncut is enabled.
Ling.
| AC22-28 AUS 3110 | Help Those Help You - Add a Signature |
| Self-taught, bend it till it breaks | Creating a Thread |
| Win11 | i9 10850K | 64GB | RX6600 | Win11 | R5 2600 | 16GB | GTX1660 |
- Mark as New
- Bookmark
- Subscribe
- Mute
- Subscribe to RSS Feed
- Permalink
- Report Inappropriate Content
2022-10-20 01:06 AM
check that you don't have a Graphic Override that turns all slab cover fills to gray.
>come join our unofficial Discord server
https://discord.gg/XGHjyvutt8
- Mark as New
- Bookmark
- Subscribe
- Mute
- Subscribe to RSS Feed
- Permalink
- Report Inappropriate Content
2022-10-20 05:37 AM - edited 2022-10-20 05:37 AM
1. unchecked this option, its picking up the cover fill from the surface.
2. change to background or empty fill.
CPU: i9-14900K @ 3.2Ghz; GPU: GeForce RTX 5080 super (16GB); SSD: XPG GAMMIX S70 1TB; RAM: 64GB @ 4200MT/s.
WINDOWS 11 PRO
- Mark as New
- Bookmark
- Subscribe
- Mute
- Subscribe to RSS Feed
- Permalink
- Report Inappropriate Content
2022-10-20 08:08 AM
It could be that you have the option in the work environment settings to show white or transparent (I think) fills as grey to make them easier to see on screen. I can’t recall the exact setting name but it’s in the work environment.
ArchiCAD 4.5 - Archicad 28 Apple Silicon 27.3 | 28 Apple Silicon
macOS Sequoia (15.1.1)
- Mark as New
- Bookmark
- Subscribe
- Mute
- Subscribe to RSS Feed
- Permalink
- Report Inappropriate Content
2022-10-20 08:11 AM
it’s called Automatic Pen Colour Visibility Adjustment.
ArchiCAD 4.5 - Archicad 28 Apple Silicon 27.3 | 28 Apple Silicon
macOS Sequoia (15.1.1)
- Mark as New
- Bookmark
- Subscribe
- Mute
- Subscribe to RSS Feed
- Permalink
- Report Inappropriate Content
2022-10-20 08:21 AM
This one might also be possible, but it depends on the material setting cause the fill could be tied in with a grey fill.
CPU: i9-14900K @ 3.2Ghz; GPU: GeForce RTX 5080 super (16GB); SSD: XPG GAMMIX S70 1TB; RAM: 64GB @ 4200MT/s.
WINDOWS 11 PRO
- Mark as New
- Bookmark
- Subscribe
- Mute
- Subscribe to RSS Feed
- Permalink
- Report Inappropriate Content
2022-10-21 10:17 AM
I also have this issue with ported projects. If you set the background fill with this option it will display white. Otherwise, it is grey.
AC26 shows White as Grey:
This Option makes it show White:
- Mark as New
- Bookmark
- Subscribe
- Mute
- Subscribe to RSS Feed
- Permalink
- Report Inappropriate Content
2022-10-21 10:25 AM
@TJ Admin , that is not a white background.
That pen is the same colour as your screen background - that just happens to be white.
Do me a favour.
Draw a white line on the plan next to the slab.
Does it show grey as well?
If so it is the setting to automatically adjust the colour because it is the same as your background that Lee mentioned in an earlier post.
Barry.
Versions 6.5 to 27
i7-10700 @ 2.9Ghz, 32GB ram, GeForce RTX 2060 (6GB), Windows 10
Lenovo Thinkpad - i7-1270P 2.20 GHz, 32GB RAM, Nvidia T550, Windows 11
- Mark as New
- Bookmark
- Subscribe
- Mute
- Subscribe to RSS Feed
- Permalink
- Report Inappropriate Content
2022-10-22 03:26 AM
That's disabled.
- Mark as New
- Bookmark
- Subscribe
- Mute
- Subscribe to RSS Feed
- Permalink
- Report Inappropriate Content
2022-10-22 03:27 AM - edited 2022-10-22 03:32 AM
Tried that already but didn't work 😕 It just makes it a lighter grey
Edit: I forgot to mention that it only appears grey when it's in a plan (3D documents) document. In the general workspace it's white.
- Cover fills not showing in elevations in Documentation
- Schedules in Project data & BIM
- Rennovation Filter - Overriding Demolition Elements to match Existing Elements, on an Existing Renno in Documentation
- Pictures are not showing in section in Documentation
- Visually Differentiating Existing & Proposed in Section – Not Working? in Documentation