Turn on suggestions
Auto-suggest helps you quickly narrow down your search results by suggesting possible matches as you type.
Showing results for
Turn on suggestions
Auto-suggest helps you quickly narrow down your search results by suggesting possible matches as you type.
Showing results for
- Graphisoft Community (INT)
- :
- Knowledge Base
- :
- Modeling
- :
- Stair Tool Basics - Custom Tread
Options
- Subscribe to RSS Feed
- Mark as New
- Mark as Read
- Bookmark
- Subscribe to Topic
- Printer Friendly Page
- Report Inappropriate Content
Stair Tool Basics - Custom Tread
Graphisoft
Options
- Subscribe to RSS Feed
- Mark as New
- Mark as Read
- Bookmark
- Subscribe to Topic
- Printer Friendly Page
- Report Inappropriate Content
on
2017-07-06
02:23 PM
- edited on
2021-11-29
02:59 AM
by
Rubia Torres
It is possible to save elements as Library Object which can be used as custom Treads. Any ARCHICAD element can be turned into a custom Tread Library Object. This article describes you how to create a custom Tread using the Morph Tool.

- Activate the Stair Tool and place a Stair. In this example a straight stair is used.
- Select the Stair and open its Stair Selection Settings.
- Navigate to the 'Structure' option (left side of the dialog) and uncheck 'Structure' on the right.
- Select 'Finish' on the left.
- Check 'Uniform Finish on Flight and Landing' on the right side of the panel.
- Select 'Tread' for the 'Finish' (right side of the dialog)
- Click ok.
- Select the Stair and activate the 'Edit Mode' by clicking on 'Edit' appears next to the selected Stair.
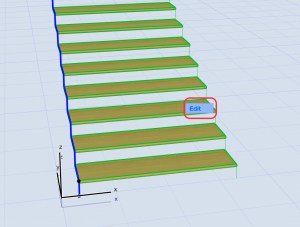
- Navigate to 3D and select the first step of the Stair.

- Do a right click and select 'Convert Selection to Morph' from the Contextmenu. A Warning Dialog will pop up, close it by clicking on OK. The color of this element will be changed. This indicates that the first step is a Morph now. (The first step is deleted automatically).
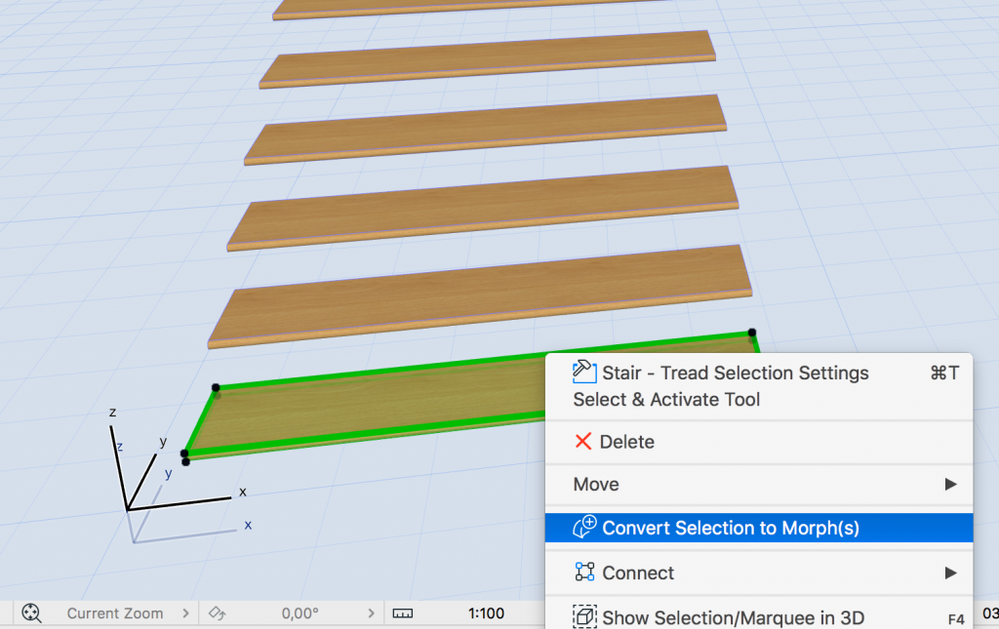
- Exit the 'Edit Mode' by pressing Esc.
- Select the Morph and create your custom Tread.
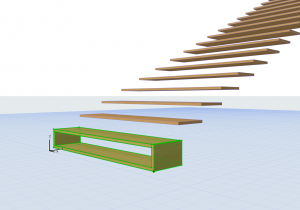
- Keep the Morph selected and navigate to Files › Libraries and Objects › Save Selection › Stair Tread
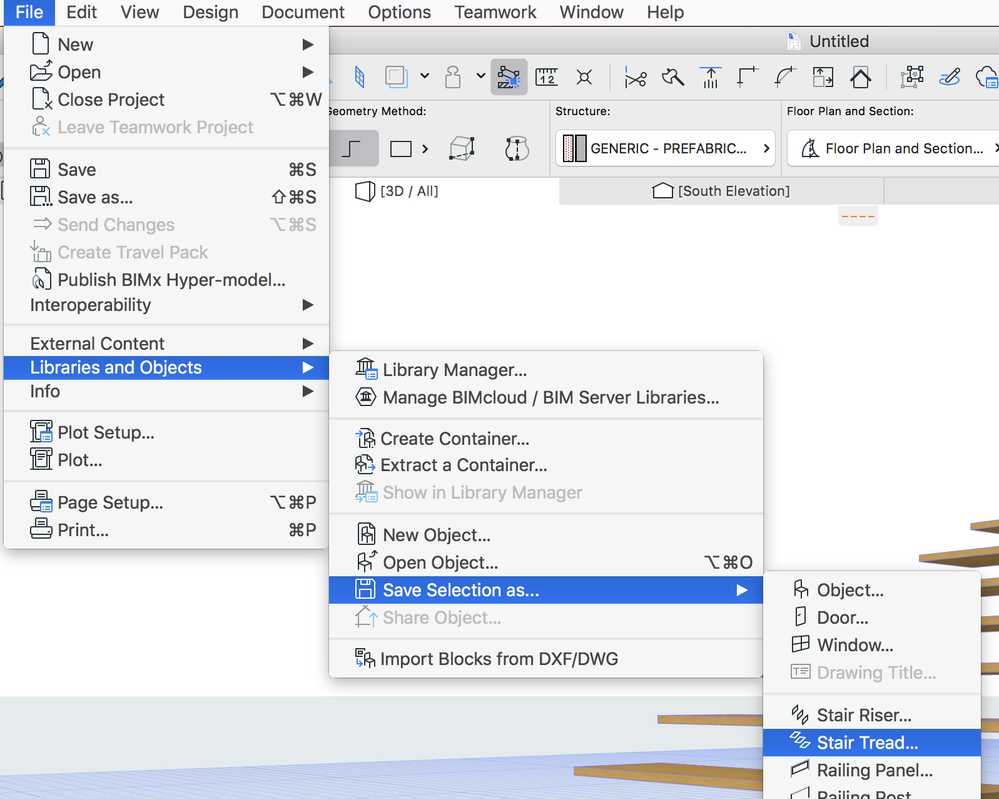
- A Dialog pops up, close it by clicking on OK.
- The Tread needs to be saved into the Embedded Library (by default), the 'Save Tread' dialog pops up, where proper name and location should be defined. Click on 'Save'.
- A Ghost preview will appear in the 3D window. With this preview you first need to define the position of the Tread. You need to find the middle point.

- Secondly the orientation is needed to be defined.
- One other dialog pops up where the basic settings of the new Tread (eg. surface, pen) can be defined. Click ok.
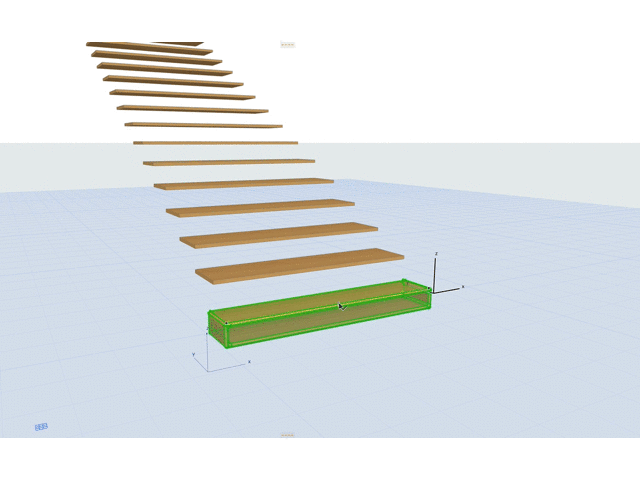
- After saving the custom Tread delete the Morph or hide it.
- Select the Stair and open its setting.
- Select the Finish › Tread Flight on left and click on the 'Reset Custom Treads' at the bottom of the dialog. This command puts back the missing first step.
- Now navigate to 'Flight Tread Settings' on the right, click on 'Built-In Tread' and select your custom made Tread.

- Click ok.
Check the ARCHICAD YouTube Channel for tutorials about the Railing Tool and the Stair Tool.
Labels:
