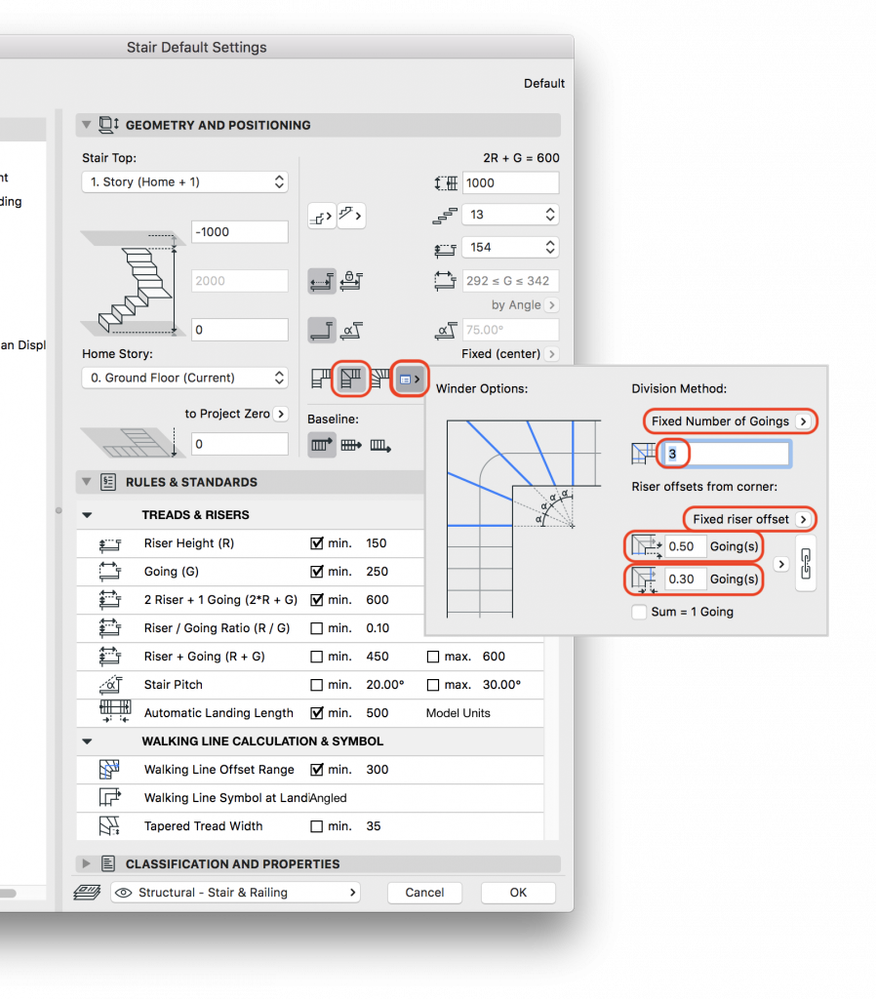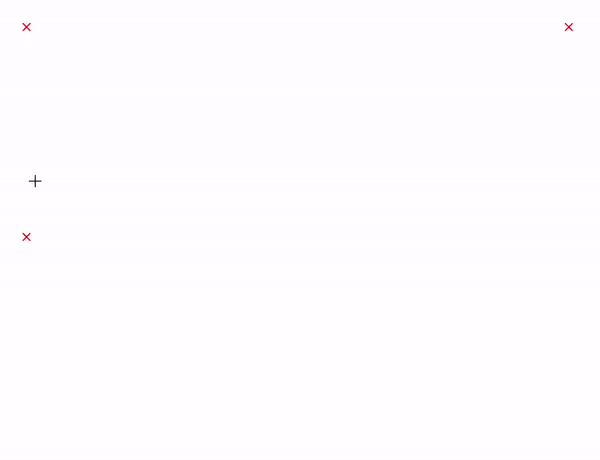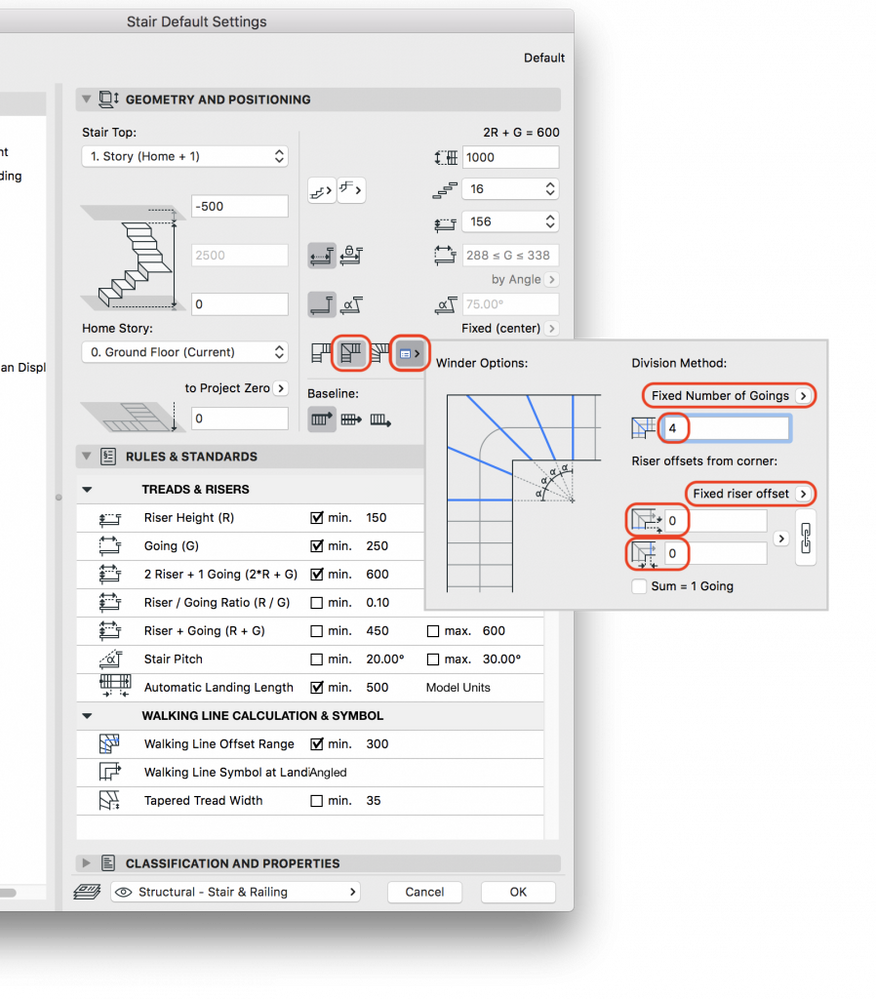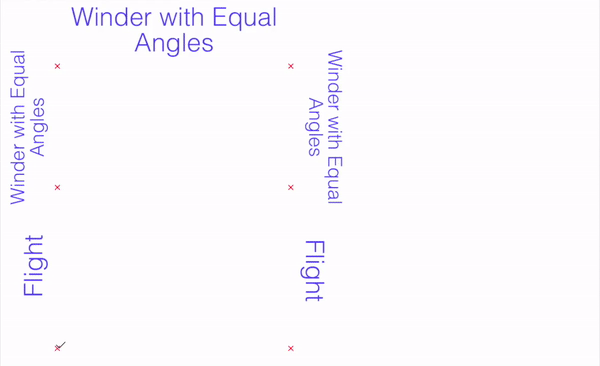- Graphisoft Community (INT)
- :
- Knowledge Base
- :
- Modeling
- :
- Stair Tool Basics - How to create Stairs with Equa...
- Subscribe to RSS Feed
- Mark as New
- Mark as Read
- Bookmark
- Subscribe to Topic
- Printer Friendly Page
- Report Inappropriate Content
Stair Tool Basics - How to create Stairs with Equal Angle winders
- Subscribe to RSS Feed
- Mark as New
- Mark as Read
- Bookmark
- Subscribe to Topic
- Printer Friendly Page
- Report Inappropriate Content
on
2018-01-30
10:58 AM
- edited on
2021-11-29
01:15 AM
by
Rubia Torres
In a previous Article we have explained how Stair Segments and Turnings work in General. In this article we will show you 2 examples of how to use them to create Stairs with Equal Angle winders, and explain how this winder type works in general.
How Winder with Equal Angles work
The basic rule of this winder type, is that it will position the first and last riser of the winder first (based on the offset set by you), and then it divides the angle between the two into as many equal parts as you defined. The first and last riser will always be perpendicular (90°) to the walking line.
See the GIF below showing you the process:
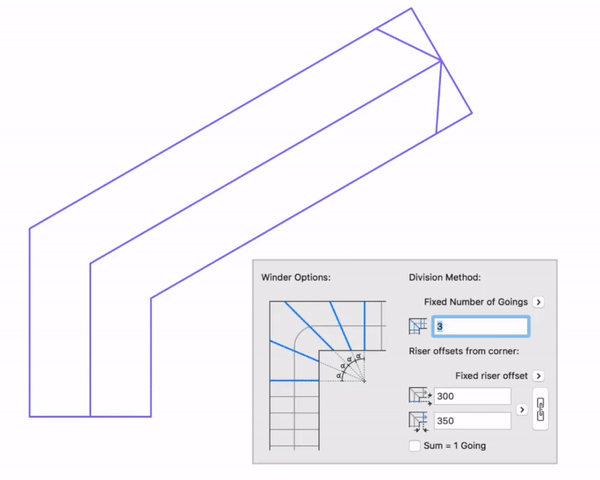
About Winder Options
This is where you can control the properties of the winder. You can open the Winder Options dialog either from a Drop-down menu in the Stair Selection Settings, or by clicking on the corner (Turning node) of the Stair, and selecting Turning Type Options from the Pet Palette.
Division Method
On the Top-right you can find the Division Method settings. Here you can choose one of the 4 Division methods from the drop-down menu that opens when you click the little arrow next to it.
- Fixed Number of Goings: Use this if you know exactly how many treads you want in the winder. You can enter the number of treads in the field below.
- Maximum Number of Goings: Use this if you want to let ARCHICAD calculate the number of treads in the winder, and you want as many treads in the winder as possible (based on your other stair rules).
- Optimum Going Width: Use this if you don't have an exact number of treads in mind, you just want to let ARCHICAD find the optimal number of treads, based on your run/going length settings.


Riser offsets from corner
You can define the distance of the first and the last riser from the corner of the winder here (see the picture above for reference). These values can either be fixed, or they can be a minimum distance, and let ARCHICAD calculate the required distance (it can also be set to 0, if you want no offset at all). You can choose between these 2 methods if you click the little arrow next to the setting.
The distances can either be defined in working units (m, mm, inches, etc.), or in going length (eg. 0.5*goings). You can switch between the 2 methods with the little arrow next to the number fields.
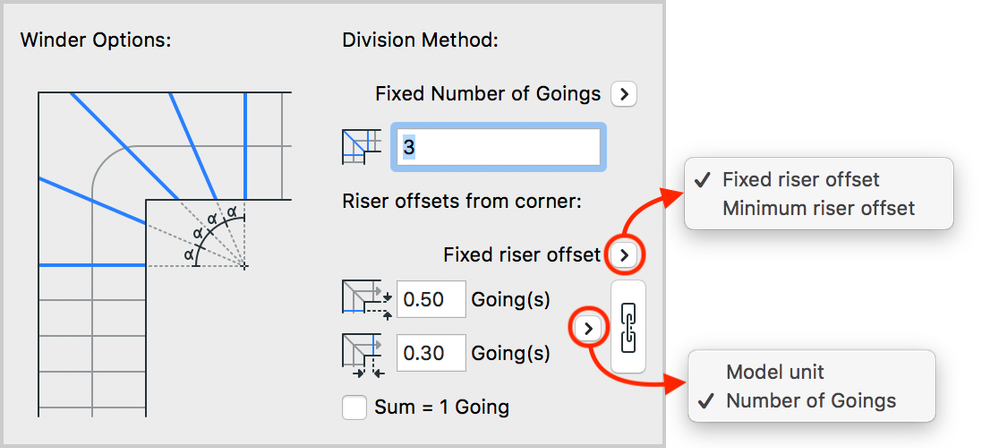

L-shaped Stair example
In this example we will construct an L-shaped Stair with the Segments being standard 'Flights', and the Turning being 'Winder with Equal Angles'.
- Open the Default stair settings dialog, and set up the story height and your stair rules according to your taste or local standards.
- For Turning Type select a 'Winder with Equal Angles' and set up it's settings according to your needs by clicking the Turning Type Options button (next to it).In this example we know we want 3 treads, and the risers to extend 0.3 and 0.5 going lengths from the corner.
- Now all that's left to do is placing your L-shaped stair with 3 clicks in 3D or the Floor Plan View. You can see how our rules got applied below.

U-shaped Stair example
In this example we will construct a U-shaped Stair with the Segments and the Turnings both being 'Winder with Equal Angles'.
- Open the Stair Default Settings dialog, and set up the story height and your stair rules according to your taste or local standards.
- For Turning Type select a 'Winder with Equal Angles' and set up it's settings according to your needs by clicking the Turning Type Options button (next to it). We know we want to have 4 treads, and we are going to use winder segments to define the end of the turning, so we want no offset.
- In the Floor Plan (or the 3D View), click to start drawing the stair.
- After drawing the first flight, change the segment type on the pet palette to 'Winder with Equal Angles', and draw the 3 segments of the turning.
- Choose the 'Flight' Segment Type on the Pet Palette again, and finish the stair.
You can see how our rules got applied below. In case of winder segments the offset is calculated from the end of the segment, not the corner.