インポートしたSketchUp、Cinema 4D、3D Studioオブジェクトから三角形を削除する方法
Graphisoft
オプション
- RSS フィードを購読する
- 新着としてマーク
- 既読としてマーク
- ブックマーク
- この話題を購読する
- 印刷用ページ
- 不適切なコンテンツを報告
2024-09-03 03:20 PM
SketchUp、Cinema 4D、および3DStudioのオブジェクトは、標準のArchicadライブラリにはない追加コンテンツをユーザーに提供できます。これらのオブジェクトをインポートすると、2Dでも3Dでも不要な輪郭線が目立つことがあります。さらに、オブジェクトのパラメトリックなカスタマイズ(特に材質に関して)は制限されています。モルフツールは、不要な輪郭を削除し、インポートされたオブジェクトのパラメータを変更する方法を提供します。以下の手順に従って、モルフツールを使用してArchicadでSketchUp、Cinema 4D、3DStudio Maxオブジェクトをカスタマイズしてください。



 ボリュームの定義に不可欠な輪郭線のみが残ります。モルフの2D表現は、3Dボリュームの簡素化を反映します。
ボリュームの定義に不可欠な輪郭線のみが残ります。モルフの2D表現は、3Dボリュームの簡素化を反映します。

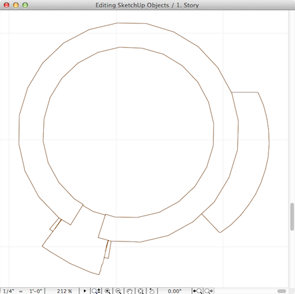
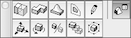 [面のカスタム設定]ダイアログボックスで、[材質]を選択します。テクスチャ設定の場合は、平面を選択します。最後に、[全ての同様な面]に変更を適用を適用します。これにより、選択した面のテクスチャと、同じ材質を持つ他のすべての面が変更されます。選択した面のテクスチャのみを変更するには、[クリックした面]を選択します。モルフ全体のテクスチャを変更するには、[全ての面]を選択します。
[面のカスタム設定]ダイアログボックスで、[材質]を選択します。テクスチャ設定の場合は、平面を選択します。最後に、[全ての同様な面]に変更を適用を適用します。これにより、選択した面のテクスチャと、同じ材質を持つ他のすべての面が変更されます。選択した面のテクスチャのみを変更するには、[クリックした面]を選択します。モルフ全体のテクスチャを変更するには、[全ての面]を選択します。


 注: 平面ビューからオブジェクトを保存しても、目的の2D表現はそのまま保持されます。3Dビューから保存されたオブジェクトには、3Dフォームから自動的に派生した2D表現となります。 オブジェクトを保存ダイアログボックスで、オブジェクトに 名前を付け、保存場所を選択します。 OKをクリックします。
注: 平面ビューからオブジェクトを保存しても、目的の2D表現はそのまま保持されます。3Dビューから保存されたオブジェクトには、3Dフォームから自動的に派生した2D表現となります。 オブジェクトを保存ダイアログボックスで、オブジェクトに 名前を付け、保存場所を選択します。 OKをクリックします。
 以下のウィンドウには、オブジェクトで使用可能なパラメータが表示されます。OKをクリックします。
以下のウィンドウには、オブジェクトで使用可能なパラメータが表示されます。OKをクリックします。
 注: インポートされたオブジェクトを3Dビューから保存して作成されたモルフにはパラメータはありません。
注: インポートされたオブジェクトを3Dビューから保存して作成されたモルフにはパラメータはありません。
 編集されたオブジェクトは、オブジェクトツールを使用して配置できます。
編集されたオブジェクトは、オブジェクトツールを使用して配置できます。
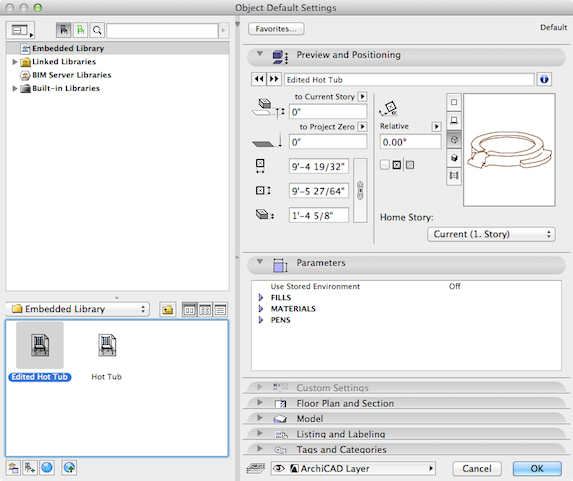


ステップ1: モルフを作成する
オブジェクトを選択し、右クリックして[選択内容をモルフに変換]を選択します。
ステップ2: モルフの設定を変更する
不要な輪郭線を削除してモルフをきれいにするには、選択して[選択したモルフの設定]ダイアログボックスを開きます。モデル]タブで、[辺]を[ハード]から[非表示]に変更します。OKをクリックします。

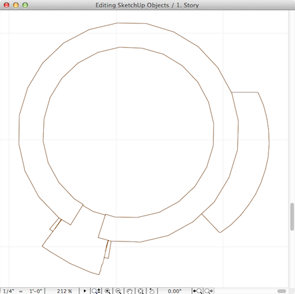
ステップ3: 材質の変更
モルフの一部またはすべての材質を変更するには、いずれかの面をクリックします。ペットパレットから、[面のカスタム設定]を選択します。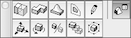


ステップ4: モルフをオブジェクトとして保存する
2D平面図からモルフを選択し、[ファイル]>[ライブラリとオブジェクト]>[選択内容に名前を付けて保存]に移動して[オブジェクト]を選択します。OKをクリックします。 注: 平面ビューからオブジェクトを保存しても、目的の2D表現はそのまま保持されます。3Dビューから保存されたオブジェクトには、3Dフォームから自動的に派生した2D表現となります。 オブジェクトを保存ダイアログボックスで、オブジェクトに 名前を付け、保存場所を選択します。 OKをクリックします。
注: 平面ビューからオブジェクトを保存しても、目的の2D表現はそのまま保持されます。3Dビューから保存されたオブジェクトには、3Dフォームから自動的に派生した2D表現となります。 オブジェクトを保存ダイアログボックスで、オブジェクトに 名前を付け、保存場所を選択します。 OKをクリックします。
 注: インポートされたオブジェクトを3Dビューから保存して作成されたモルフにはパラメータはありません。
注: インポートされたオブジェクトを3Dビューから保存して作成されたモルフにはパラメータはありません。
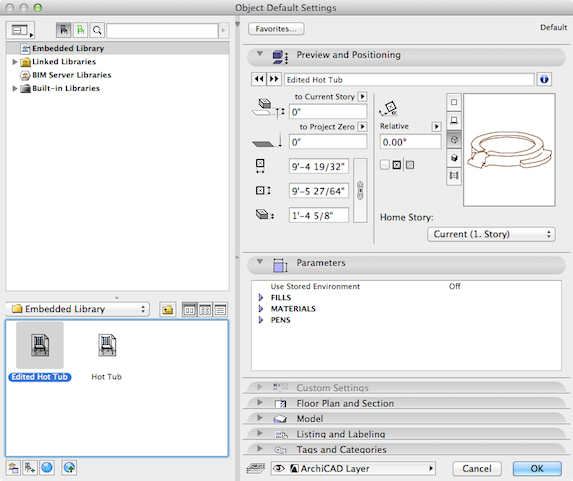
ラベル:
