Turn on suggestions
Auto-suggest helps you quickly narrow down your search results by suggesting possible matches as you type.
Showing results for
Turn on suggestions
Auto-suggest helps you quickly narrow down your search results by suggesting possible matches as you type.
Showing results for
- Graphisoft Community (INT)
- :
- Knowledge Base
- :
- Libraries & objects
- :
- How to Get Rid of Unused Objects in the Embedded L...
Options
- Subscribe to RSS Feed
- Mark as New
- Mark as Read
- Bookmark
- Subscribe to Topic
- Printer Friendly Page
- Report Inappropriate Content
How to Get Rid of Unused Objects in the Embedded Library
Graphisoft
Options
- Subscribe to RSS Feed
- Mark as New
- Mark as Read
- Bookmark
- Subscribe to Topic
- Printer Friendly Page
- Report Inappropriate Content
2018-12-18 11:00 AM - edited 2021-12-03 01:12 PM
Sometimes the Embedded Library can get very disorganized. It can contain many unused Library Parts which makes the management of the Embedded Library difficult. You can go and check each Library Part if it is used or not in Library Manager:
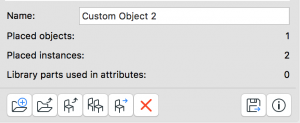
But it is hard to check each item one by one in Library Manager. It is easier if you have an image of the folder structure where the used items reside and use this image to delete unused items in a file browser. To do this, follow these steps:
Step 1: Visualize What Parts Are Used
You need to know what Library Parts are used in the project. To be able to see where they are in the folder structure of the Embedded Library- Go to the Interactive Schedules and start creating a new object schedule.
- Go straight to adding fields. Choose to add Library Part parameters.
- In the opening window (Additional Object Parameters) you can select "Folder View (used Objects only)". In this view, unused objects do not show up.
- Open up each folder and subfolder in the tree structure in this view.
- Take a screenshot and save it.
- Quit creating the schedule as you don't need the schedule itself.

Step 2: Export the Library
Export the Embedded Library into a folder at a location of your choice on your computer, office server or cloud storage. You can do this by using the Export command in the Library Manager after selecting all parts of the Embedded Library. In this step, all Library Parts, used and unused will be exported.
Step 3: Delete the Embedded Library
Delete all embedded Library Parts from the Project.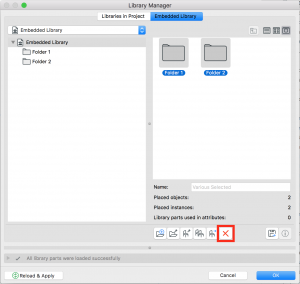
You will get a warning of missing Library Parts.
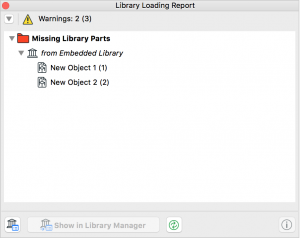
Step 4: Rearrange Library Parts in Your File Browser
Open your file browser application and locate the folder of the Embedded Library you have exported in Step 2. Open the image you saved in Step 1. It shows you the Library Parts that are used in the project and will need to be reloaded, so keep these items. You can delete the unused ones. If necessary, you can rearrange all items you keep. You can create new subfolders and move items across the folders to achieve the arrangement you need in the project. Later, when you reload the rearranged Library folder, ARCHICAD will be able to locate all Library Parts even if they are located in a different subfolder than previously.Step 5: Reload Missing Library Parts
Open Library Manager and load the folder (as a linked Library) in which you have all the Library Parts you kept in the previous step. Press Reload & Apply. ARCHICAD finds the Library Parts that are used. The used items of the previous Embedded Library are now parts of a linked Library.Step 6: Embed Placed Objects of the Reloaded Library
With this step, you can achieve that the used objects will be again in the Embedded Library.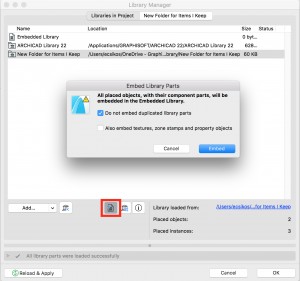
Labels:
Related articles
- Graphisoft ID: Your key to all Graphisoft products and services in Licensing
- How to match design elements using Pickup Parameters in Modeling
- Migrating Custom Components for Compatibility with Library Packages in Libraries & objects
- Archicad 28 Migration: Converting from Monolithic Libraries to the Global Library System in Libraries & objects
- Archicad Legacy Library in Libraries & objects
