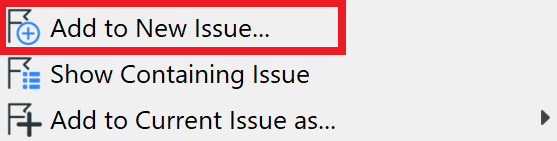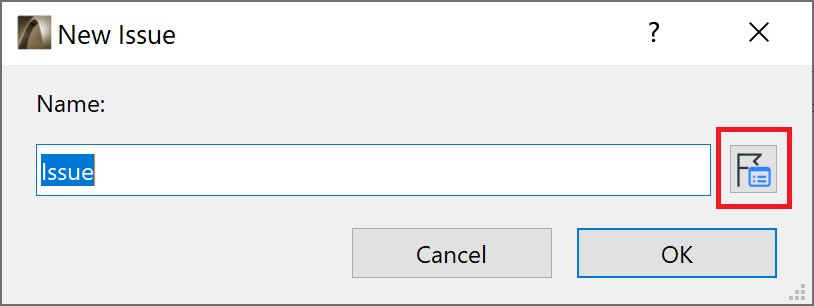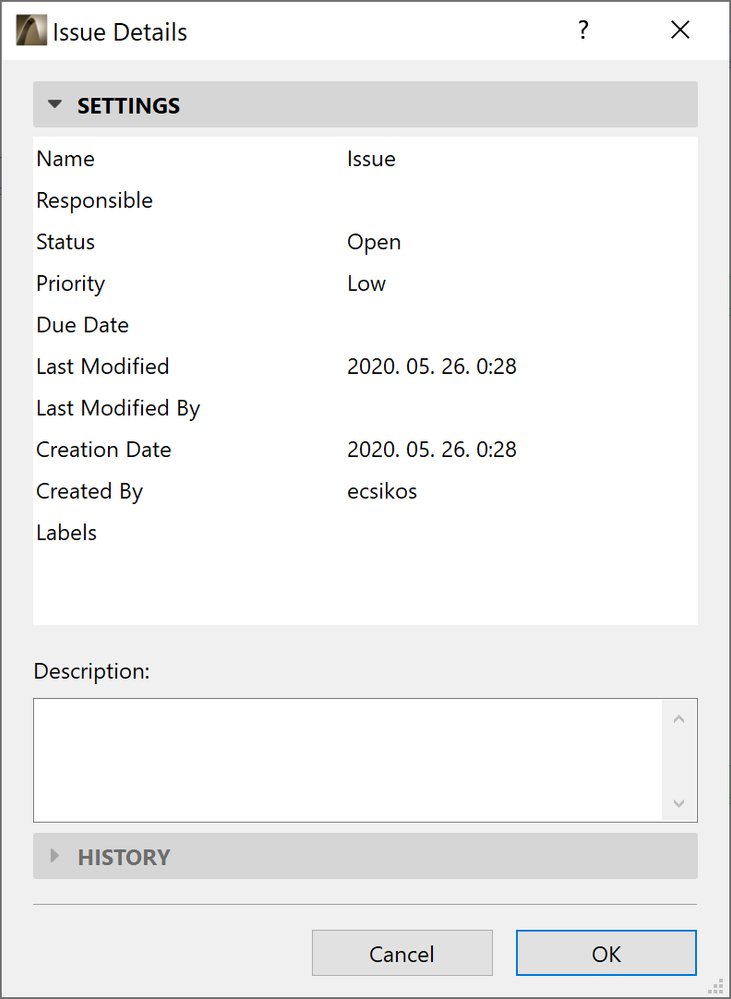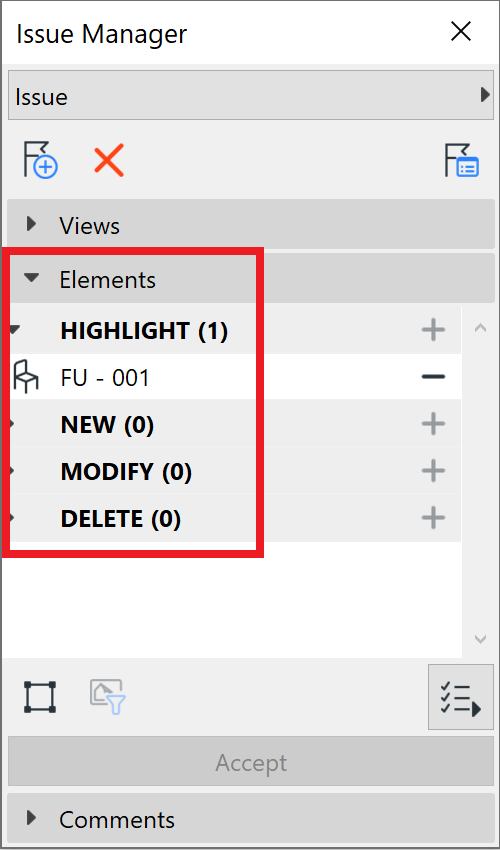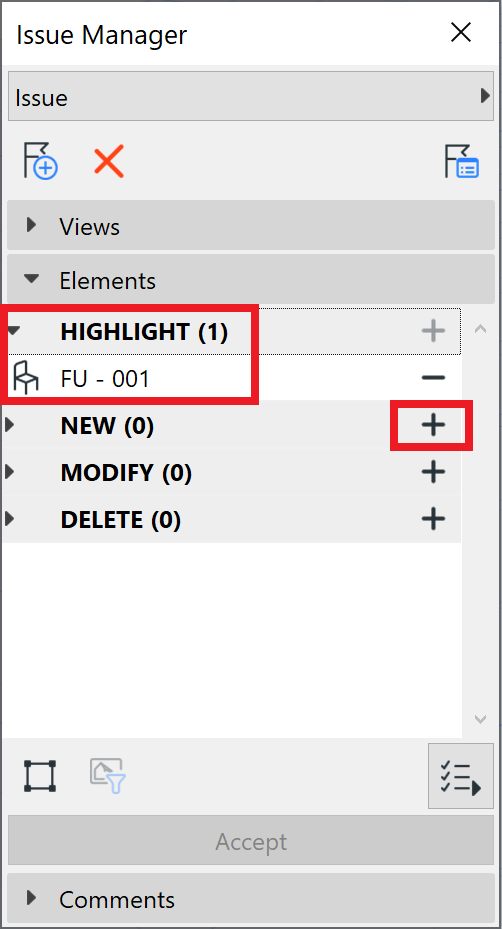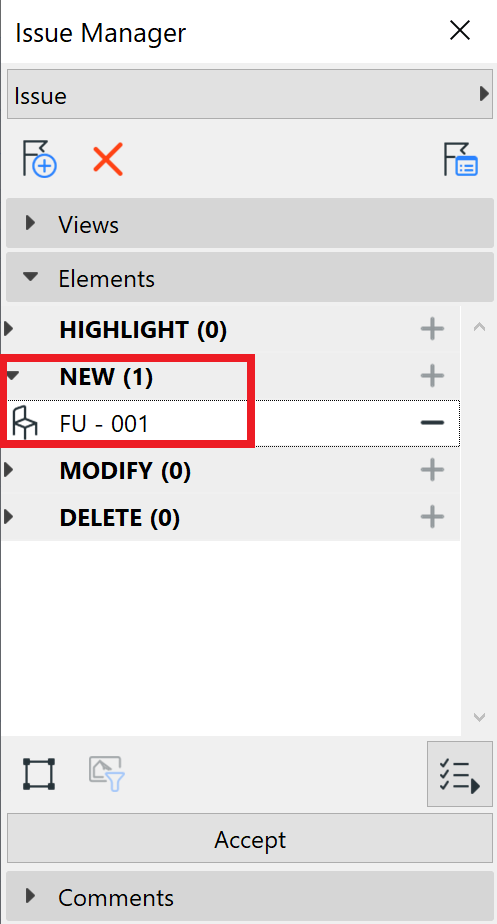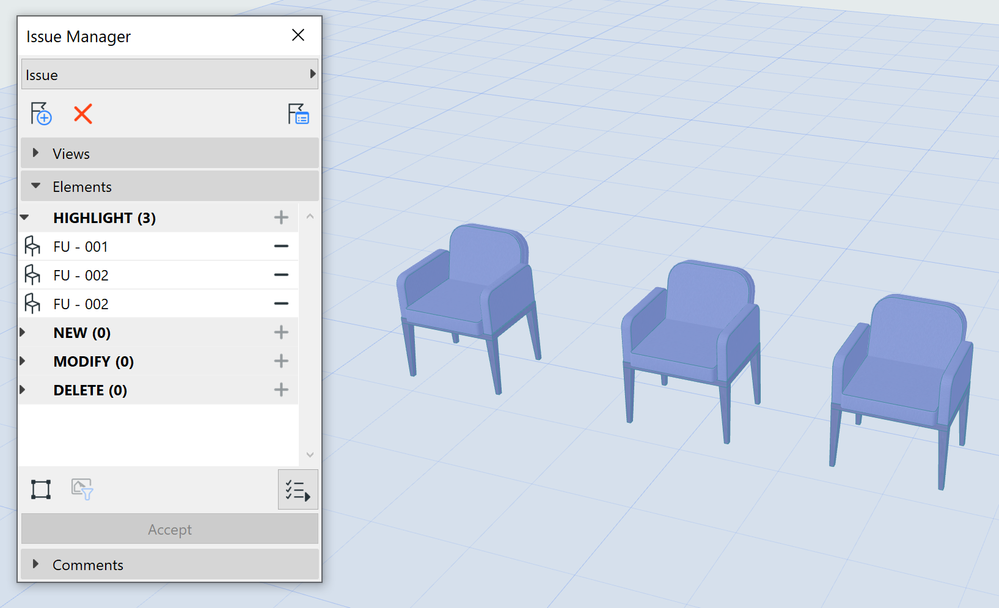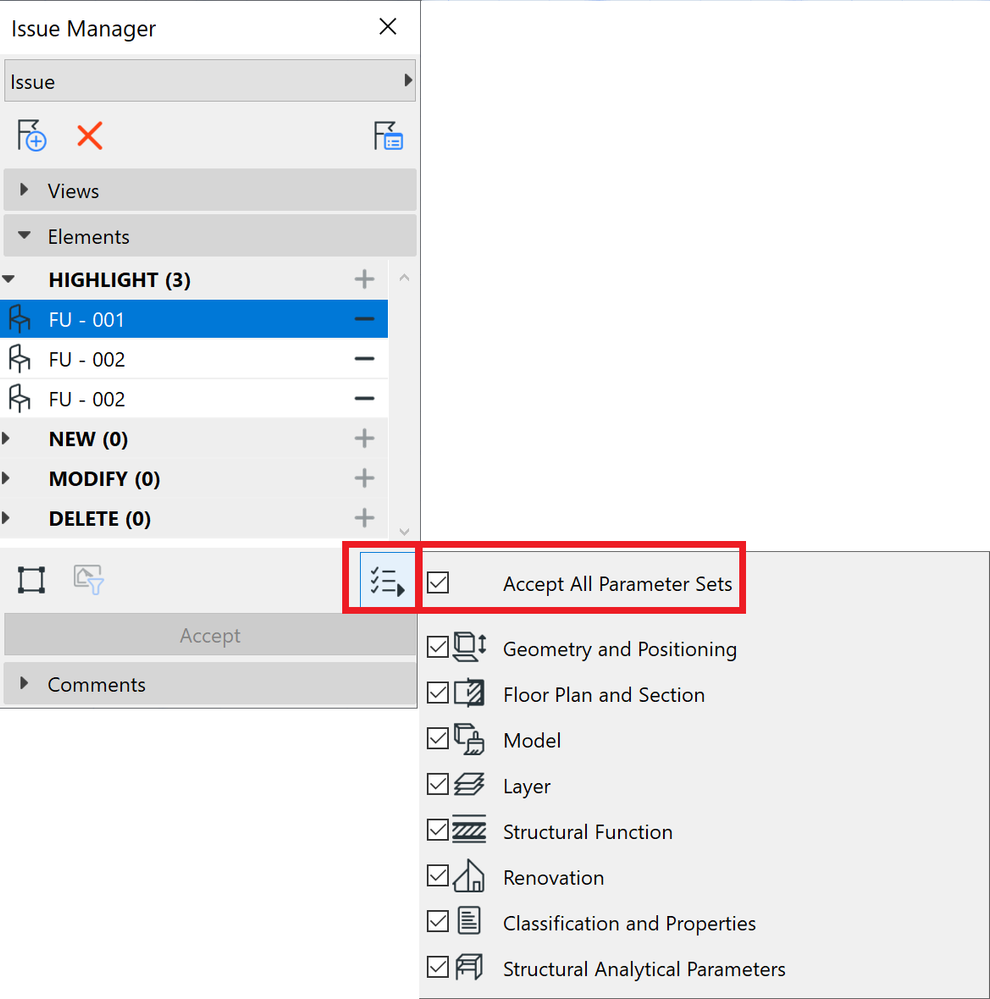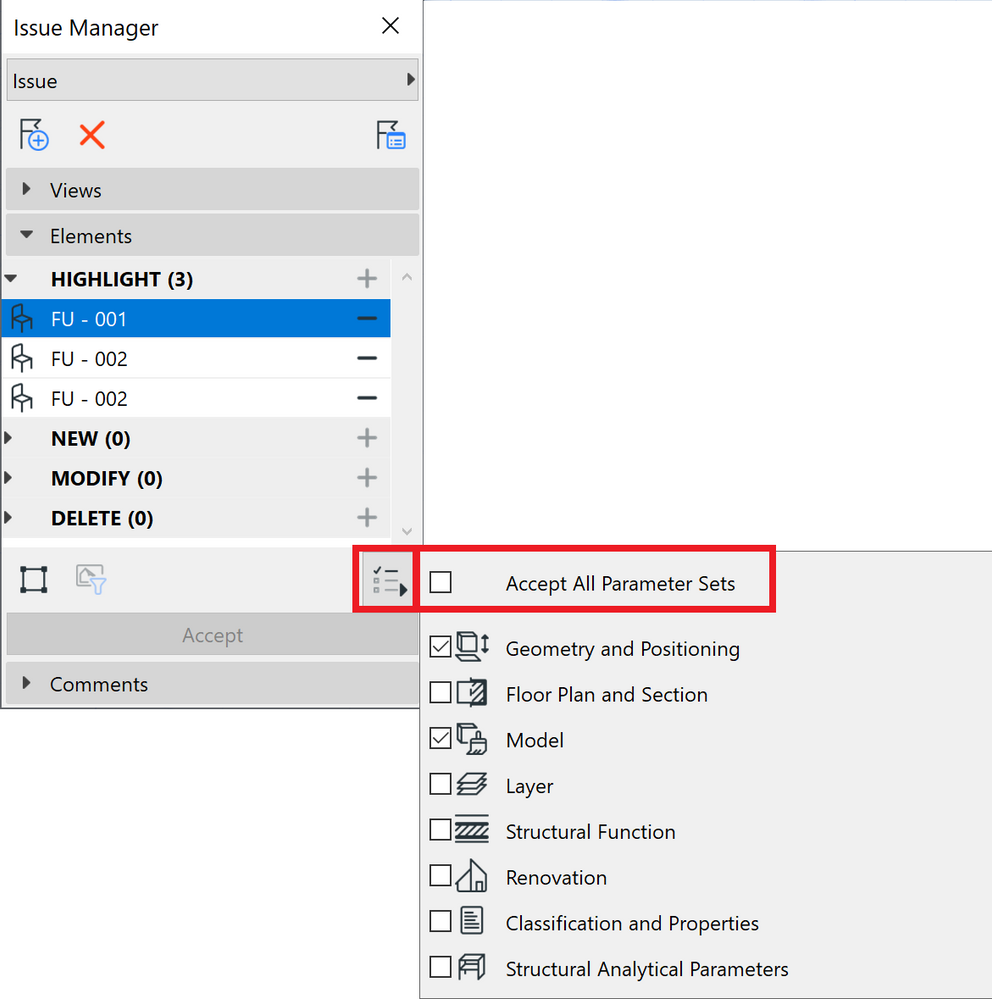- Graphisoft Community (INT)
- :
- Knowledge Base
- :
- Project data & BIM
- :
- Issue Management in Archicad
- Subscribe to RSS Feed
- Mark as New
- Mark as Read
- Bookmark
- Subscribe to Topic
- Printer Friendly Page
- Report Inappropriate Content
Issue Management in Archicad
- Subscribe to RSS Feed
- Mark as New
- Mark as Read
- Bookmark
- Subscribe to Topic
- Printer Friendly Page
- Report Inappropriate Content
2020-06-06 04:04 PM - edited 2023-05-15 04:19 PM
One ongoing task of a lead architect or project manager is to ensure that errors, problems, and issues found during the design process are managed and resolved. The number of issues arising during an average project can be large, and resolving and tracking them is always challenging.
Archicad offers solutions for creating, tracking and handling issues, providing a solid platform for proper issue management during the architectural design process.
Archicad's Issue Management functionality supports an extensive collaborative workflow both within the architectural design team and within the multidisciplinary design team. Architects and engineers can communicate more efficiently, and can also propose design changes via issues, without interrupting the design process.
This article describes the issue management workflows within the architectural team. The possible issue management workflows of a multidisciplinary design team are discussed in another article.
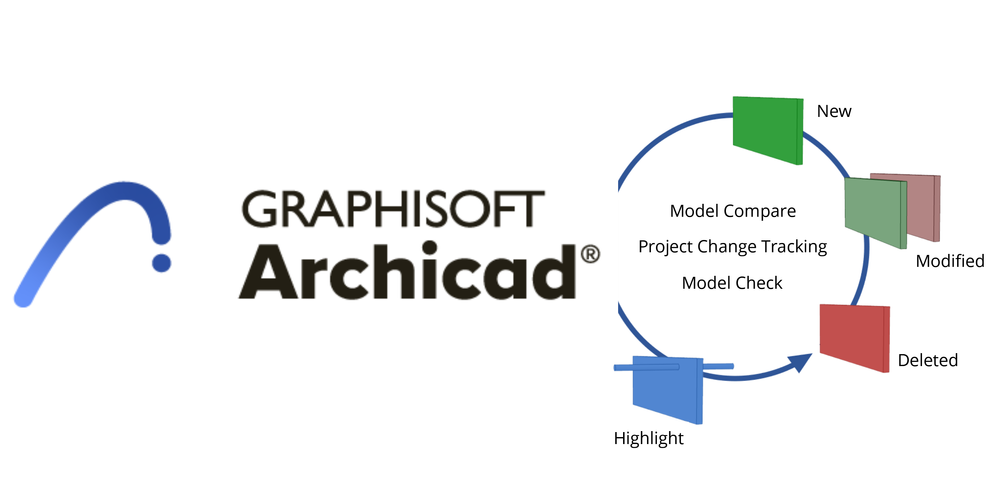
Archicad's Issue Management functionality replaces the Markup tool from earlier Archicad versions. It is integrated with other features of Archicad into a complete workflow.
Issue Creation
You can create issues in multiple ways. Create a new issue from:
- one or more selected elements
- the results of Model Check
- Collision Detection
- Physical Model Quality check
- Structural Analytical Model Quality check
- the results of Model Compare
How to Create a New Issue?
When the elements are selected, right-click and select the Add to New Issue... command. The New Issue dialog pops up. Name the issue in the dialog. Press the button with the flag icon on the rigth to access and edit further details of the issue, such as:
- status (open, assigned, resolved, closed)
- priority (low, medium, high, urgent)
- due date
- labels
The elements of the new issue will be highlighted in the model in blue.

If an existing issue is currently open in the Issue Manager, you can add the new issue as a response to the current one.
You can check if the element you selected is already part of an issue by using the Show Containing Issue command in the context menu. This command is only active if the element is part of an issue. The command opens up the Issue Organizer and the issue that contains the selected element will be highlighted.
Issue Manager
The Issue Manager palette is for the controls of managing a single, selected Issue, with the following functions:
- Add views (images), or import/export images
- Manage Issue elements (categorize them as Highlight, New, Modify or Delete)
- Accept the suggestions in the Issue (e.g. new or modified elements)
- Add optional Comments.
To select an issue you want to edit, click on the button at the top of the palette. This opens the Issue Organizer for the time of selection only.
To open Issue Manager do one of these:
- Use its toolbar icon
- Double-click a listed Issue in Issue Organizer
- Document > Issue Manager
- Window > Palettes > Issue Manager
To switch to a different issue in the Issue Manager, click on the issue name in the list at the top of the palette. This click opens up the Issue Organizer palette, where you can select another issue by double-clicking on its name in the list.
Add Views to an Issue
Add views to issues to make it clear where they are in the model. You can export and import images that belong to views. You can also mark them up in your computer's default image editor application.

Suggest Changes Using the Issue Management Workflow
By default, the elements added to a new issue are shown as Highlight in the Issue Manager and are highlighted in the model.
You can suggest changes related to the issue's elements by moving them to a different type of the issue:
- new
- modify or
- delete
Using these issue types, you can suggest the creation, modification or deletion of the marked element(s).
To do so, click on one of the plus buttons in the Elements section of Issue Manager.

Further actions you can perform on a selected element by using the context menu of the selected item in the Issue Manager:

- You can select and show the selected item on the floor plan or in the 3D window by using the Go to selected command.
- You can remove the element from the issue.
Assign the Issue to a User
You can assign the issue to any user in a Teamwork project. To do so, open the Issue Organizer, select the issue and change the Teamwork Owner or use the Assign Selected Issues to... command in the context menu. When assigning an issue to somebody else in the team, you can also add a message. The receiving user receives a notification via Teamwork Messaging. The issue will automatically be reserved by its new owner.
The Issue Organizer is also accessible at:
- Document > Issue Organizer
- Window > Palettes > Issue Organizer
In the Issue Organizer you have a large variety of possibilities to list and sort the issues and to display or hide and manage the issue details. For further information, see the User Manual.
Accept Suggested Design Changes
The suggested changes are not carried out in the project until the issue is accepted. New elements become parts of the project, modify type elements replace the prevoius instances, delete type elements are removed from the model.
You can accept the suggested changes for each element contained in the issue by pressing the Accept button at the bottom of the palette. After this, the elements' status will be Highlight.
You can also accept the issue only partially. Within an element, you can, for example, accept the change of the geometry but not the changed classification. You can select what parameter sets of the element to accept by using the Parameter Sets button in the Issue Manager.
Create Issue from Model Check Report
The Model Check Report lists problems found via Archicad’s checking functions (Design > Model Check).
You can add any item listed in the Model Check Report to an Issue for further handling.
Use Create New Issue... command at the top of the dialog. You can add multiple items to a single issue.
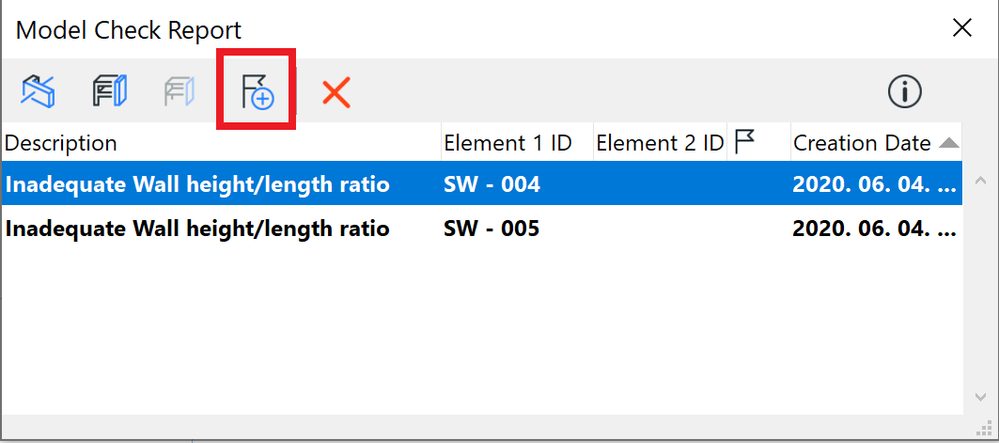
Learn more about the Model Checking functionality from this article.
Create Issue from Model Compare Change List
The Model Compare (Design > Model Compare) function provides a list of changes between two models.
Create new issues from the model changes listed by Model Compare. Right-click on the selected item and use the command Add to New Issue... You can add multiple changes to a single issue.

Learn more about Model Compare from this article.
Import and Export Issues
You can export and import issues using BCF or PDF Markup. These workflows are discussed in detail in this article.
- Why is an office template strategy important? in Project data & BIM
- What is data, and why is it important? in Project data & BIM
- What is the role of a BIM Coordinator? in Project data & BIM
- Understanding the Survey Point in Archicad for accurate project coordination in Project data & BIM
- Graphisoft ID: Your key to all Graphisoft products and services in Licensing