- Graphisoft Community (INT)
- :
- Knowledge Base
- :
- Project data & BIM
- :
- How to transfer Attributes in ARCHICAD
- Subscribe to RSS Feed
- Mark as New
- Mark as Read
- Bookmark
- Subscribe to Topic
- Printer Friendly Page
- Report Inappropriate Content
How to transfer Attributes in ARCHICAD
- Subscribe to RSS Feed
- Mark as New
- Mark as Read
- Bookmark
- Subscribe to Topic
- Printer Friendly Page
- Report Inappropriate Content
on
2018-07-05
02:51 PM
- edited on
2021-11-24
10:46 PM
by
Emoke Csikos
ARCHICAD allows us to transfer attributes between projects. For that you need to use the Attribute Manager’s Import function. You can import the attributes from .pln and .pla files or .tpl and .xml files, and still .aat file format is supported in order to import attributes from older ARCHICAD FILES.
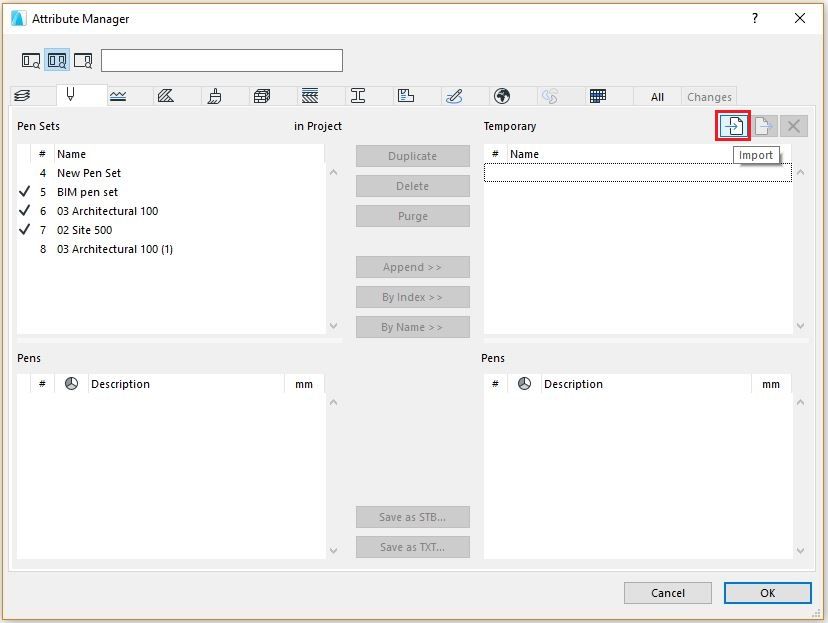
Let’s see the steps for example on how to import the pen sets from another project.
- Open the Attribute Manager and select the pen sets tab.
- Click on the Import button.
- Choose the file that contains the pen sets you want to import. It can be either a project file (.pln, .pla) or .tpl, .xml, .att file type.
- On the right side under the Temporary Attribute list you can see the imported attributes, and on the left side the already existing Pen Sets in the project.
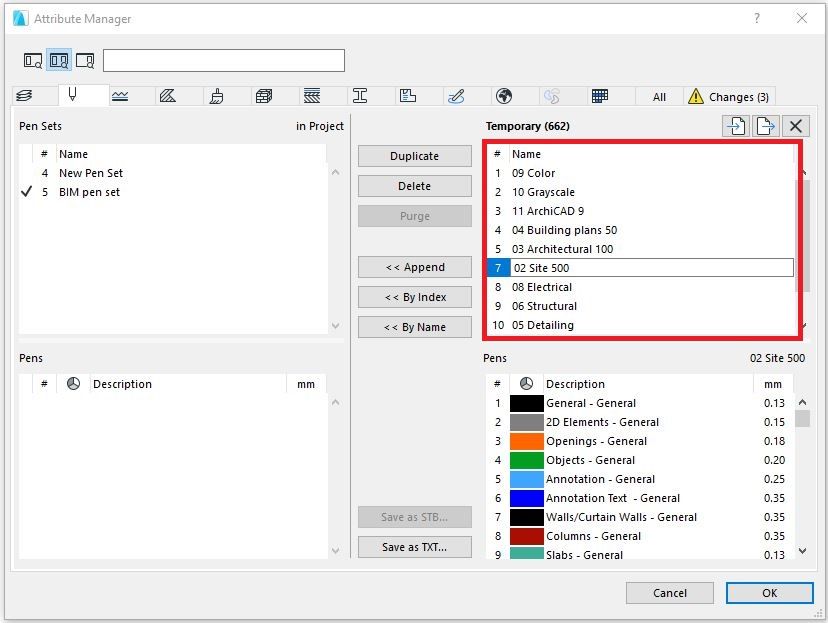
- Select the Pen Sets to be added to the project from the Temporary list by clicking on them (use SHIFT + Click for multiple selection). Then there are three options on how to add the Attributes from the Temporary to the Project List:
- Append: Adds the attribute from one list to the bottom of the other list, with a new index number. If an attribute of the same name already exists, a (1) will be appended to its name.
- By Index: Overwrites the attribute in the other list that has the same index number. If the index doesn’t exist, a new item will be created with the same index number.
- By Name: Overwrites the attribute in the other list that has the same name. IF the name doesn’t exist, the attribute will be appended.

More detailed information on the Pen Sets in ARCHICAD you can find here.
- Mark as Read
- Mark as New
- Bookmark
- Permalink
- Report Inappropriate Content
The Attribute Manager is a very useful tool, but there are some things, that could be improved.
For example, when importing Surfaces from an .xml-file, they come with an associated Fill type. That is just fine as long as the Surface comes with a "new" Fill type that does not exist yet in the file, but when the Surface has associated Fill that already exists in the file, the Attribute Manager does not recognize it and just creates a copy of the Fill.
I know I can go and manually change the Fill type for the newly imported Surfaces and delete the duplicate Fill, but why does it have to be this complicated and why is there an inbuilt source of potential mistakes/mess in the attributes?
