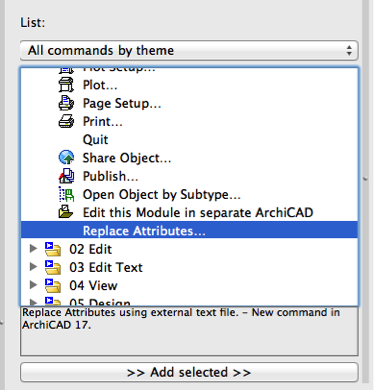Replace Attributes by File: Automate Attribute Migration
Anonymous
Not applicable
Options
- Subscribe to RSS Feed
- Mark as New
- Mark as Read
- Bookmark
- Subscribe to Topic
- Printer Friendly Page
- Report Inappropriate Content
on
2013-06-13
12:08 PM
- edited on
2021-09-01
08:22 PM
by
Rubia Torres
If you are migrating multiple similar project files to Archicad 17 , the Replace Attributes by File function can help you speed up the migration process: it automates the Delete and Replace attributes function, instead of you having to issue repetitive "Delete and Replace" commands in each attribute settings dialog.
 NOTE: Only those attributes that support "Delete and Replace" are supported. These include Layers, Line Type, Fill Types, Composites, Profiles, Surfaces, Building Materials and Zone Categories. Other Attributes will be ignored in the Replace Attributes process. The Replace Attributes by File command is not included in the default Work Environment of ARCHICAD 17. You must add this command to one of your menus (see below) before you can use it. Before proceeding, it is advised to back up your project files, in case you need to go back at any stage. This function, once it is run, is not undoable.
NOTE: Only those attributes that support "Delete and Replace" are supported. These include Layers, Line Type, Fill Types, Composites, Profiles, Surfaces, Building Materials and Zone Categories. Other Attributes will be ignored in the Replace Attributes process. The Replace Attributes by File command is not included in the default Work Environment of ARCHICAD 17. You must add this command to one of your menus (see below) before you can use it. Before proceeding, it is advised to back up your project files, in case you need to go back at any stage. This function, once it is run, is not undoable.
 NOTE: Only those attributes that support "Delete and Replace" are supported. These include Layers, Line Type, Fill Types, Composites, Profiles, Surfaces, Building Materials and Zone Categories. Other Attributes will be ignored in the Replace Attributes process. The Replace Attributes by File command is not included in the default Work Environment of ARCHICAD 17. You must add this command to one of your menus (see below) before you can use it. Before proceeding, it is advised to back up your project files, in case you need to go back at any stage. This function, once it is run, is not undoable.
NOTE: Only those attributes that support "Delete and Replace" are supported. These include Layers, Line Type, Fill Types, Composites, Profiles, Surfaces, Building Materials and Zone Categories. Other Attributes will be ignored in the Replace Attributes process. The Replace Attributes by File command is not included in the default Work Environment of ARCHICAD 17. You must add this command to one of your menus (see below) before you can use it. Before proceeding, it is advised to back up your project files, in case you need to go back at any stage. This function, once it is run, is not undoable.Add Command to Work Environment
1. Go to Options > Work Environment.
2. Go to Command Layout Schemes > Menus
3. Filter the list of command using “All commands by theme”, and locate the Replace Attributes command in the 01 File folder.
4. Drag the Replace Attributes command from the left-hand list into the desired menu on the right.
Preparing Attribute Replacement Text File
1. Have a new template file or an already migrated file available. The attributes in this file will be used as the "replacement" attributes.
2. Open a "to be migrated" file on which you wish to use the automated attribute replacement function.
3. Open Attribute Manager. On the right side, click "Open…" to load your template file from Step 1.
4. Select the attributes you wish to use as the "replacement" attributes, and “Append” them to the left side of the Attribute Manager - make sure you do this for all attributes that will serve as replacements.
5. From the "All" tab of Attribute Manager, use the "Print to File…" command. This will generate a tabbed delimited text file that contains all the attributes listed at left.
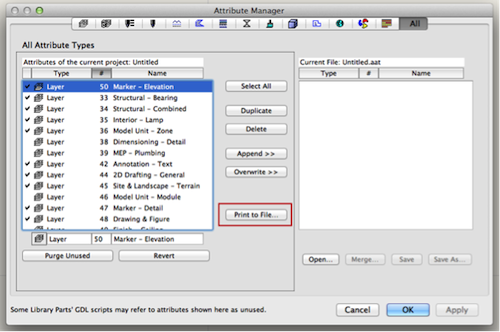
 NOTE: It is recommended to use “Print to File” from the "All" tab of Attribute Manager: This way, you can include all the project’s attributes in the generated text file. (If you “Print to File” from another tab, you will export only the attributes belonging to the selected tab – of course, this may be sufficient for your purposes.) 6. Open the generated text file in a spreadsheet application.
NOTE: It is recommended to use “Print to File” from the "All" tab of Attribute Manager: This way, you can include all the project’s attributes in the generated text file. (If you “Print to File” from another tab, you will export only the attributes belonging to the selected tab – of course, this may be sufficient for your purposes.) 6. Open the generated text file in a spreadsheet application.
In Open Office application:
In this case, use the open command and choose the "Text CSV" file format to open the text file.

In Microsoft Office:
If you use Microsoft Excel, use the appearing conversion wizard (Note: Using drag and drop with the text file will not run this wizard, it is only available via the “Open” command):- In Step 1, choose “Delimited”.
- In Step 2, for the Text qualifier option, choose “none”.

- In Step 3, select each column in turn and set its data format to “Text”.

- Click Finish to open the text file.
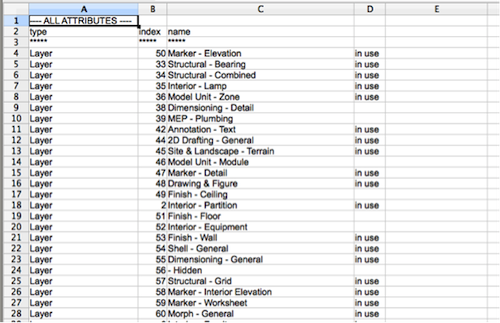
7. In the “name” column, find the attributes you will use as replacements for the existing ones. Copy these name(s) and paste them into the last available column (after the "in use" column; column E in the image below), in the row of the attribute to be replaced. Thus, ARCHICAD will delete the attribute that is shown in the "name" column, and replace it will the attribute that you have pasted into the last column.
8. Do this for all applicable rows (i.e. all attributes to be replaced).

9. Close the text file. It must be retained in the original tabbed delimited file format (.txt). In Excel, you will be prompted to save the file; click Save. (In Excel, click “Yes” at the appearing warning.)
10. With the ARCHICAD project open (from which you generated the text file), issue the Replace Attributes command.
11. At the file prompt, select the text file and click "Open". The attribute replacement function will run automatically. If there is an error, the process is stopped and no attribute is replaced. A warning appears and the report window opens to indicate which row is problematic. (See Possible Problems, below.)
12. For other "to be migrated" files, repeat steps 2, 3, 4 and 10. You can reuse the prepared text file each time.
Possible Problems and How to Fix Them
In some situations, after you launch the function, an error warning will appear. In this case, the function is stopped and no attributes will be replaced. Possible errors include:
- Text file not generated from attribute manager
- An attribute that is "To be deleted" is the same as the “replacement” attribute in the same row
- "Replacement" attribute doesn't exist. (All “replacement” attributes must be listed in under the "name" column and must exist in the project file.)
- Invalid text characters
- "To be deleted" attribute name appears more than once under the "name" column
- “In Use” and “Attribute number” columns
- Additional tabbed data
- Unrecognized attributes. These include: Cities, Pen Sets, Pen Colors, Layer Combinations, MEP Systems, Operation Profiles
- Rows that have no "replacement" attribute
- Rows whose “to be deleted” attribute name does not exist in the project being migrated – such rows will be ignored when the command is run. However, the "replacement" attribute must be appended to the project file in Attribute Manager in order for the command to run at all.
Labels: