Save and Apply Favorite Settings
Anonymous
Not applicable
Options
- Subscribe to RSS Feed
- Mark as New
- Mark as Read
- Bookmark
- Subscribe to Topic
- Printer Friendly Page
- Report Inappropriate Content
on 2016-06-14 04:19 PM
Most architectural firms have a standard set of element settings they use repeatedly, in multiple projects. These may include standard Walls, Doors/Windows, Composite Slabs. This article describes how to save these standard element settings for later reuse in other projects.
For general information on this function, see Favorites in ARCHICAD Help.
Let us take Standard Walls we would like to use in other projects.
 2. Select the Wall element whose settings you wish to save and go to its Settings dialog box.
2. Select the Wall element whose settings you wish to save and go to its Settings dialog box.
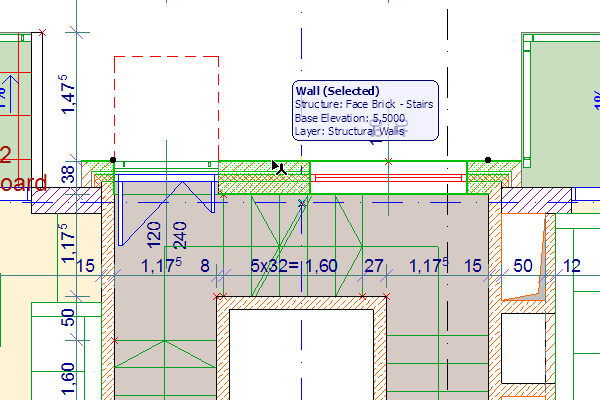 3. If you wish, modify any settings of the selected Wall, so that the settings reflect exactly what you want to save.
4. Click on the Favorites button represented by its symbol, a star, in the upper left corner of the dialog box.
3. If you wish, modify any settings of the selected Wall, so that the settings reflect exactly what you want to save.
4. Click on the Favorites button represented by its symbol, a star, in the upper left corner of the dialog box.
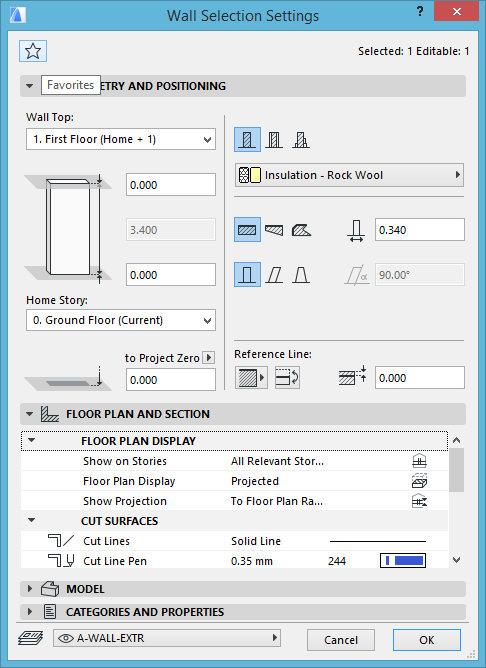 5. In the upcoming window, click the New Favorite button at the bottom of the window.
5. In the upcoming window, click the New Favorite button at the bottom of the window.
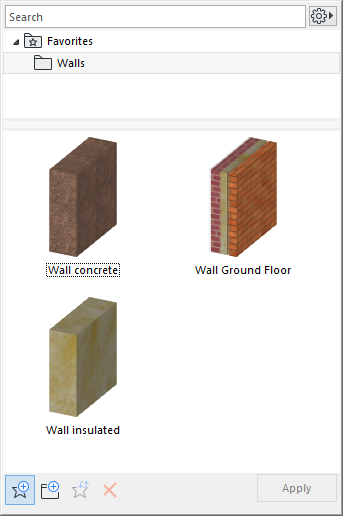 6. In the appearing dialog, type the desired name for the element settings. Try to use descriptive names or abbreviations so you can easily recognize a Favorite’s function.
6. In the appearing dialog, type the desired name for the element settings. Try to use descriptive names or abbreviations so you can easily recognize a Favorite’s function.
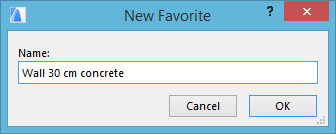 7. Click OK button to save these changes.
8. Repeat steps 2-7 for every element whose settings you wish to save.
7. Click OK button to save these changes.
8. Repeat steps 2-7 for every element whose settings you wish to save.
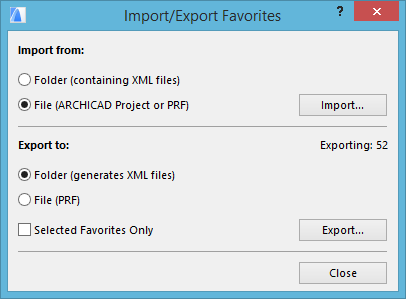
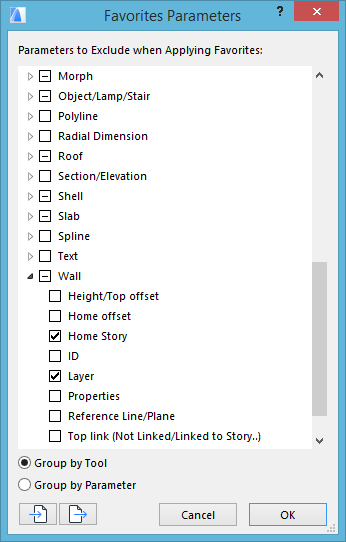
Saving Standard Wall Element Settings
1. Open the project from which you wish to obtain the standard element settings.
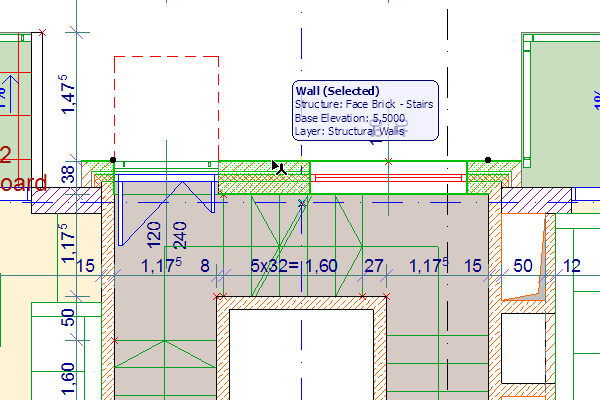
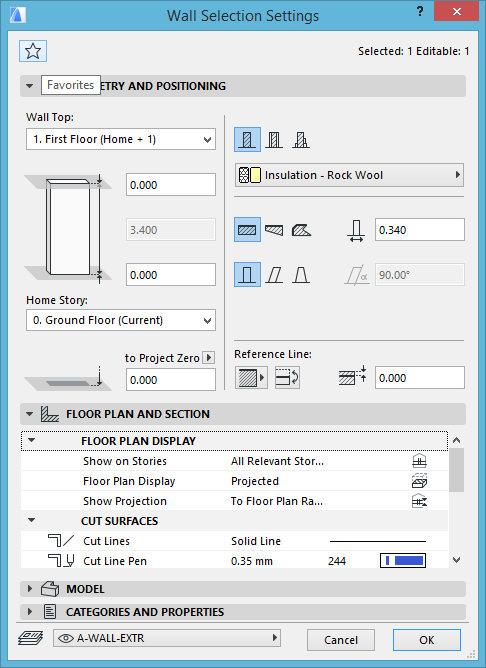
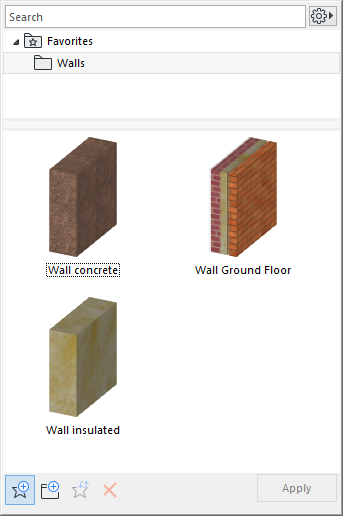
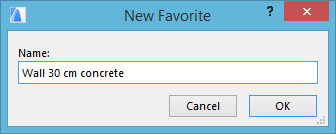
Applying Settings of Saved Wall Favorites
1. Select the Wall element to which you want to apply standard settings. If you wish, select multiple elements using Find & Select. Applying a Favorite is the easiest way to transfer parameters to several elements in a single step. 2. Go to its Settings dialog box. 3. Click the Favorites button at the top. 4. From the list of Favorites, select the Favorite you wish to apply to the selected Wall. As of ARCHICAD 20 selection is easier since besides lists Favorites can be displayed using 2D or 3D thumbnail views in two sizes. 5. Click Apply. 6. Wall Settings will be modified to those of the Favorite you just applied. Click OK to accept changes. 7. The selected Wall has now changed to the desired type.Tips to manage Favorites
- To display the Favorites Palette, use the Window > Palettes > Favorites command. Use the Favorites Palette to save, apply , delete and rename Favorites or even redefine them based on the current selection. The Favorites Palette can be docked just as many other Palettes.
- Favorites can be saved using Additional Settings > Import/Export Favorites on the Favorites Palette, and loaded in another computer using the same command. The Import/Export Favorites window offers you some options to finetune your import and export.
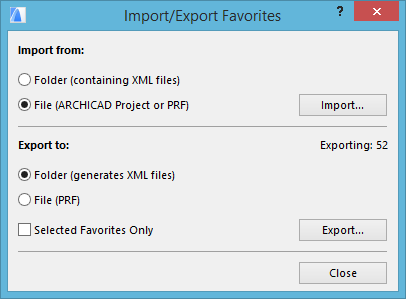
- Use Favorites Parameters..., accessible from the Additional Settings button in the upper right corner of the Favorites Palette, to define which parameters to exclude when applying the settings of a Favorite to a selection. For example, if you check the ‘Height’ parameter for a Wall, all settings stored in the Favorite will be applied to the selected Wall(s) except its Height. This may be useful when you use Favorites in different projects with varying story heights.
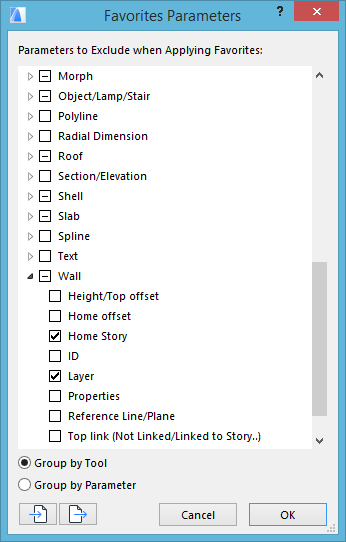
Labels:
