Turn on suggestions
Auto-suggest helps you quickly narrow down your search results by suggesting possible matches as you type.
Showing results for
Turn on suggestions
Auto-suggest helps you quickly narrow down your search results by suggesting possible matches as you type.
Showing results for
- Graphisoft Community (INT)
- :
- Knowledge Base
- :
- Licensing
- :
- How to Set up Your Network for License Borrowing
Options
- Subscribe to RSS Feed
- Mark as New
- Mark as Read
- Bookmark
- Subscribe to Topic
- Printer Friendly Page
- Report Inappropriate Content
How to Set up Your Network for License Borrowing
Graphisoft
Options
- Subscribe to RSS Feed
- Mark as New
- Mark as Read
- Bookmark
- Subscribe to Topic
- Printer Friendly Page
- Report Inappropriate Content
on
2016-06-19
11:46 PM
- edited on
2023-05-15
12:55 PM
by
Noemi Balogh
We differentiate two cases: whether the network has DNS server or not. Your system administrator can help to decide which one features your office. In case you share the internet with only a simple router you probably do not have DNS server.
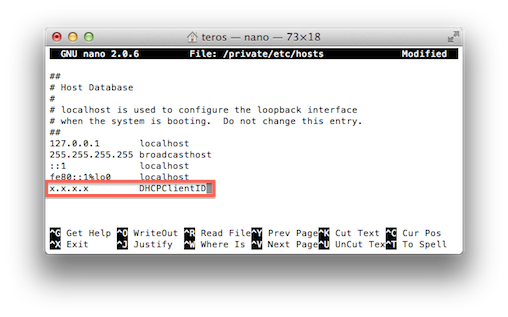
 Always test borrowing before you start using it for work. Set a short (few minutes) duration on Configuration/Borrowing tab in the WebAdmin on the license server, then try if borrowing and returning works.
Always test borrowing before you start using it for work. Set a short (few minutes) duration on Configuration/Borrowing tab in the WebAdmin on the license server, then try if borrowing and returning works.
 As long as any of the licenses are in borrowed state,
As long as any of the licenses are in borrowed state,
There is a DNS server in the network
This is a simpler case in terms of the borrowing method of the CodeMeter driver. If there is a stand alone DNS server in the network then the client computers can identify the CodeMeter license server by its host name. If there is a problem reaching the server this way your system administrator or IT engineer can help. Some general suggestions:- Do not use IPv4 and IPv6 addressing at the same time.
- Set the Server Identification to Server name on the Configuration/Borrowing tab in the CodeMeter WebAdmin of the license server. (By default this is set.)
There is no DNS server in the network
This usually features smaller offices, where the internet is shared and the network is created by only a router. When you only have computers with Windows operating system you probably do not need these settings because they create a local DNS cache for themselves. But if you have a mixed, Mac + Windows environment our suggested settings are the following, please check/set them according to this order:Router
- Do not use IPv6 because our suggestions apply to IPv4 addressing.
- At the DHCP settings reserve a certain local IP address for the CodeMeter license server ('Client 1' on the screenshot) within the DHCP range. Then please make sure this has been issued for the server. The screenshot was created using Airport Utility, but every router should have the same option.
License server
Network settings:- Configure IPv4 to use DHCP
- On Mac: make sure the same computer name is set for the license server at the following locations:
- /etc/hostconfig file needs to contain HOSTNAME=’computername’ row
- System Preferences/Sharing: Computer Name field
- System Preferences/Network/Advanced: on TCP/IP tab DHCP Client ID field
- DHCP Reservation settings in the Router, as explained above
- Restart the server then the router after these.
- Set the Server Identification to IP Address on Configuration/Borrowing tab.
- Start the network server with 'Run Network Server' option on Configuration/Network tab.
Client
Network settings:- Configure IPv4 to use DHCP
- On Mac: make sure the same computer name is set at the following locations:
- /etc/hostconfig file needs to contain HOSTNAME=’computername’ row
- System Preferences/Sharing: Computer Name field
- System Preferences/Network/Advanced: on TCP/IP tab DHCP Client ID field
- Enter the IP address of the server into the Server Search List on Configuration/Network tab.
- Open Terminal
- Use the following command to edit the hosts file: sudo nano /private/etc/hosts
- Enter your administrator password. Note nothing will be visible on the screen.
- Navigate to a blank row at the bottom of the host file and enter the new mapping here. On the screenshot x.x.x.x is the IP address what you have reserved for the license server at the DHCP settings of the router, and DHCPClientID is the DHCP Client ID of the license server.
- Press ctrl+o to save the file. Do not change its name.
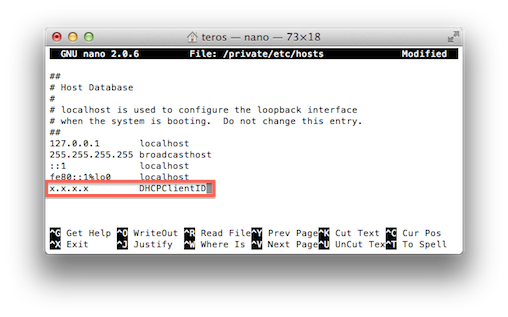
- Restart the computer and test borrowing.
Important


- do not uninstall the CodeMeter driver from any computers
- do not install a new main version of ARCHICAD
- do not modify the server computer's IP address or hostname settings
- do not reinstall the operating system on the licese server or on a computer where a license is borrowed
- do not transfer the key into an other computer even with the same network specification
Labels:

