Turn on suggestions
Auto-suggest helps you quickly narrow down your search results by suggesting possible matches as you type.
Showing results for
Turn on suggestions
Auto-suggest helps you quickly narrow down your search results by suggesting possible matches as you type.
Showing results for
- Graphisoft Community (INT)
- :
- Knowledge Base
- :
- Teamwork & BIMcloud
- :
- How to Configure Snapshots to an External Storage
Options
- Subscribe to RSS Feed
- Mark as New
- Mark as Read
- Bookmark
- Subscribe to Topic
- Printer Friendly Page
- Report Inappropriate Content
How to Configure Snapshots to an External Storage
Community Admin
Options
- Subscribe to RSS Feed
- Mark as New
- Mark as Read
- Bookmark
- Subscribe to Topic
- Printer Friendly Page
- Report Inappropriate Content
on
2019-06-07
10:00 AM
- edited on
2022-03-09
05:04 PM
by
Katica
As a new licensed feature, available from BIMcloud 2019.1, BIMcloud Server offers to save snapshots to an external folder (e.g. company file server or backup server). This article presents how to utilize this new feature in your workflow.
 WARNING: Snapshots on external storage require BIMcloud User Licenses. BIMcloud Basic users are not allowed to use this feature and will experience errors if this is configured.
WARNING: Snapshots on external storage require BIMcloud User Licenses. BIMcloud Basic users are not allowed to use this feature and will experience errors if this is configured.
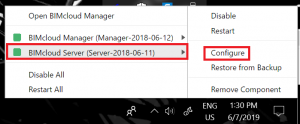
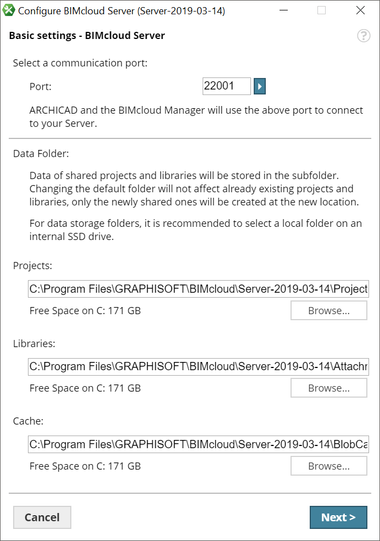
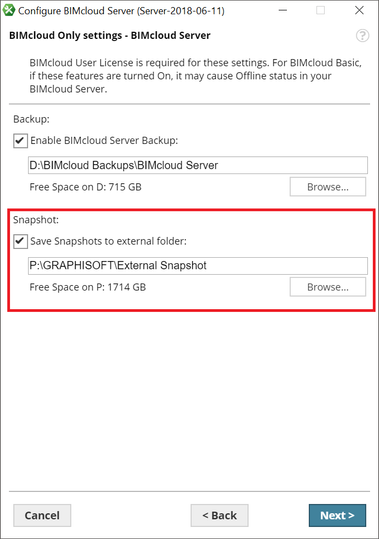
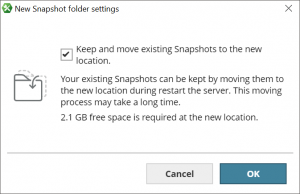
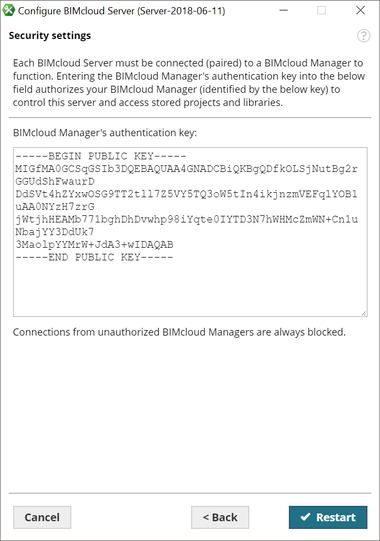
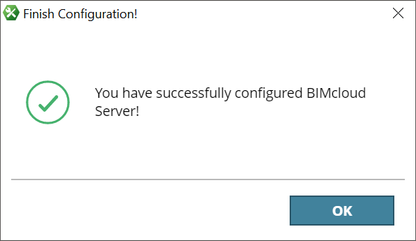
 WARNING:
WARNING:
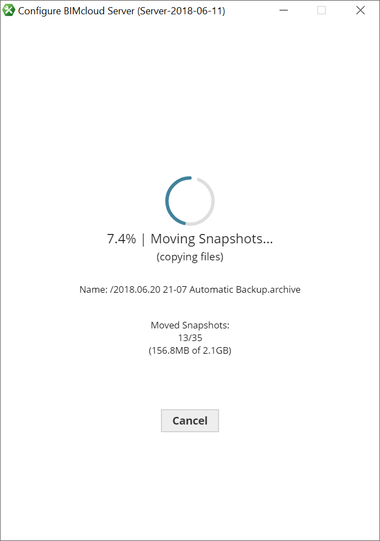
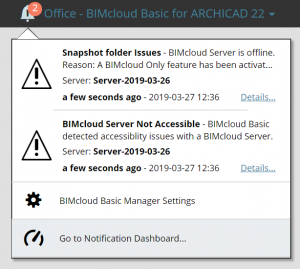 Run BIMcloud Server Configurator again to disable this feature.
Run BIMcloud Server Configurator again to disable this feature.


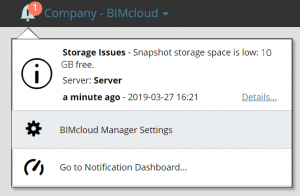 In case your external storage has even lower free space than 5 GB, another notification appears.
In case your external storage has even lower free space than 5 GB, another notification appears.
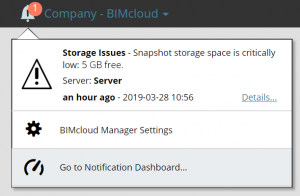 It is recommended to always have as much free space on your external storage as large your Projects folder on your server computer, or at least 50 % of the size of this folder. This ensures your BIMcloud can create snapshots without any issues.
It is recommended to always have as much free space on your external storage as large your Projects folder on your server computer, or at least 50 % of the size of this folder. This ensures your BIMcloud can create snapshots without any issues.
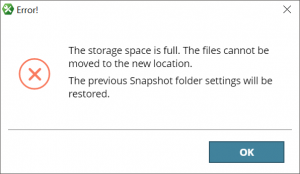 Press OK to cancel process. The previous snapshot folder settings will be restored and all copied snapshot files are deleted in the target folder. This may take as much time as copying all existing backups to the new location, and configuration process finishes when all copies in the new location are deleted successfully by BIMcloud. Existing snapshot files remain on the same folder they were before. It is recommended to always have as much free space on your external storage as large your Projects folder on your server computer, or at least 50 % of the size of this folder. This ensures your BIMcloud can create snapshots without any issues.
Press OK to cancel process. The previous snapshot folder settings will be restored and all copied snapshot files are deleted in the target folder. This may take as much time as copying all existing backups to the new location, and configuration process finishes when all copies in the new location are deleted successfully by BIMcloud. Existing snapshot files remain on the same folder they were before. It is recommended to always have as much free space on your external storage as large your Projects folder on your server computer, or at least 50 % of the size of this folder. This ensures your BIMcloud can create snapshots without any issues.
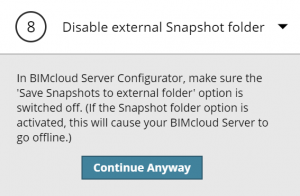
 WARNING: Snapshots on external storage require BIMcloud User Licenses. BIMcloud Basic users are not allowed to use this feature and will experience errors if this is configured.
WARNING: Snapshots on external storage require BIMcloud User Licenses. BIMcloud Basic users are not allowed to use this feature and will experience errors if this is configured.Configuration
- Open the Tray Application to reconfigure your existing BIMcloud Server settings.
- Select the BIMcloud Server you wish to configure and choose Configure.
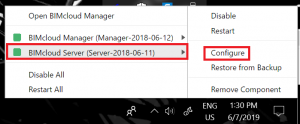
- Click Next to go to BIMcloud Only settings.
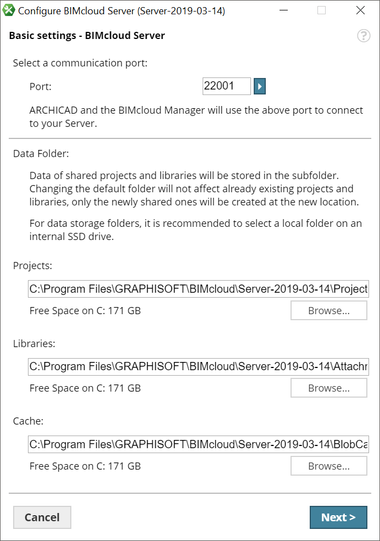
- Check Save Snapshot to external folder and browse for a target path.
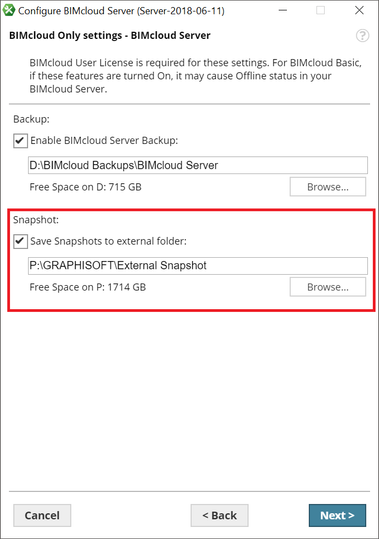
- Click Next to continue configuration process.
- BIMcloud Server Configurator offers users to keep and move their existing snapshot files to the new location. Click OK.
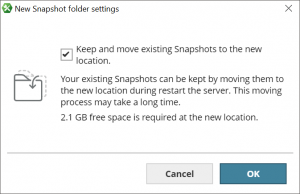
During this step, BIMcloud copies all existing Snapshots from their original location to their new one. In case this setting is unchecked, existing Snapshots are deleted from their current locations and only new Snapshots are created on the path you set in step 4.
- On the Security settings click on Restart.
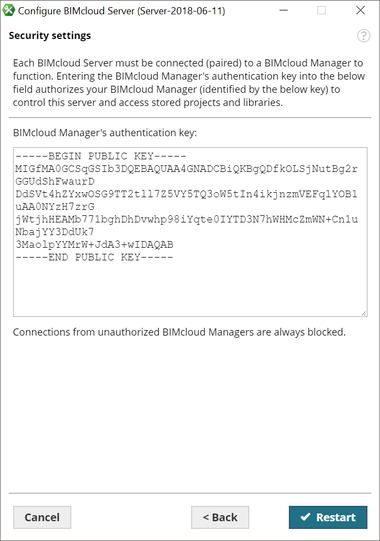
- Click OK to finish process.
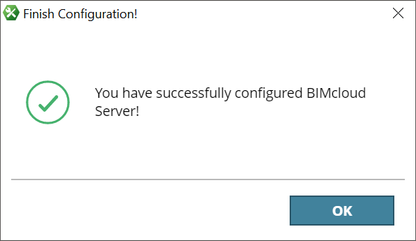
 WARNING:
WARNING:Depending on the size and number of existing snapshots, this process may take a long time.
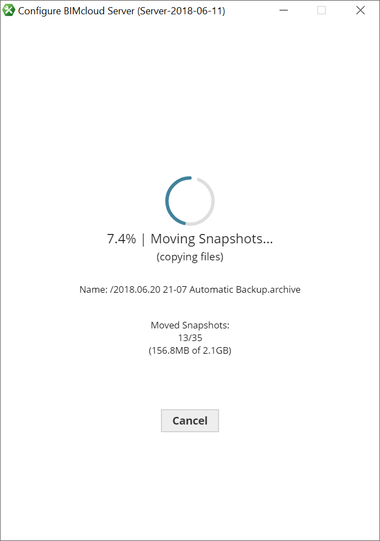
Best practices and possible issues
What if the feature is enabled on BIMcloud Basic
Snapshots on external storage require BIMcloud User Licenses. When feature is enabled on BIMcloud Basic, you get two notifications on the Manager web interface that your BIMcloud Server is not accessible, because a BIMcloud Only feature is enabled on your setup.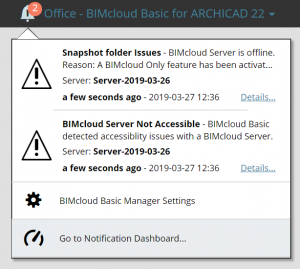
External storage is not accessible
If target folder of your snapshots is not available, snapshot creation will not be successful. BIMcloud Manager will notify you about this failure. On the Servers page, Free snapshot space will show up as 0 Bytes. Make sure your external disk is available to fix this issue.

Not enough free space on external storage
BIMcloud has a built-in notification to warn you in case the target folder does not have enough free space to store your snapshots. By default the first notification arrives when your free space is lower than 10 GB. This message will show up each day until you free up enough storage.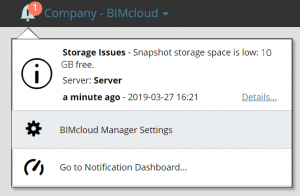
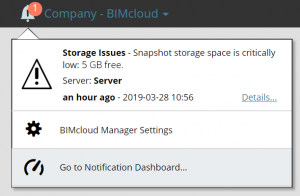
Configuration is not successful - not enough free space on external storage
When you enable to store your snapshots on an external storage, BIMcloud automatically calculates size of your existing snapshot files. It is possible that while you move all existing files to the new location, another application is working to the same target folder, so in the end you do not have enough free space on your storage. In this case, BIMcloud Server Configurator stops the process and notify you that the target storage space is full.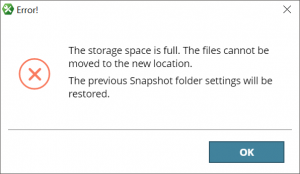
Downgrade
In case you start the Downgrade process on your BIMcloud and the external snapshot folder feature is enabled, BIMcloud warns you to deactivate the feature. Run BIMcloud Server Configurator to disabled external folder for snapshots.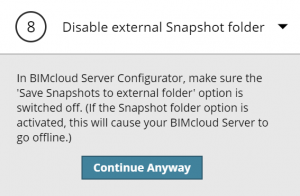
Labels:
Related articles
- Streamlined Visualization in Visualization
- BIMcloud SaaS - Management features and tools in Teamwork & BIMcloud
- Performance review with M1 Pro and M1 Max in Installation & update
- BIMcloud Server is Not Accessible in Teamwork & BIMcloud
- Grant Microsoft Windows Access Permission to BIMcloud Data hosted on External Storage in Teamwork & BIMcloud
