Turn on suggestions
Auto-suggest helps you quickly narrow down your search results by suggesting possible matches as you type.
Showing results for
Turn on suggestions
Auto-suggest helps you quickly narrow down your search results by suggesting possible matches as you type.
Showing results for
- Graphisoft Community (INT)
- :
- Knowledge Base
- :
- Teamwork & BIMcloud
- :
- Start and Stop BIMcloud manually
Options
- Subscribe to RSS Feed
- Mark as New
- Mark as Read
- Bookmark
- Subscribe to Topic
- Printer Friendly Page
- Report Inappropriate Content
Start and Stop BIMcloud manually
Graphisoft Alumni
Options
- Subscribe to RSS Feed
- Mark as New
- Mark as Read
- Bookmark
- Subscribe to Topic
- Printer Friendly Page
- Report Inappropriate Content
on
2018-08-23
12:00 PM
- edited on
2021-09-14
12:27 PM
by
Noemi Balogh
There are two options to Start or Stop BIMcloud manually (the results are the same in case of both options):
To see all BIMcloud related services/daemons and processes, consult with the BIMcloud system components.
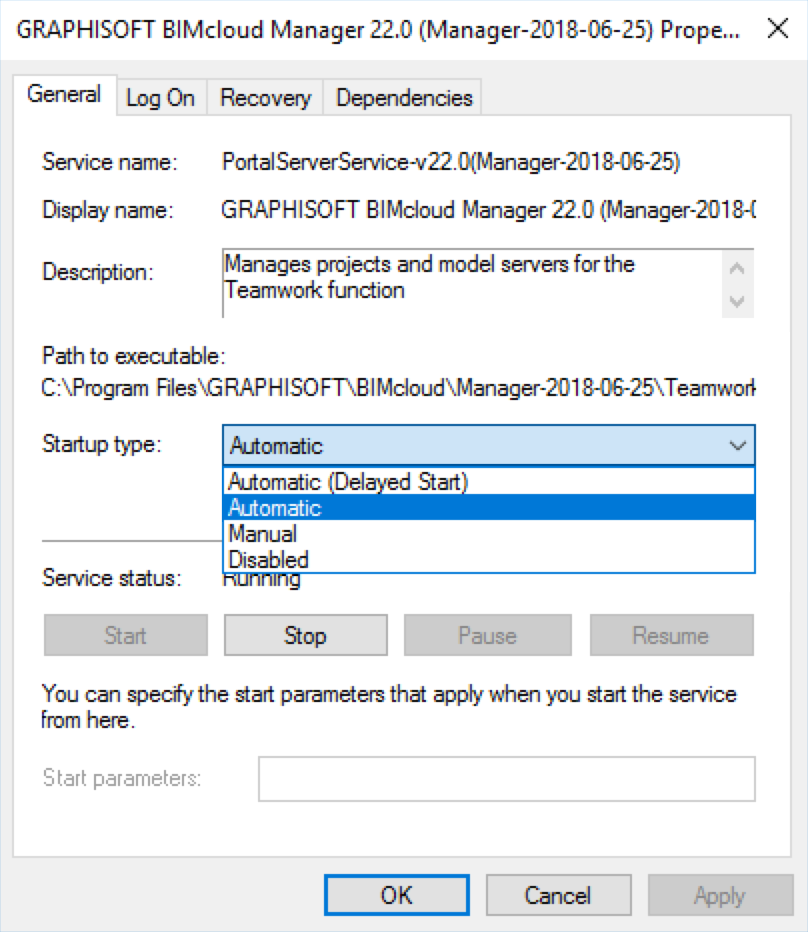

- Using the BIMcloud tray icon.
- Directly starting or stopping the services of BIMcloud.
Start and Stop BIMcloud components using the BIMcloud tray icon
WindowsmacOS
To control BIMcloud components click on the BIMcloud tray icon in the Taskbar which grants quick access to manage BIMcloud services. In the pop-up panel it is possible to Enable/Disable/Restart all components at once or one by one.


To control BIMcloud components click on the BIMcloud tray icon in the Menu bar which grants quick access to manage BIMcloud services. In the pop-up panel it is possible to Enable/Disable/Restart all components at once or one by one.
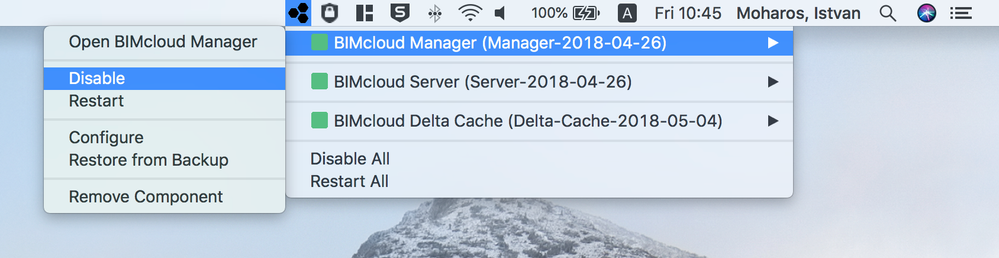
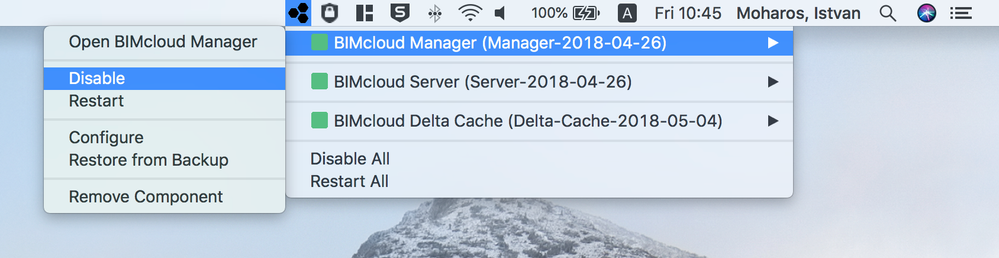
Start and Stop BIMcloud services directly
By default BIMcloud is set to start with the computer when it boots. If for any purpose you would like to stop or restart the BIMcloud’s services without restarting the computer, follow the description below.WindowsmacOS
In order to control the services open "Services":
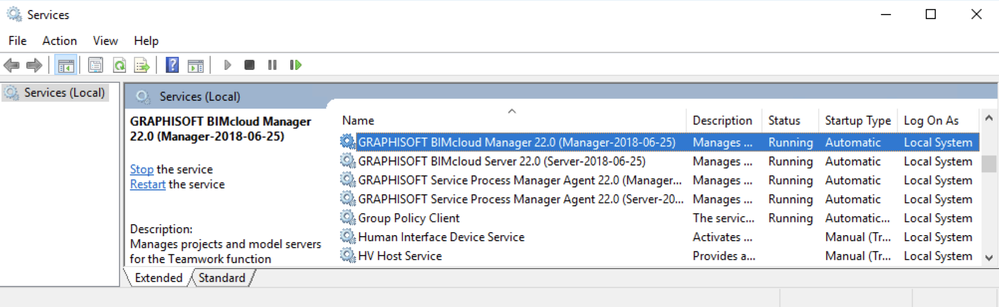
- Type either in the run prompt or in the Windows interface’s (Start Menu’s) search field services.msc and press Enter
- The same settings can be accessed through Computer Management > Applications/Services > Services
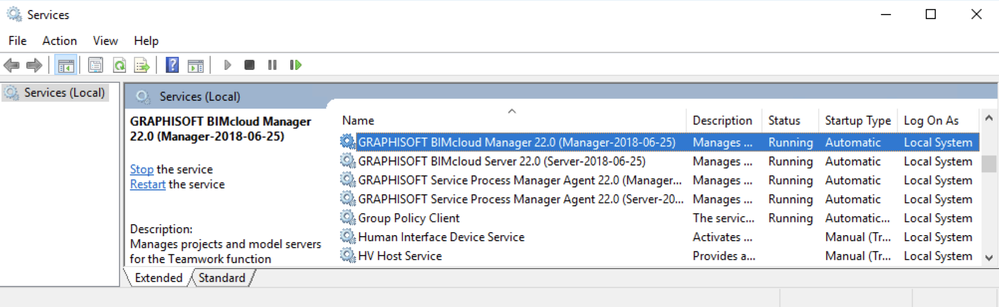
List of BIMcloud services
BIMcloud Manager- Display name: GRAPHISOFT BIMcloud Manager <Ver> (Manager-<Date>)
- Service name: PortalServerService-v<Ver>(Manager-<Date>)
- Display name: GRAPHISOFT BIMcloud Server <Ver> (Server-<Date>)
- Service name: TeamworkApplicationServerMonitor-v<Ver>(Server-<Date>)
- Display name: GRAPHISOFT BIMcloud Delta Cache <Ver> (Delta-Cache-<Date>)
- Service name: BlobCacheService-v<Ver>(Delta-Cache-<Date>)
On macOS the services are represented as so called Daemons. For each Daemon the configuration is stored in .plist (Property List) format under the System drive/Library/LaunchDaemons/ folder. In order to start/stop a Daemon, a Terminal command named launchctl needs to be used with load (to start) or unload (to stop) parameter.
<Date>: The date the installation took place in YYYY-MM-DD format. <Ver>: Version number (e.g.: 22.0).
How to start the BIMcloud Manager
- Start Terminal
- Type the following command: sudo launchctl load com.graphisoft.PortalServerService-v<Ver>(Manager-<Date>).plist
- Make sure to replace <Date> and <Ver> in the command with the proper values
- Press Enter
How to stop the BIMcloud Manager
- Start Terminal
- Type the following command: sudo launchctl unload com.graphisoft.PortalServerService-v<Ver>(Manager-<Date>).plist
- Make sure to replace <Date> and <Ver> in the command with the proper values
- Press Enter
How to start the BIMcloud Server
- Start Terminal
- Type the following command: sudo launchctl load com.graphisoft.TeamworkApplicationServerMonitor-v<Ver>(Server-<Date>).plist
- Make sure to replace <Date> and <Ver> in the command with the proper values
- Press Enter
How to stop the BIMcloud Server
- Start Terminal
- Type the following command: sudo launchctl unload com.graphisoft.TeamworkApplicationServerMonitor-v<Ver>(Server-<Date>).plist
- Make sure to replace <Date> and <Ver> in the command with the proper values
- Press Enter
How to start the BIMcloud Delta Cache
- Start Terminal
- Type the following command: sudo launchctl load com.graphisoft.BlobCacheService-v<Ver>(Delta-Cache-<Date>).plist
- Make sure to replace <Date> and <Ver> in the command with the proper values
- Press Enter
How to stop the BIMcloud Delta Cache
- Start Terminal
- Type the following command: sudo launchctl unload com.graphisoft.BlobCacheService-v<Ver>(Delta-Cache-<Date>).plist
- Make sure to replace <Date> and <Ver> in the command with the proper values
- Press Enter
How to control whether the BIMcloud is automatically started with the computer
The best is keeping these settings on automatic, but in some situations the manual setting may be useful:- if Projects and Libraries (Project and Attachment folder) are stored on external storage, which might be unavailable when the computer boots,
- for troubleshooting purposes.
WindowsmacOS
- Select the service on the list
- Right click and select Properties
- Change the Startup type from Automatic to Manual
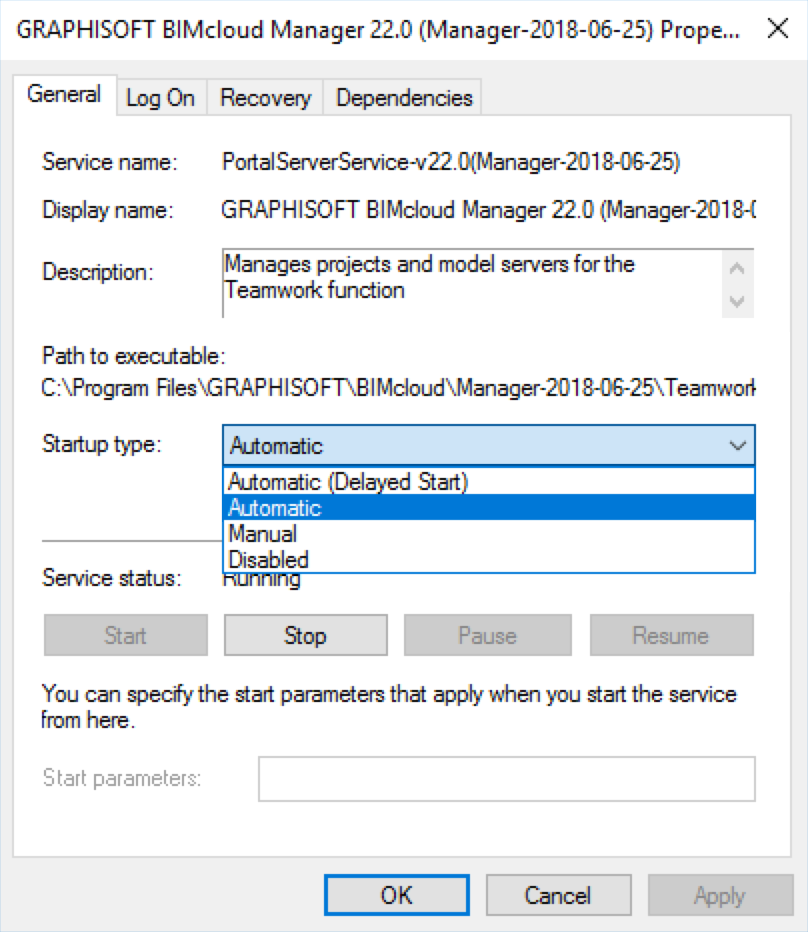
- Navigate to the folder of the LaunchDaemons in Finder: System drive/Library/LaunchDaemons/
- Drag and drop the BIMcloud related .plist files to your desktop (you can only edit the files there using command line editors, this trick helps to avoid using those)
- Open the .plist files in a text editor
- Change the RunAtLoad key from true to false
- Drag and drop the files back to the original location (authentication will be required)

Labels:
