- Graphisoft Community (BRA)
- :
- Artigos
- :
- Visualização & BIMx
- :
- Como criar GIFs animados usando o Archicad
- Inscrever-se no RSS Feed
- Favorito
- Inscrever-se
- Página amigável para impressora
- Relatar conteúdo como inapropriado
Como criar GIFs animados usando o Archicad
- Inscrever-se no RSS Feed
- Favorito
- Inscrever-se
- Página amigável para impressora
- Relatar conteúdo como inapropriado
2024-01-04 10:46 PM - editado 2024-01-21 11:20 PM
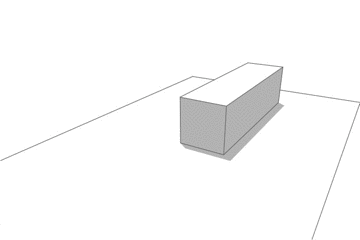
Fundamentos
Forneça um Ponto de Vista consistente
Imagens para GIFs animados podem ser criadas com Vistas 3D, Documentos 3D ou elementos 2D colocados em Leiautes. Nas duas primeiras opções, colocar uma Câmera ou salvar o zoom atual em Definições de Vista > Documentos 2D/3D > Zoom (não se esqueça de desmarcar "Ignorar zoom e rotação quando abrir esta vista" garante que o Ponto de Vista permaneça o mesmo. Se você deseja trabalhar com elementos 2D, o uso do Rastreamento e Referência pode ser de grande ajuda para colocar os elementos na posição correta.
Alterar algo na Vista
- Ocultar elementos: Bom para apresentar um conceito de projeto;
- Cortar o edifício: A maneira mais fácil de apresentar um processo de construção;
- Cores predominantes: Uma análise, uma renovação ou o contexto do projeto podem ser descritos com este método.
Ferramentas para ocultar elementos no Archicad:
- Combinações de Vegetais
- Caixa de Diálogo Filtrar e Cortar Elementos em 3D
- Visualização da Estrutura Parcial
Ferramentas para recortar elementos no Archicad:
- Planos de corte 3D
- Caixa de Diálogo Filtrar e Cortar Elementos em 3D
- Área de seleção com o comando Mostrar Seleção/Retângulo de Seleção em 3D
Ferramentas para substituir elementos no Archicad:
Salvar Vistas, publicar o conjunto de Vistas
Crie um GIF
Como fazer GIFs semelhantes?
Apresentando o processo de construção
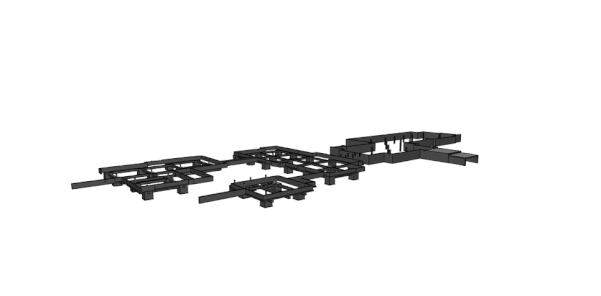
1. Prepare seu projeto;
- Certifique-se de que nas Definições Padrão do Elemento em "Categorias e Propriedades" a "Função Estrutural" e a "Posição" estejam definidas;
- Certifique-se de que todas as estruturas compostas tenham um "núcleo";
- Certifique-se de que todos os elementos estejam atribuídos a uma camada adequada;
- Certifique-se de que todos os elementos pertencem ao piso de origem correto.
2. Defina os Filtros de Vista;
- Defina uma Combinação de Vegetais adequada;
- Defina a Combinação e Regras de Sobreposição Gráfica.
3. Crie as Vistas 3D;
Encontre uma boa Vista da câmera em 3D ou salve o zoom na janela 3D. Para a primeira Vista faça as seguintes definições:
- Altere a Visualização da Estrutura Parcial para "Apenas Núcleo de Elementos Estruturais";
- Selecione as Combinações de Sobreposição Gráfica adequadas;
- Use as Combinações de Vegetais;
- Ative o Filtrar e Cortar Elementos em 3D e altere a opção "Visualização de Pisos em 3D" para "Limitado" e defina o intervalo necessário. Verifique também a opção "Cortar elementos pela região do piso";
- Salve a Vista;
- Repita este fluxo de trabalho para todos os outros Pisos, mas com um intervalo de Pisos diferente.
4. Configure o Conjunto Publicador;
5. Crie um GIF animado em um aplicativo criador de GIF.
Visão geral

1. Configurar a Combinação e Regras de Sobreposição Gráfica;
2. Crie as Vistas 3D;
- Encontre uma boa visualização da câmera em 3D ou salve o zoom como uma Vista 3D;
- Insira Linhas Guias ou Linhas 2D normais na Planta para definir a localização dos Planos de Corte. Coloque-os a uma distância igual. Com base nas Linhas Guia você pode colocar o Corte 3D ou também usar a ferramenta Retângulo de Seleção;
- Mostrar Retângulo de Seleção em 3D;
- Repita este fluxo de trabalho com todos os outros cortes.
3. Configure o Conjunto Publicador;
4. Crie um GIF animado em um aplicativo criador de GIF.
Processo de Renovação
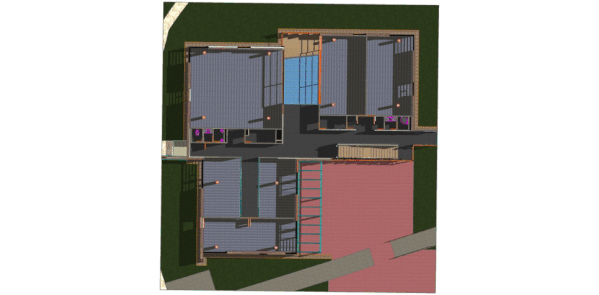
1. Defina o Estado de Renovação dos elementos;
2. Crie as Vistas 3D;
- Configure uma Planta 3D usando a vista superior da axonometria. Dica: use o comando "Olhar para Perpendicular de Superfície Clicada";
- Corte o modelo 3D usando os Cortes 3D;
- Salvar Vistas com diferentes Filtros de Renovação.
3. Configure o Conjunto Publicador;
4. Crie um GIF animado em um aplicativo criador de GIF.
GIF com elementos 2D
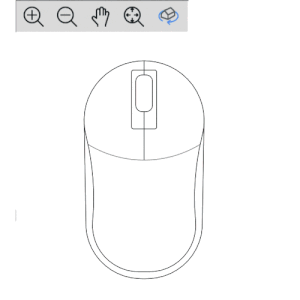
Gostaria de aprender mais?
Você já deu o primeiro passo! Continue se preparando e torne-se um(a) especialista em BIM com nosso conteúdo disponível no Portal Educacional Graphisoft Learn! No Portal Learn, você pode encontrar Treinamentos Online Gravados, Treinamentos presenciais e ao vivo com Treinadores Certificados, Guias e Manuais, Webinars para o Brasil, Pacotes, Trilhas de Aprendizado e Certificações.
Aprenda mais dicas de apresentação de projeto em nosso treinamento Apresentação criativa com Archicad.
- Como configurar os Créditos do Arquiteto para o BIMx em Visualização & BIMx
- Como importar o 3D do Google Maps ou Earth para o Archicad em Visualização & BIMx
- Como trabalhar com precisão no Archicad em Modelagem
- Archicad 27.2.0 Update em Introdução ao Archicad
- Teste o Archicad gratuitamente em Licença
