Turn on suggestions
Auto-suggest helps you quickly narrow down your search results by suggesting possible matches as you type.
Showing results for
Turn on suggestions
Auto-suggest helps you quickly narrow down your search results by suggesting possible matches as you type.
Showing results for
- Graphisoft Community (INT)
- :
- Knowledge Base
- :
- Visualization
- :
- Rendering - Troubleshooting Guide
Options
- Subscribe to RSS Feed
- Mark as New
- Mark as Read
- Bookmark
- Subscribe to Topic
- Printer Friendly Page
- Report Inappropriate Content
Rendering - Troubleshooting Guide
Graphisoft
Options
- Subscribe to RSS Feed
- Mark as New
- Mark as Read
- Bookmark
- Subscribe to Topic
- Printer Friendly Page
- Report Inappropriate Content
on
2016-09-13
03:37 PM
- edited on
2023-05-15
02:38 PM
by
Noemi Balogh
Known Issues
Transparent plane is visible on render of tree
Affected version: 18 and newer | Severity: workaround applicable | ID: 174176Issue
The plane of the new tree object is visible with standard engine where there is no modeled background.
Cause
This side effect is caused when the RS->Effects->Color Mapping->Exponential is ON or when the value of the Color Mapping -> Dark Multiplier, Bright Multiplier differs from 1.Workaround
- as a workaround use physical renderer
- or use 3D trees with the standard engine
CineRender does not work after installation of Update 4020
Affected version: 18 | Severity: workaround applicable | ID: 185253
Issue
After updating to build 4020 CineRender's Preview does not refresh and making a final render is not possible either.Cause
The issue happens because the installation of Cinerender folder remains incomplete. It is caused by a stucked MAXON related process in the task manager, called 'qtguiagent.exe'. This process starts with the Cinerender64.exe but in some cases it might get stuck in the task manager even after closing ARCHICAD. And when installing Update 4020, this stucked process prevents the installer from updating the CineRender folder properly.Solution
There are two workarounds: 1. - run the 3006 installer repair on ARCHICAD 18 - go to the task manager and make sure that the process qtguiagent.exe is not stuck, if it is stuck, end the process - run the 4020 update 2. copy the full CineRender folder from another computer where the update ran through without a problem or was not yet installedApplying huge textures to Surfaces causes slowdown (beach ball) on Mac
Affected version: 18 and newer | Severity: no workaround applicable | ID: 211370Issue
Adding a big texture file to a Surface (in case of Internal Engine and OpenGL Engine) causes Mac to load it for a while (spinning beach ball) depending on the size of the image.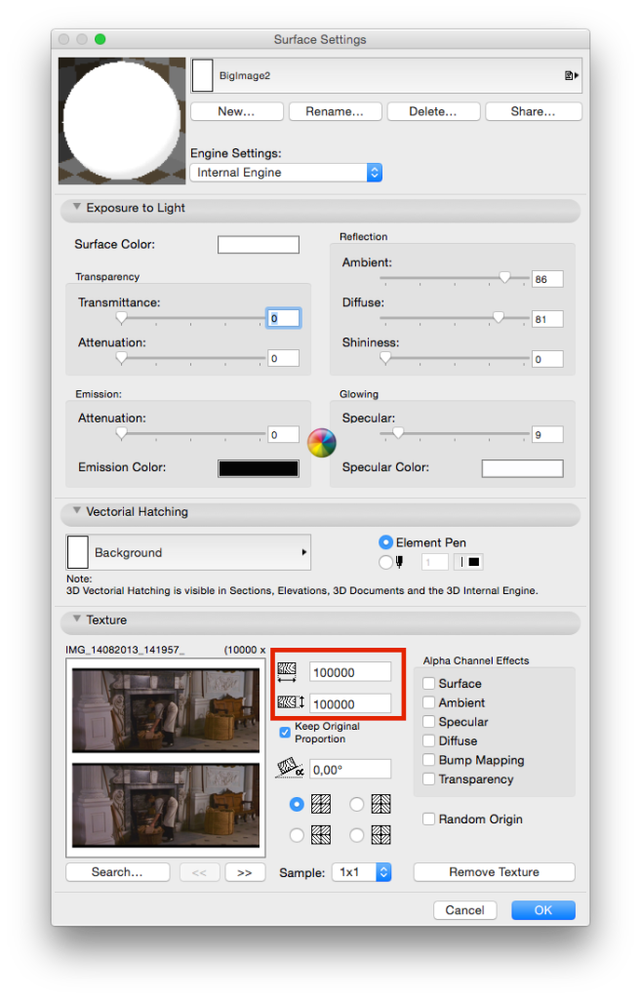
On the surface preview the color of the blades are always black
Affected version: 18 | Severity: no workaround applicable | ID: 171553
Issue:
devTT171553 The surfaces using the Grass channel, on the surface preview the color of the blade is always black. It is displayed correctly both on the texture preview and in the final render.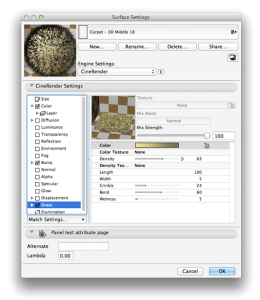
Cause:
Rendering engine related issueSolution/Workaround:
It will be fixed with the update of the render engine, which is expected in version 19.Good to know
Warning message: Unsupported parameter was found in C4D material. Settings cannot be loaded
Issue
Importing a surface created in Cinema 4D with “Load C4D Settings” causes a warning dialogue, if the software uses unsupported shader. In this case ARCHICAD doesn’t import anything.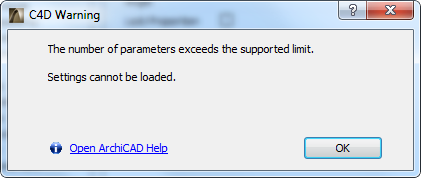
Unsupported C4D special shaders:
- Sketch Material
- Color stripes
- Star
- Proximal
- Spline
- Ripple
- Dirt
- Vertexmap
- Terrain Mask
- Object Color
Unsupported C4D volumetric shaders:
- Fog
- Terrain
- Cheen
- Nukei
- Banzi
- Banji
- Danel
- Mabel
Workaround
Remove the unsupported shaders from the surface in Cinema 4D and import the file again.Surface Painter on Solid Element Operation surfaces
Issue
Painting surfaces which were created with Solid Element Operation is not possible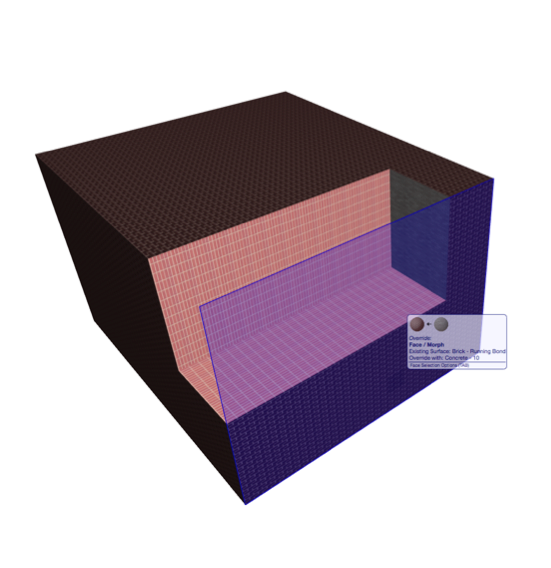
Solution
Workaround: The Operator element’s surfaces have to be painted so the Target’s surfaces inherit the surface overrides.C4DRendererPlugin: "Not enough memory" CineRender warning
Affected version: 18 | Severity: workaround applicable | ID: 176023
Issue
Memory and speed problems using CineRender rendering engineSolution
Please see the points below to avoid memory and speed problems using CineRender rendering engine- Available memory and number of cores
- If your computer does not have enough physical memory, then renderings will be slower, as your computer will need to use virtual memory. Have at least 8GB or more on a 64-bit operating system. Read more about 64-bit
- ARCHICAD and CineRender both utilize the benefits of multi-core processors. Since CineRender engine uses CPU power to generate renderings, having more cores in a computer mean less time to finish. 4 and 8-core processors probably represent the best price/performance ratio.
- 3D Grass
- 3D grass is not visible in 3D, it is generated during rendering in the memory of your computer. If you are rendering large areas covered by 3D grass surface, and experience extreme slowness or run into the warning 'Not enough memory to render the image', then you should consider:
- - reducing Grass Density in the surface settings
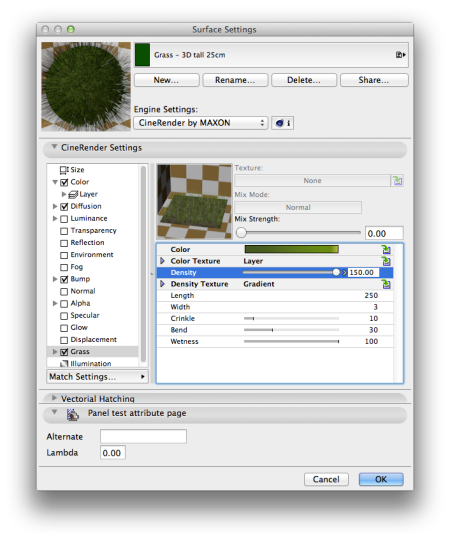
-
- use a Gradient Density texture, which produces 3D grass to smoothly fade into a grass texture
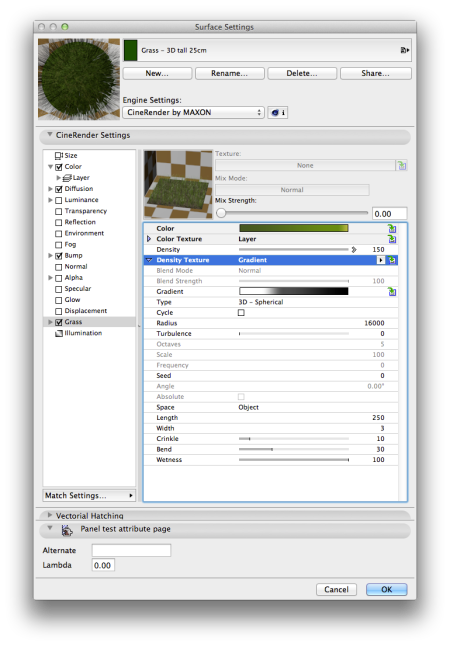
-
- reducing the size of the 3D grass areas and use texture grass surface on areas that are further away from the camera
- turning off ' Casts Shadow' in Rendering settings/Detailed settings/Options/Grass
- turning off 'Grass' in Rendering settings/Detailed settings/Options/Grass
- extending the physical memory in your computer (16GB is usually enough)
- using SSD to prevent your rendering from being irresponsive because of lacking memory during swapping.
- Rendering quality
- Rendering quality is based on the Global Illumination- and the Anti-aliasing settings.
- Try to change the Rendering quality, use a lower quality preset such as “Low” or “Medium” in the rendering settings.
- When using built-in rendering scenes, try to choose a scene of Fast or Medium quality.
- Shadow quality
- The quality of area shadows (similarly to other blurred effects as blurry reflections for example) has a great impact on rendering time.
- Try to change the Shadow quality, use a lower quality preset such as “Low” or “Medium” in the rendering settings.
- Number of light sources
- More light sources mean more memory usage and longer rendering times. Turn off lights (it’s possible to do so in the light settings as well as in the infobox) that you do not necessarily need for a given scene. (like internal lights on a sunny picture, which are not even visible).
- Use the marquee tool
- The 2D Marquee is useful for limiting the model to a ‘box’ that you need to show in your rendering. This reduces the polygon count of the model. Also turn off layers that you do not need.
- Custom Textures
- Make sure that textures (bitmap or JPG images assigned to a surface, or HDR images applied onto the Sky Environment) are sufficiently small (in the few kilobytes region). You should never use images hundreds of kilobytes large as materials. Watch out for .gsm objects imported from third party applications like 3D studio or SketchUp.
- Caustics
- Surface and volume caustics are using millions of photons, thus need enormous calculation time. Try to reduce the number of photons in Light settings/Effects/Caustics, or simply turn off Surface- and/or Volume Caustics in Rendering settings/Detailed settings/Effects.
- Other options
- Make sure to check the Rendering settings/Detailed view/Options/General options list and uncheck all features that you don't need (e.g.: Blurriness, Visible light, Sub-Polygon Displacement, Sub-surface scattering), and try to increase the Ray Threshold value up to a minimum of 10-20%.
- Monitoring Virtual Memory Usage
- For checking the Virtual Memory Usage while rendering please read this article: TechNotes/How to Check Virtual Memory Usage
Stop render is slow when rendering contains grass or any other memory intensive process
Issue
devTT176781 Stopping the rendering takes a long time.Cause
Rendering is a memory intensive process, especially so with rendering grass. ARCHICAD might not react to any command, until the running CineRender process stops and releases the memory used.Workaround
- try switch grass render off in the settings, and see if that solves the issue.
- wait patiently until the CineRender process stops. Memory intensive processes take longer to stop.
Texture Overwrite fails
Issue
devTT139770When overwriting an old texture in the material editor with an updated texture of the same filename, the update will fail. The material editor "pretends" the update to happen, but the same old texture file is applied.
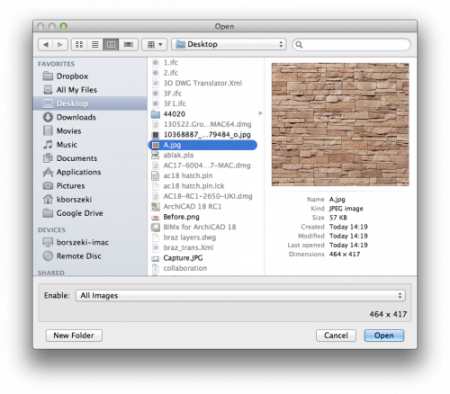
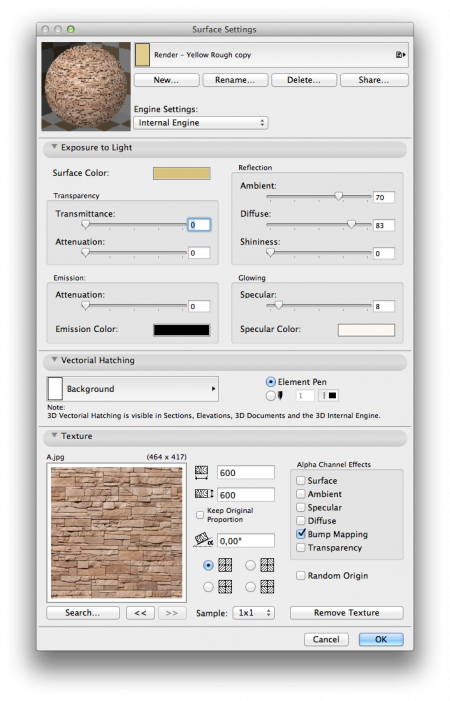
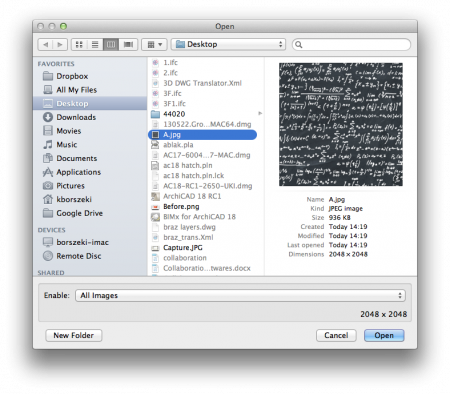
Workaround
Delete the file from the embedded library and subsequently reload the texture. The material editor will find the right file.
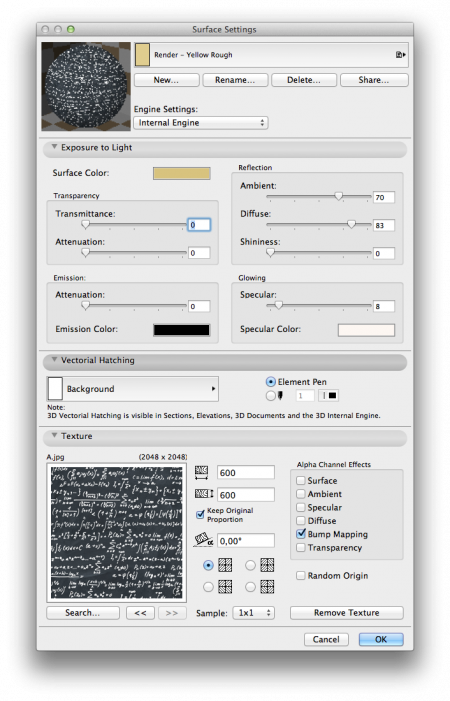
Blades of the Grass will become sparse when zoomed close and rendered with standard engine
Issue:
When rendering an object with grass material and with standard engine with the grass effect turned on in the render settings, the closer you zoomed on the object, the sparser the grass blades will be on the rendered image.
Cause:
Rendering engine related issueSolution/Workaround:
It will be fixed with the update of the render engine, which is expected in version 19.CineRender and glass surfaces
Issue In some cases you might notice that the glass is not transparent in the Render.Cause
As soon as you change the default render setting, the scene will turn to Custom. We receive more and more reports about transparent issues with Glass surfaces. There are two important parameters: Ray Depth and Ray Threshold . It is suggested to read the C4D help while changing these values. In the following example I will show the most common settings for the Glass Surfaces transparency in case there are more than one layer of glass surface is needed.Solution
If you go to CineRender detailed option and you open the Options part, the default setting for a General Outdoor Daylight are the following: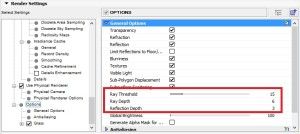

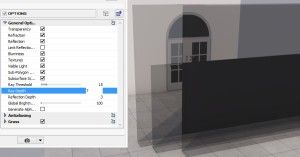
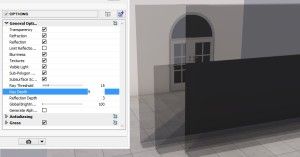
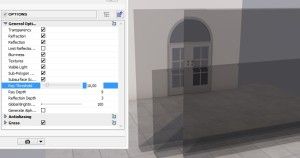
Transparency in 3D window
Issue
Multiple transparent surfaces are displayed randomly when overlapping each other.
Cause
Determining the color of a pixel on the screen is a complex process when there are several transparent materials overlaid. All the visible materials at that given point have to be considered - the color, the transparency, and the display order matters. This calculation can be very time consuming, so the OpenGL engine simplifies the process to ensure that 3D navigation remains reasonably fast. ARCHICAD determines the outermost surface but does not calculate the order of the materials behind it. This results in a much faster calculation, and gives the correct result with one layer of transparency. However when there are several transparent materials covering each other, the result is not correct.Solution
The OpenGL 3D mode is for fast, navigable representation of the model. For a perfect representation of colors and lighting effects, use the built-in rendering engine. Rendered images will display transparency correctly.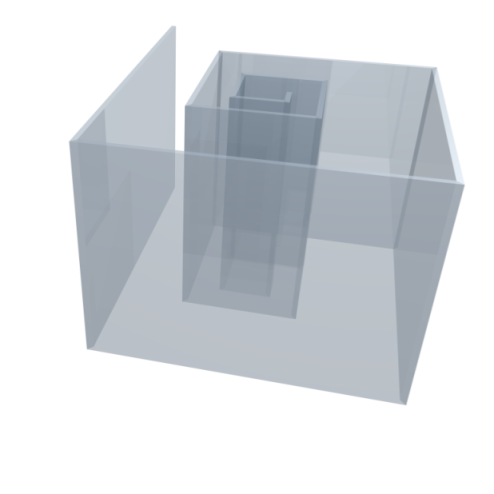
8 bit images applied as texture (eg. grayscale format pics) causes CineRender crash
Issue
devTT174200 Applying greyscale pictures for texturing cause crash in CinerRender.Cause
There was a code conflict within CineRender which clarified a statement that images might have at maximum 4 byte large pixels.Workaround
Use colored textures instead of all the grey, and black-and-white images.Antialiasing is not Available on Computers with Certain Video Cards
Issue
The 3D view does not seem to use antialiasing. Warning message appears in the Work Environment settings window at Advanced Redraw Options: "Warning: Antialiased drawing has been automatically disabled due to insufficient video card resources."
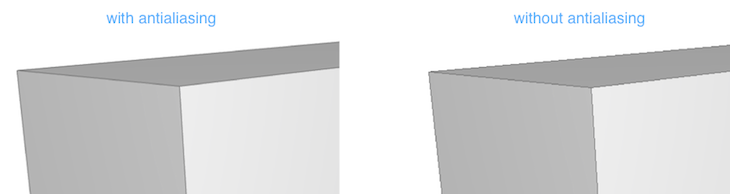
Cause
Antialiasing is turned off by ARCHICAD for the following video cards because some functions in the video card drivers contain bugs. These bugs cause that some of ARCHICAD's new features do not work properly when antialiasing is active or can result in crashes. The affected video card range depends on the version of the Operating System and ARCHICAD. ARCHICAD 16 Hotfix 3 (build 3487)OS X 10.6- All AMD (formerly: ATI) video cards
- NVIDIA GeForce GT 330M
- NVIDIA GeForce 9400
- NVIDIA GeForce 320M
- All AMD (formerly: ATI) video cards
- Intel HD Graphics 3000
- ATI Radeon HD 2600 PRO
- ATI Radeon HD 4670
ARCHICAD 17 & ARCHICAD 18
OS X 10.6- All AMD (formerly: ATI) video cards
- All Intel video cards
- NVIDIA GeForce 9400M - Since Hotfix 2 (build 4005)
- ATI Radeon HD 2600 PRO
- ATI Radeon HD 4670
- ATI Radeon HD 4850
- ATI Radeon HD 4870
- ATI Radeon X1600
- ATI Radeon X1900
- Intel GMA X3100
- ATI Radeon HD 2600 PRO
- ATI Radeon HD 4670
- ATI Radeon HD 4850
- ATI Radeon HD 4870
- ATI Radeon HD 4670
- ATI Radeon HD 4850
- ATI Radeon HD 4870
Solution
If your video card is in the list above, but you need to have antialiased 3D display, you can turn it back on with a plist tweak (detailed below) at the cost of loosing many of the 3D window's feedback guides:- The automatically resizing Editing Plane ("the blue grid")
- Real-time feedback during repositioning the Editing Plane
- Plane selector around the cursor ("the gray rectangle")
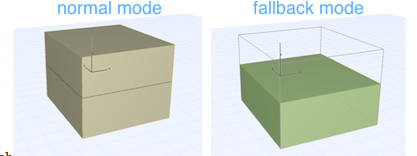
- Cutting plane display ("the red plane")

- shaded feedback will be exchanged with wireframe while editing a Morph
- texture positioning feedback on a Morph face
- protractor feedback for 3D rotate
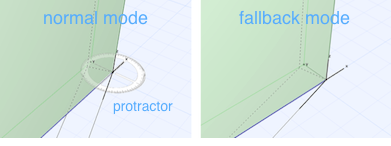
How to turn on Antialiasing
- You will need a Pref Setter application to edit the plist. (available here)
- Launch Pref Setter
- Open 'com.graphisoft.AC-64 16.0.0 INT v1.plist' from User Preferences
- In OpenGL dictionary set the value of '3D Shaded Feedback Fallback' to 1
- Save the plist and restart ArchICAD 16.
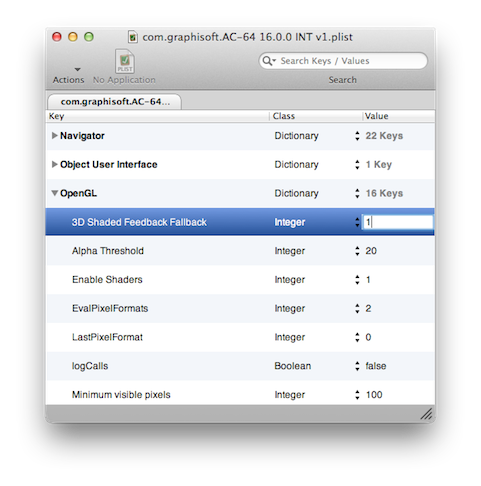
Texture directions on Shell
Issue
In the following article I will try to explain how the materials/textures are presented on the Shell. The image below shows an Extruded Shell with a striped texture .
Cause
The reason of this that the Shell has box texture projection and the direction of the texture changes where the projection box has its edges.
Solution1
There is a workaround to correct the textures but with the workaround Shell will become a Slab- place a Slab with the same texture around the Shell
- use Solid Element Operation and set shell as Operator and Slab as Target - use Intersection
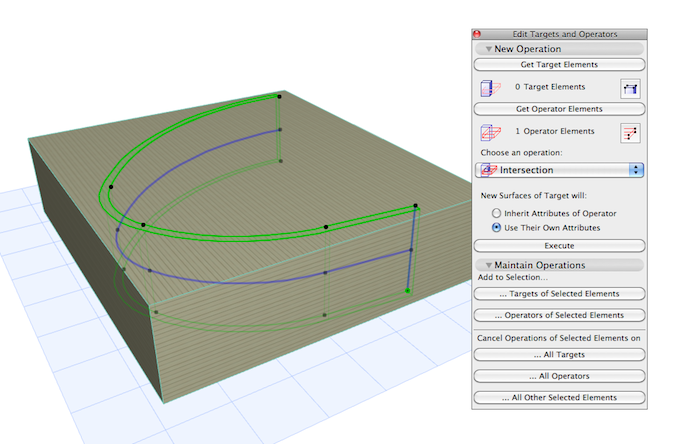
- hide the layer of the Shell
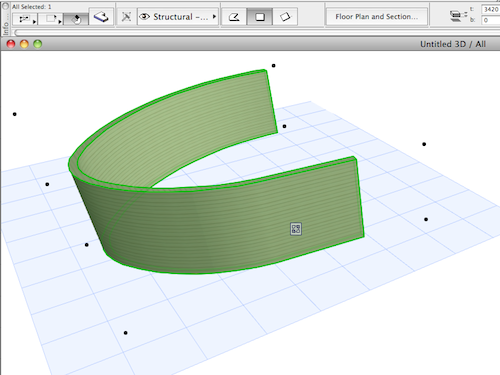
Solution2
Create a Morph from the Shell and Align Texture using Sub-Element Selection of Surfaces.Transparency not available in Sketch Render
Issue
Transparent surfaces are not rendered as such by the Sketch rendering engine despite of the 3D window transparency settings being turned on.Cause
Wrong values are imported during the rendering calculation into sketch render which brings in default settings, in which there is no transparency.Workaround
A temporary solution will be implemented in the upcoming regular ARCHICAD 18 Update which consists in applying Internal rendering engine’s transparency settings for the Sketch rendering engine as well. 3D window transparency settings cannot be used any more due to structural changes. In ARCHICAD 19 Sketch rendering settings will have its own checkbox for rendering transparency.Reflection Brightness
Issue Reflection is not considered if the Reflectance Brightness (Options/Element Attributes/Surfaces/CineRender Settings/Reflection/Brightness) value is below a specified number.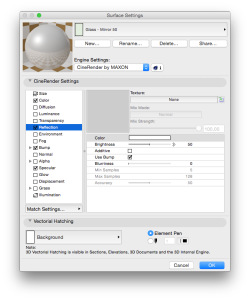
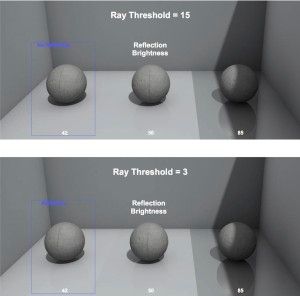
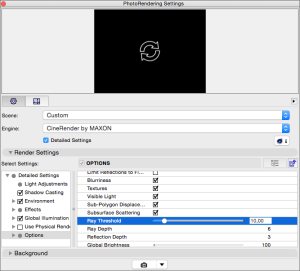
Labels:
Comments
Leibundgut
Participant
- Mark as Read
- Mark as New
- Bookmark
- Permalink
- Report Inappropriate Content
2022-07-06
01:51 PM
CineRender and glass surfaces captures are too small to read. Is it possible to put larger ones?
Related articles
- Introducing alternative launch icons for Archicad and DDScad in Getting started
- Archicad 28 Migration: Converting from Monolithic Libraries to the Global Library System in Libraries & objects
- Archicad AI Visualizer - Frequently Asked Questions in Visualization
- Archicad Start Edition 2024 in Getting started
- Tool and workflow improvements in Archicad 27 in Getting started
