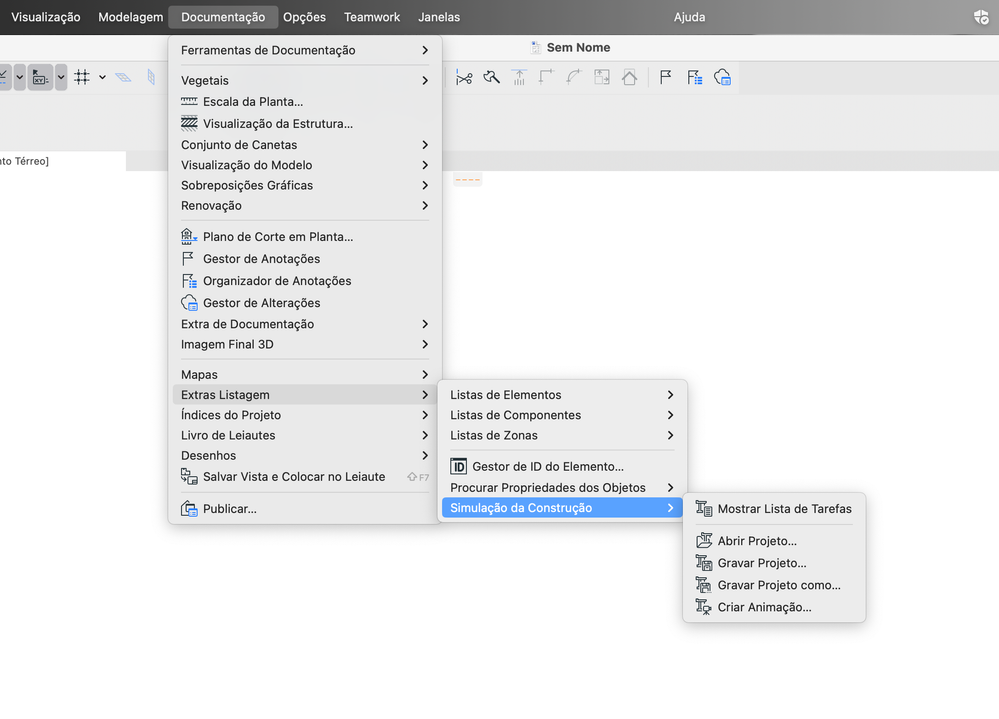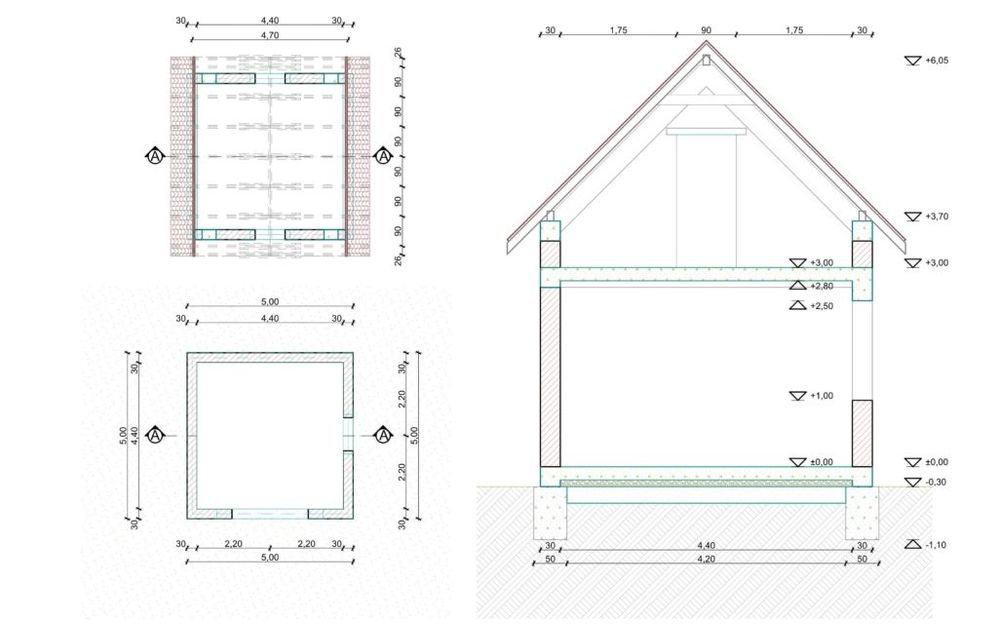- Graphisoft Community (BRA)
- :
- Artigos
- :
- Gerenciamento de dados & BIM
- :
- Add-on Simulação Construção
- Inscrever-se no RSS Feed
- Favorito
- Inscrever-se
- Página amigável para impressora
- Relatar conteúdo como inapropriado
Add-on Simulação Construção
- Inscrever-se no RSS Feed
- Favorito
- Inscrever-se
- Página amigável para impressora
- Relatar conteúdo como inapropriado
2023-04-23 11:56 PM - editado 2023-05-22 12:45 PM
Os comandos do menu hierárquico Simulação de Construção permitem simular o processo de construção com o modelo 3D do Archicad associando elementos da construção a uma lista de tarefas. Esta lista pode ser criada dentro do Archicad ou (no Windows apenas) importada de uma base de dados produzida no Microsoft Project.
Nota: O menu Simulação de Construção está disponível, apenas, quando a Planta for a Janela ativa. Apenas um projeto de Simulação de Construção (lista de tarefas) pode ser vinculado a um Projeto do Archicad. Abrindo um Projeto de Simulação de Construção com outro Projeto do Archicad serão criadas referências não-resolvidas. Os comandos do menu são:
- Mostrar/Esconder Lista de Tarefas: abre a caixa de diálogo Simulação de Construção, listando todas as tarefas definidas com os seus estados. As tarefas podem ser definidas diretamente nesta caixa de diálogo ou importadas de uma base de dados do Microsoft Project.
- Abrir Projeto: permite importar uma base de dados do Microsoft Project.
- Salvar Projeto: salva a lista de tarefas em um formato de base de dados.
- Salvar Projeto como: salva a lista de tarefas em um formato base de dados sob um novo nome. Utilize isto para evitar escrever sobre a base de dados original.
- Criar Animação: permite criar uma animação, mostrando a progressão do processo de construção.
Baixe e instale o complemento Simulação Construção
- Você pode baixar esta Extensão (Add-On), assim como outros Extras (Goodies) clicando na opção do menu Ajuda > Downloads do Archicad no Archicad;
- No site de download da Graphisoft, por favor, selecione a versão do seu Archicad, em seguida, o ícone do sistema operacional correspondente ao seu computador para baixar o Instalador dos Extras (Goodies);
- A partir da versão 20 os Extras (Goodies) para o Archicad estão disponíveis em um único pacote de instalação. Durante a instalação, você pode selecionar qual(is) Extras (Goodies) você deseja instalar;
- Inicie o instalador e siga as instruções. A Extensão (add-on) será carregada automaticamente na próxima vez que você iniciar o Archicad.
Você pode encontrá-lo em Documentação > Extras de Listagem > Simulação de Construção.
Como utilizar a Extensão Simulação de Construção
Nós o guiaremos pelo processo com a ajuda de um projeto Archicad simples.
Abrir ou criar um projeto
Se você deseja abrir um arquivo existente do MS Project MS, vá ao Archicad e escolha o comando Documentação > Extras de Listagem > Simulação de Construção > Abrir Projeto. Na caixa de diálogo exibida, selecione o arquivo que você acabou de salvar do MS Project. Clique em Abrir.
Se você quiser criar seu próprio Projeto no Archicad, escolha o comando Documentação > Extras de Listagem > Simulação de Construção > Mostrar Lista de Tarefas.
A caixa de diálogo Simulação de Construção abre.
A caixa de diálogo inclui os campos seguintes: Tarefas, Tipo, Progresso, Data Início e Data Fim. Os campos podem ser editados fazendo um duplo-clique neles. Clicando em qualquer cabeçalho será ordenada a lista de tarefas por essa chave.
Os campos Tarefas, Data Início e Data Fim são importados do MS Project. Você pode manter estas
tarefas, escrever sobre as mesmas ou pode introduzir manualmente novas tarefas.
O campo Progresso é preenchido automaticamente pelo ARCHICAD para estar conforme à Data
Atual definida na parte inferior da caixa de diálogo. De outra forma, este campo não é editável. Os Tipos são definidos manualmente com um menu pop-up que lista os tipos de tarefas. Há cinco
tipos de tarefas de construção:
-
Construir: Os elementos não existem quando a simulação começa. São construídos durante a tarefa e a seguir permanecem lá.
-
Demolir: Os elementos estão presentes no local quando a simulação começa. São removidos durante a tarefa.
-
Restaurar: Os elementos estão presentes no início e no fim da tarefa. O trabalho é realizado durante a tarefa.
-
Congelar: Os elementos estão presentes no início e no fim da tarefa, mas nenhum trabalho é realizado.
-
Temporário: Os elementos não estão presentes quando a simulação começa. São construídos e são removidos no fim da tarefa.
Por exemplo, aqui está o que seria uma tarefa de projeto finalizada:
Vinculando os elementos do Archicad às Tarefas
Quando a lista de tarefas estiver completa, você pode começar a vincular os elementos do ARCHICAD aos itens na lista de tarefas.
Vá à Janela da Planta e selecione alguns elementos. Na caixa de diálogo Simulação de Construção, selecione a tarefa a que deseja vincular os elementos e clique no botão Vincular à direita.
Nota: Qualquer elemento pode ser vinculado a 10 tarefas ao mesmo tempo.
Os botões do lado direito da caixa de diálogo Simulação de Construção permitem ao usuário gerenciar a lista de tarefas.
-
Vínculo: atribui a tarefa aos elementos selecionados em Planta.
-
Desligar: apaga o vínculo entre a tarefa selecionada e os elementos em Planta aos quais estava associada.
-
Mostrar Tarefas Ligadas: destaca os nomes das tarefas atribuidas ao elemento selecionado na Planta. Nota: Se você selecionar uma tarefa destacada na lista, o nome do botão muda para Desmarcar Tarefa.
-
Selecionar Itens Ligados: irá selecionar os elementos na Planta aos quais a tarefa de destaque está atribuída.
-
Selecionar Itens Desligados: irá selecionar todos os elementos na Planta que não foram associados a nenhuma tarefa.
-
Nova Tarefa: permite que se adicionem novas tarefas à lista.
-
Apagar Tarefa: remove as tarefas realçadas da lista.
Criar uma Simulação
Uma vez completada a tarefa, você pode simular o processo de construção usando os controles na base da Janela de Simulação de Construção.
O campo Data Atual permite verificar a data ou escolher outro dia para mostrar o estado do edifício.
O botão Mostrar Construído irá mostrar elementos no seu estado atual. Também irá mover todos os elementos cuja construção não tenha ainda começado para um vegetal escondido chamado “SC Vegetal Escondido”. Estes elementos não irão aparecer em qualquer Janela do Archicad até que o usuário decida mostrá-los novamente.
Ao clicar o botão Mostrar Todos irá reverter a visualização de todos os elementos para o seu estado “normal”. Também irá mover os elementos escondidos pelo botão Mostrar Construído para os vegetais originais.
Diferentes estados de construção são visualizados de diferentes maneiras. O Archicad divide os elementos vinculados em três categorias de acordo com a data atual. Esta divisão é acionada quando o botão Mostrar Construído é clicado.
-
Completado os elementos são visualizados com a sua cor normal (cor da caneta na Planta e da superfície em 3D).
-
Iniciado os elementos são visualizados com cores diferentes, de acordo com o tipo de tarefa. Ver seção abaixo para descrição das mudanças de cor.
-
Elementos cuja construção não foi ainda iniciada são movidos para o “SC Vegetal Escondido” e não são visualizados de todo. De acordo com os tipos de tarefas, as mudanças de cor são as seguintes:
-
Construir elementos tipo não são visíveis antes de iniciada a sua tarefa; são visualizados com a caneta número 251 na Planta e com o material predefinido “SC Construir” enquanto decorre a tarefa e são visualizados com as suas cores originais quando completada.
-
Demolição elementos tipo são visíveis com as suas cores originais até ser iniciada a tarefa; são visualizados com a caneta número 252 na Planta e com o material predefinido “SC Demolição” enquanto decorre a tarefa; e passam a não ser visíveis quando a tarefa estiver completa.
-
Restauração elementos tipo são visíveis com as suas cores originais até ser iniciada a tarefa e uma vez mais quando estiver completa. Enquanto decorre a tarefa, são visualizados com a caneta número 253 e com o material predefinido “SC Restauração”.
-
Manter elementos tipo são visíveis com as suas cores originais até ser iniciada a tarefa e uma vez mais quando estiver completa. Enquanto a tarefa é levada a cabo, são visualizados com a caneta número 254 e com o material predefinido “SC Manter”.
-
Temporário elementos não são visíveis antes da tarefa começar nem quando estiver completa. Enquanto decorre a tarefa, são visualizados com a caneta número 255 e com o material predefinido “SC Temporário” material. Nota: SC Construir, SC Demolição, SC Restauração, SC Manter e SC Temporário são predefinidos, materiais transparentes sem textura ou hachura 3D associada a eles.
Para iniciar a criação de uma animação, escolha o comando Documentação > Extras de Listagem > Simulação de Construção > Criar Animação.
No topo da caixa de diálogo, é possível definir a data do início e do fim da simulação.
Na seção do meio, é possível definir o intervalo em dias. O campo número de quadros está em cinza, pois utiliza as definições atuais do comando Criar Animação. Na parte inferior, é possível escolher entre utilizar a vista atual ou um percurso de camera já existente para criar a animação.
Nota: Se você escolher a vista atual, verifique as definições em Visualização > Opções de Visualização 3D > Definições de Vista na caixa de diálogo e assegure-se que esteja definida a vista em perspectiva cônica.
À direita, você pode escolher para salvar em formato QuickTime Movie ou AVI (apenas em Windows) e definir informação adicional como a captação e texto pessoal. Ao pressionar Salvar, você pode definir a pasta em que o arquivo de animação será salvo.
Como exemplo, você pode assistir a um filme, que foi criado através deste processo:
Aviso Legal: Os Extras (Goodies) são Extensões (Add-Ons) gratuitas desenvolvidas pela Graphisoft para completar o Archicad com habilidades e recursos específicos. A partir do Archicad 20 você pode instalar todos os Extras (Goodies) de uma única vez, com a ajuda da Suíte de Instalação dos Extras do Archicad (Archicad Goodies Suite ). Estes são baseados em código herdados não mais suportados pela Graphisoft. Sinta-se à vontade para usá-los, mas esteja consciente que estes podem não funcionar corretamente e não serão consertados ou atualizados.
Nota: Caso você não esteja conseguindo encontrar os Goodies no seu Archicad, mesmo tendo instalado o plugin leia o artigo Goodies não encontrados no Archicad.