Torne-se um Autor BIM certificado pela Graphisoft e aprenda Archicad do básico ao avançado, explorando modelagem, documentação e visualização!
- Graphisoft Community (BRA)
- :
- Artigos
- :
- Introdução ao Archicad
- :
- Como mover elementos
- Inscrever-se no RSS Feed
- Favorito
- Inscrever-se
- Página amigável para impressora
- Relatar conteúdo como inapropriado
Como mover elementos
- Inscrever-se no RSS Feed
- Favorito
- Inscrever-se
- Página amigável para impressora
- Relatar conteúdo como inapropriado
2024-01-04 08:35 PM - editado 2024-01-21 09:43 PM
Editar elementos existentes é uma tarefa essencial do dia a dia.
Regras básicas
- O elemento que você deseja editar DEVE ser selecionado ANTES. Só então os comandos relevantes estarão disponíveis.
- Você pode editar elementos na Planta, bem como na janela 3D.
- No entanto, alguns comandos são melhor executados na Planta e outros na janela 3D (por exemplo, alteração da altura).
Muitas vezes existem várias maneiras de iniciar um comando de edição. Selecione o elemento e depois:
- Vá para o menu Editar: Editar > Mover > Arrastar/Rotacionar/Espelhar ou;
- Clique com o botão direito no espaço vazio e encontre a pasta Mover no menu de contexto ou;
- Clique no elemento mais uma vez e use o comando Mover da Paleta de Contexto ou;
- Use atalhos de teclado.

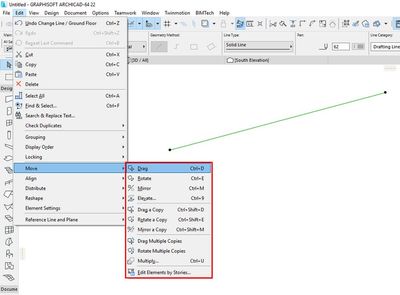

Movendo Elementos
Arrastar
O comando "Arrastar" altera a posição de um elemento. Embora também seja possível arrastar elementos em 3D, o processo de arrastar só é possível ao longo do nível XY.
Arrastando um elemento
Para tentar fazer isso, desenhe um retângulo de quatro paredes e selecione uma.
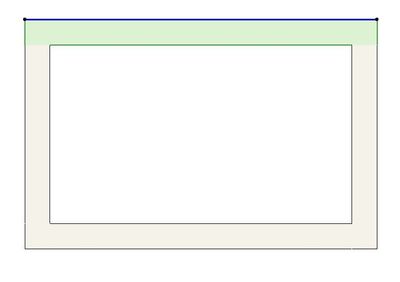
Ative o comando "Arrastar" por meio de uma das quatro maneiras que discutimos anteriormente.

O primeiro clique define o ponto inicial do arrasto, que pode estar no elemento ou fora dele. Selecionamos a borda superior da parede agora. Depois é só clicar no ponto final onde o elemento será colocado.

O comando de movimentação é baseado em vetor e tem um início e um ponto final além do comprimento e do ângulo. Você pode definir este vetor graficamente na tela (usando o mouse) ou numericamente inserindo os valores (usando o teclado).
Ao começar a arrastar o elemento selecionado, o Orientador aparece imediatamente, onde você pode inserir o valor do comprimento e/ou do ângulo.
Arrastar elemento com Retângulo de Seleção
Como segunda opção, a ferramenta Retângulo de Seleção também pode ser usada para arrastar elementos. Primeiro, desenhe uma moldura com o Retângulo de Seleção ao redor do elemento.
Agora, selecione o comando "Arrastar" e defina seu ponto inicial. Durante o processo, apenas o Retângulo de Seleção ficará visível, que agora é composto por linhas sólidas. Clique novamente para definir o ponto final do processo de arrastar.
- Cada elemento dentro da moldura será arrastado. Aqueles que têm apenas um pequeno pedaço dentro do retângulo também;
- O Archicad não exibe a visualização da edição dos elementos durante o comando quando você usa a ferramenta Retângulo de Seleção.
Arrastando através da Paleta de Contexto
Se você clicar novamente em qualquer parte do elemento selecionado, a Paleta de Contexto aparecerá. A Paleta de Contexto oferece acesso rápido a todos os comandos possíveis de executar. Dentro da Paleta o comando "Arrastar" também está disponível.
Primeiro, selecione um elemento e depois selecione o seguinte ícone na Paleta de Contexto para iniciar o processo. A partir de agora, a ferramenta "Arrastar" funciona da mesma forma.

Arrastando em 3D
Basicamente, arrastar um elemento em 3D funciona da mesma maneira em 3D e em 2D. Primeiro você deve mudar para a guia 3D e selecionar um elemento.

Selecione o comando "Arrastar" no menu ou ative a Paleta de Contexto novamente. O primeiro clique define o ponto inicial

e o segundo clique define o ponto final do processo. Use os Pontos de Ajuste para fechar o contorno da parede.
Gostaria de aprender mais?
Você já deu o primeiro passo! Continue se preparando e torne-se um(a) especialista em BIM com nosso conteúdo disponível no Portal Educacional Graphisoft Learn! No Portal Learn, você pode encontrar Treinamentos Online Gravados, Treinamentos presenciais e ao vivo com Treinadores Certificados, Guias e Manuais, Webinars para o Brasil, Pacotes, Trilhas de Aprendizado e Certificações.
Aprenda mais sobre o Archicad em nossos treinamentos Archicad Primeiros Passos e Começando com o Archicad.
- Como criar um tópico em Nossa comunidade
- Keynotes em Documentação
- Migração para o Archicad 28: Convertendo de Bibliotecas Monolíticas para o sistema de Biblioteca Global em Bibliotecas e Objetos
- Pacotes de Biblioteca Padrão em cada versão localizada do Archicad em Bibliotecas e Objetos
- Biblioteca de Migração do Archicad em Bibliotecas e Objetos
