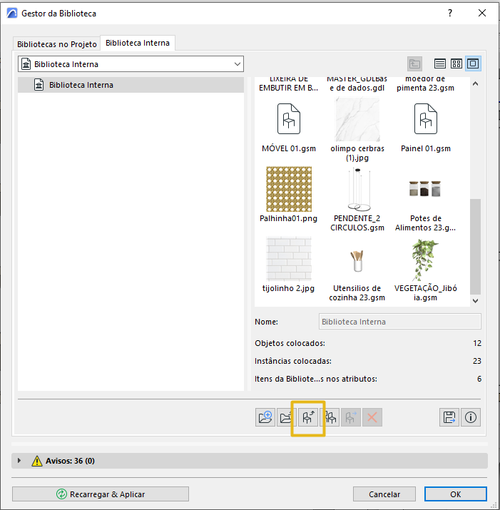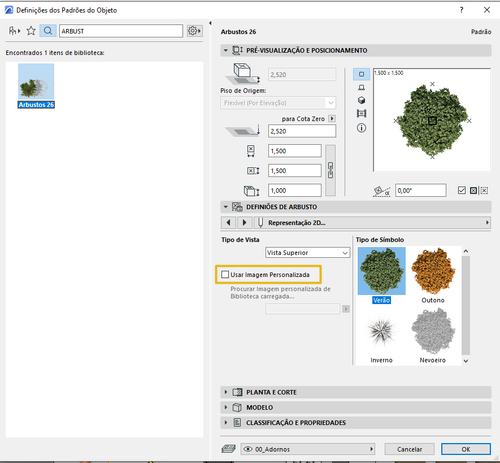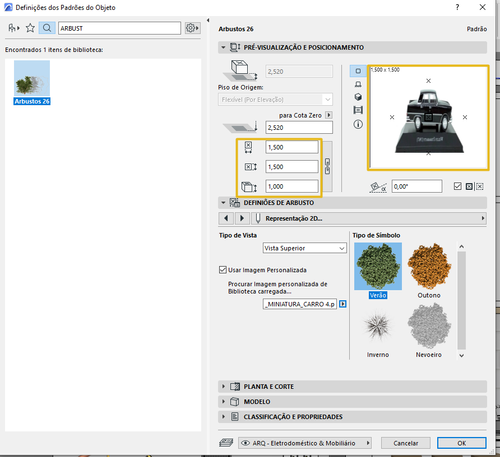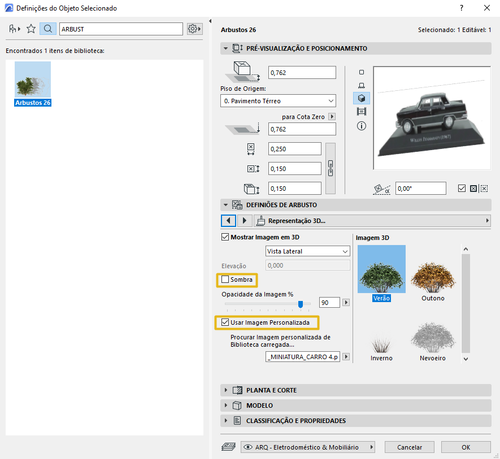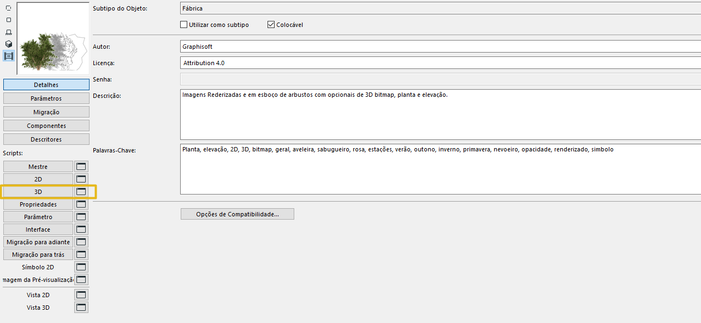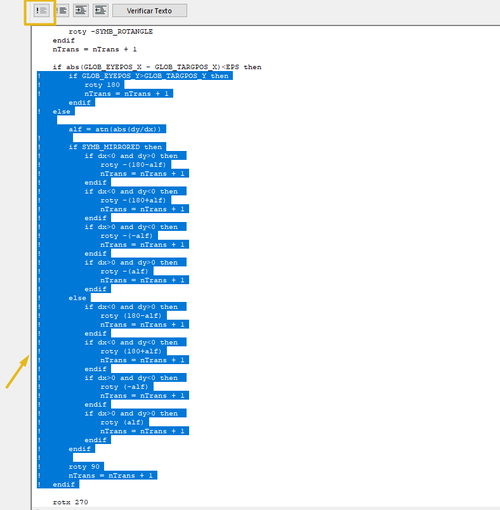- Graphisoft Community (BRA)
- :
- Artigos
- :
- Bibliotecas e Objetos
- :
- Crie adornos com imagens png
- Inscrever-se no RSS Feed
- Favorito
- Inscrever-se
- Página amigável para impressora
- Relatar conteúdo como inapropriado
Crie adornos com imagens png
- Inscrever-se no RSS Feed
- Favorito
- Inscrever-se
- Página amigável para impressora
- Relatar conteúdo como inapropriado
2023-10-30 01:18 PM - editado 2023-10-30 03:38 PM
Este artigo foi criado por uma Treinadora Certificada Graphisoft Brasil 2023!
Convidamos os Treinadores Certificados da Graphisoft Brasil para compartilhar dicas e truques no Archicad. Neste artigo, vamos aprender com a @Patricia Angelim criar adornos com imagens png.
Obrigada por compartilhar seu conhecimento com outros usuários apaixonados pelo Archicad.
Quando o assunto é adornos, procurar blocos para o Archicad pode ser um desafio. Principalmente blocos específicos, que, em muitas situações, te fazem recorrer ao Sketchup em busca de soluções, baixando blocos que podem ser pesados e te dando mais e mais trabalho - isso quando achamos os blocos.
Neste artigo quero te mostrar uma forma alternativa de criar adornos no Archicad utilizando qualquer imagem em png usando o objeto "Arbusto".
Passo 1 - Insira as imagens no arquivo
Antes definirmos o objeto, precisamos inserir as imagens no nosso arquivo. Aqui nós temos duas opções possíveis: Vincular uma pasta com essas imagens ou colocar diretamente as imagens na Biblioteca Interna do arquivo.
Para fazer isso, vamos em Arquivo > Bibliotecas e Objetos > Gestor da Biblioteca.
No item "1", você pode vincular a pasta que deseja e no "2", você pode adicionar diretamente na sua Biblioteca Interna do arquivo, por meio do ícone do objeto com seta:
Passo 2 - Insira a imagem no objeto
Primeiro, vamos abrir o objeto Arbusto. Dentro do objeto, vá na aba "Representação 2D", clique em "Usar Imagem Personalizada" e selecione na lista o nome da imagem.
Nossa imagem foi carregada e agora precisamos adequar as medidas de acordo com as dimensões que queremos.
Vamos repetir o mesmo processo na guia "Representação 3D" e selecionar a imagem que gostaríamos de representar. Nesta guia, também é possível controlar a opacidade da imagem, dando maior controle sobre os adornos criados.
Nota: Sempre que abrimos o 3D e visualizamos o objeto Arbusto, ele atualiza a sua rotação como se estivesse paralelo ao observador, alterando a posição do adorno e prejudicando nosso modelo.
Para resolver isso, vamos entrar no script GDL deste objeto para fazer uma pequena edição. Selecione o objeto e vá em Arquivo > Bibliotecas e Objetos > Abrir objeto.
Com a janela do GDL aberta, vá no 3D para fazermos uma alteração: Procure esta parte no texto, selecione-a e clique no botão de "!" para cancelar esta parte do código que faz com que esse objeto fique rotacionando no 3D de acordo com a visualização do observador. Feche as abas e salve o objeto como um novo objeto personalizado.
Agora você terá o objeto com todas as suas definições, porém com uma pequena edição para melhorar a sua visualização.
Para finalizar, utilize este novo objeto para fazer a modelagem dos seus adornos com o passo a passo citado e aproveite!
Sobre a autora:

Arquiteta e Urbanista formada pela Universidade Federal do Ceará (UFC), BIM Manager Graphisoft e Treinadora de Archicad certificada pela Graphisoft Brasil. Arquiteta no escritório Ramos Arquitetura e Consultora técnica na SalaBIM - Escola de Archicad, lecionando sobre BIM, implementando o Archicad em escritório e desenvolvendo produtos, como templates.
- Aprimorando o projeto conceitual com o AI Visualizer integrado do Archicad 28 em Visualização e BIMx
- Manuseio aprimorado de nuvem de pontos com BIMmTool em Modelagem
- O que pode estar deixando minha experiência com o Archicad mais lenta? em Gerenciamento de dados & BIM
- Como criar GIFs animados usando o Archicad em Visualização e BIMx
- Novidades do BIMx em Visualização e BIMx