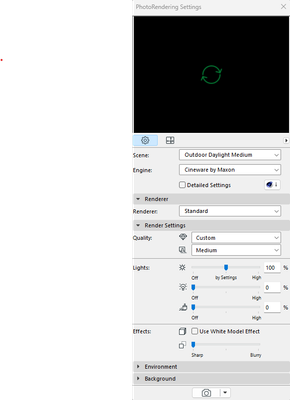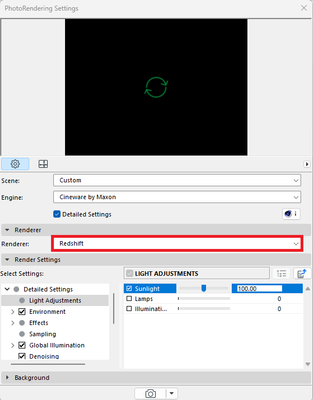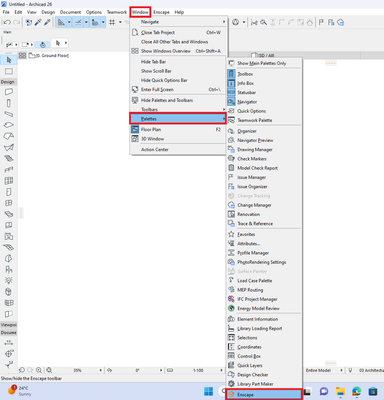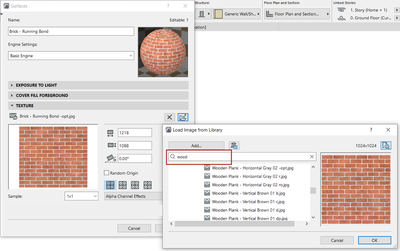- Graphisoft Community (BRA)
- :
- Artigos
- :
- Visualização & BIMx
- :
- Visualização simplificada
- Inscrever-se no RSS Feed
- Favorito
- Inscrever-se
- Página amigável para impressora
- Relatar conteúdo como inapropriado
Visualização simplificada
- Inscrever-se no RSS Feed
- Favorito
- Inscrever-se
- Página amigável para impressora
- Relatar conteúdo como inapropriado
2023-10-05 05:41 PM - editado 2023-10-05 05:43 PM
- Cinerender
- Definições básicas
- Redshift
- Integração do Renderizador Redshift no Archicad
- Introdução à Renderização Baseada em Física nas vistas 3D do Archicad (recurso experimental)
- Twinmotion
- Link direto
- Como instalar o Twinmotion
- Enscape
- Instale a paleta Enscape
- Avanço do fluxo de trabalho do Archicad-Enscape para macOS
- NVIDIA Omniverse
- Lumion
- Instalando o plug-in do Lumion no Archicad
- Funcionalidade aprimorada
Nossa solução para atender aos complexos requisitos de visualização é oferecer um conjunto de ferramentas versáteis e adaptáveis. Esse kit de ferramentas abrange mecanismos de renderização integrados, como o Cinerender e o Redshift da Maxon, além da integração perfeita com ferramentas externas, como Enscape, Twinmotion, NVIDIA Omniverse, Lumion e muito mais.
Este artigo apresenta uma introdução básica às soluções mencionadas.
Cinerender
Definições básicas
As configurações básicas do mecanismo CineRender são suficientes para gerar renderizações de alta qualidade para a maioria das finalidades. Com a utilização da interface de Definições Básicas, você só precisará configurar uma gama limitada de parâmetros.
Para gerar uma imagem renderizada que reflita o conteúdo da janela 3D e, ao mesmo tempo, siga as configurações de tamanho de renderização designadas, você pode optar por um dos seguintes métodos:
- Selecione o ícone de renderização localizado na seção inferior da Paleta de Definições de FotoRenderização. Para acessar a paleta de Renderização, vá em Documentação > Imagem Final 3D > Definições de FotoRenderização.
-
Vá em Documentação > Imagem Final 3D > Renderização
Para acessar o conjunto completo de parâmetros do CineRender, vá para as Definições de FotoRenderização (acessíveis em Documentação > Imagem Final 3D).
Depois de selecionar o motor CineRender, certifique-se de ativar a opção Definições Detalhadas.
Você pode utilizar a visualização condensada ou expandir a caixa de diálogo para ter acesso a mais parâmetros, apresentados em uma estrutura hierárquica, e referentes às configurações listadas no lado esquerdo da caixa de diálogo.
Se você não estiver bem familiarizado com os meandros dos parâmetros da FotoRenderização, as opções adicionais de configuração na exibição detalhada podem parecer complicadas. Nesse caso, as Definições Básicas são ideais para você. Desmarque a caixa Definições Detalhadas e volte ao modo de Definições Básicas, onde apenas alguns parâmetros exigem sua atenção. Além disso, a disponibilidade de cenas e ambientes predefinidos simplifica o processo de geração de renderizações de alto nível.
Redshift
Integração do Renderizador Redshift no Archicad
O renderizador Redshift foi incorporado ao Archicad. Ele opera em arquitetura de computação baseada em GPU e é desenvolvido pela Maxon, utilizando o mecanismo R23.
Aproveitando o poder da renderização baseada em GPU, o Redshift oferece vantagens substanciais de desempenho em comparação com o CineRender.
Até o presente estágio de desenvolvimento, os parâmetros distintos do Redshift não foram integrados ao Archicad. Em vez disso, quando apropriado, o Redshift utiliza os parâmetros correspondentes do CineRender para sua funcionalidade.
Para obter acesso aos recursos de Redshift, você precisará fazer o seguinte:
Ativar o Redshift no Archicad
- Selecione Documentação > Imagem Final 3D > Definições de FotoRenderização.
- Defina o motor como "Cineware by Maxon"
- Defina o renderizador como "Redshift"
Introdução à Renderização Baseada em Física nas vistas 3D do Archicad (recurso experimental)
A janela 3D do Archicad agora oferece um recurso experimental - Renderização Baseada em Física. Esse recurso aprimora significativamente o realismo visual e a vivacidade ao navegar em seu modelo 3D. Nesta versão inicial, você tem a oportunidade de testar e explorar as visualizações em 3D com esse recurso de ponta. Esse recurso replica com eficácia as sombras sutis que surgem naturalmente quando a iluminação indireta ou ambiente interage com uma cena, elevando ainda mais a autenticidade das suas visualizações arquitetônicas.
Renderização Baseada em Física LIGADA
Renderização Baseada em Física DESLIGADA
Twinmotion
O Twinmotion, software aclamado, oferece uma experiência de imersão em 3D em tempo real, gerando rapidamente imagens de alto nível, panoramas e vídeos de Realidade Virtual padrão e 360°. Feito sob medida para profissionais de arquitetura, construção, planejamento urbano e paisagismo, o Twinmotion combina perfeitamente uma interface intuitiva e orientada por ícones com o imenso poder do Unreal Engine da Epic Games.
Notavelmente, o Twinmotion se orgulha de sua facilidade de uso, garantindo uma curva de aprendizado curta, independentemente do tamanho do projeto, da complexidade, dos materiais, da experiência em TI ou do modelador BIM preferido. Por meio da sincronização direta com o Archicad, a transição de um modelo BIM para uma experiência de Realidade Virtual cativante é tão simples quanto três cliques. Essa sinergia permite que os usuários deem vida aos seus projetos sem esforço em um ambiente 3D dinâmico e imersivo.
Link direto
A integração perfeita e eficiente do Twinmotion com o Archicad, facilitada pelo Datasmith Exporter Plugin for Archicad e seu recurso Direct Link, agiliza significativamente os fluxos de trabalho de projeto e visualização 3D nas práticas arquitetônicas. A conexão dinâmica garante que os modelos do Archicad e do Twinmotion permaneçam sincronizados em tempo real. Isso permite que os arquitetos editem modelos ao vivo e façam escolhas instantâneas de projeto, com todas as modificações realizadas no modelo Archicad sendo atualizadas de forma contínua e automática no Twinmotion.
Além disso, o Twinmotion amplia sua versatilidade ao permitir a importação de ativos de quase todas as principais soluções de modelagem 3D do mercado. Isso é possível por meio do suporte a formatos como FBX, SKP, C4D e OBJ, aumentando ainda mais a flexibilidade e a compatibilidade do software.
Como instalar o Twinmotion
1. Com base nas páginas de Ajuda do Twinmotion, siga estas etapas:
- Visite https://www.unrealengine.com/en-US/twinmotion.
- Clique na opção "Get Started Now" (Comece agora).
2. Se você não tiver uma conta da Epic Games, selecione "Sign up" (Registrar-se), preencha os detalhes necessários e crie uma conta
- Faça login
- Realize o download do “Epic Games Launcher”
- Depois que o Epic Games Launcher for baixado e aberto, navegue até a guia Unreal Engine situada no lado esquerdo.
- A guia Twinmotion estará visível no canto superior direito.
- Clique em "Install" (Instalar) para iniciar o processo de instalação do Twinmotion.
Durante a instalação, tenha cuidado ao selecionar o local do arquivo. É altamente recomendável optar pelo local padrão para obter uma experiência mais tranquila.
3. Acesse o Twinmotion pelo inicializador da Epic Games:
- Inicie o inicializador da Epic Games.
- Navegue até a guia Twinmotion. Você encontrará o Twinmotion disponível para você. Se não vir a versão esperada, tente mudar para uma guia diferente e depois volte ao Twinmotion para atualizar a página.
4. Download de plug-ins de link direto para o Archicad:
- Ainda na guia Twinmotion no inicializador da Epic Games, role para baixo até a parte inferior e localize o botão "Download the plugins" (Baixar os plug-ins).
- No menu suspenso, selecione a versão apropriada do seu sistema operacional e inicie o download.
- Execute o instalador baixado.
- Durante a instalação, você poderá selecionar o "Installation Type" (Tipo de instalação). Escolha a versão desejada do Archicad para instalar o plug-in Direct Link. Você pode instalá-lo para várias versões simultaneamente.
Enscape
O Enscape é um excepcional software de renderização 3D feito sob medida para o Archicad. Ao aproveitar os recursos do Enscape, os usuários podem explorar seus projetos do Archicad com um maior senso de realidade, como se esses projetos já estivessem materializados por meio de renderizações fotorrealistas, passeios imersivos em 3D e Realidade Virtual.
Sua perfeita integração, como um plug-in de renderização em tempo real no Archicad, se encaixa perfeitamente no fluxo de trabalho do projeto sem causar interrupções. Isso o torna uma ferramenta inestimável para a criação de renderizações com base em modelos do Archicad - que podem ser usadas tanto para apresentações a clientes quanto para processos de design interno.
Dando um passo adiante, o Enscape permite que as renderizações do Archicad transcendam a tela, adotando a Realidade Virtual. Com um simples clique, a Realidade Virtual se torna acessível diretamente em seu projeto. Esse recurso oferece um meio mais intuitivo de navegar pelo seu modelo, imergindo clientes e colegas em um mundo tridimensional que mostra de forma vívida o seu projeto. Isso não apenas amplia o envolvimento do cliente, mas também aumenta a eficácia de suas apresentações.
Instale a paleta Enscape
Depois que o instalador do Enscape concluir sua execução e for fechado, você poderá iniciar o Archicad. A seguir, você deve observar a presença do Enscape como uma barra de ferramentas na interface do usuário (UI) do Archicad. Ao interagir com o Enscape no Archicad, a barra de ferramentas pode ser configurada para permanecer encaixada ou funcionar como uma janela flutuante, oferecendo acesso flexível aos seus recursos.
Faça o download do enscape aqui - https://enscape3d.com/archicad-rendering/
Após a instalação bem-sucedida, você pode acessar o plug-in do Enscape no Archicad navegando até o menu “Janelas” e, por fim, escolhendo "Paletas" Nesse menu, você encontrará a paleta Enscape na lista.
Além disso, como parte da configuração padrão, você notará uma opção de menu "Enscape" localizada no menu superior do Archicad. Ao clicar nesse menu, você verá uma ampla gama de opções do Enscape para sua conveniência.
Para observar seu projeto do Archicad em 3D, siga a seguinte sequência de etapas:
- Inicie seu arquivo de projeto no Archicad.
- Certifique-se de que a visualização Perspectiva Cônica Genérica ou Perspectiva Axonométrica Genérica esteja aberta.
- Clique no botão "Start Enscape" (Iniciar Enscape) localizado no menu, na paleta ou na barra de ferramentas do Enscape.
Em seguida, uma janela do Enscape será aberta, operando separadamente da interface do Archicad.
Você tem a opção de manter o Enscape aberto enquanto faz as alterações desejadas no Archicad, como ajustes em cortes, materiais ou modificações geométricas no modelo. Essas modificações serão refletidas imediatamente, desde que você tenha ativado o botão "Live Update" no Enscape. Além disso, ao ativar o recurso "Synchronize Views" (Sincronizar vistas), a visualização em perspectiva do Archicad será harmonizada com a janela do Enscape, garantindo uma experiência visual sincronizada.
Avanço do fluxo de trabalho do Archicad-Enscape para macOS
Em 2023, um plug-in de conexão Archicad-Enscape será disponibilizado para macOS, estendendo as vantagens de uma ferramenta de renderização contemporânea e em tempo real profundamente incorporada ao Archicad para nossos usuários do Mac. (Note que esse plug-in já está acessível para usuários do Windows) Esse desenvolvimento marca um avanço significativo no aprimoramento do fluxo de trabalho do Archicad-Enscape para a plataforma Mac, prometendo melhores experiências de projeto e visualização.
NVIDIA Omniverse
O plug-in NVIDIA Omniverse Archicad Connector fornece aos usuários do Archicad um kit de ferramentas abrangente para transmitir e sincronizar perfeitamente seus modelos com um “Omniverse Nucleus Server”. Isso não apenas capacita o Archicad com acesso a renderizadores e simulações de alto nível por meio do Omniverse Apps, mas também facilita a abertura, a edição e a sincronização de modelos em vários aplicativos NVIDIA Omniverse Connect. Essa flexibilidade permite que os usuários do Archicad adaptem seus fluxos de trabalho e pipelines de acordo com seus requisitos específicos, garantindo assim que todos os destinatários posteriores tenham acesso a revisões atualizadas de seu trabalho, independentemente do tipo de uso.
Guia do usuário do Nvidia Omniverse - https://docs.omniverse.nvidia.com/connect/latest/archicad/manual.html
Conectores Nvidia Omniverse - https://docs.omniverse.nvidia.com/connect/latest/installing-connectors.html
Lumion
A visualização arquitetônica transcende a mera comunicação de um projeto concluído; ela é uma faceta integral da jornada criativa, que pode ser extremamente inspiradora e gratificante.
O Lumion é uma ferramenta poderosa que lhe permite transmitir com eficácia a visão que impulsiona suas ambições arquitetônicas, desde as fases iniciais do projeto até a apresentação final ao cliente.
Notável por sua facilidade de domínio, usabilidade gratificante e recursos rápidos de renderização, o Lumion garante que você permaneça totalmente imerso em seu processo criativo, promovendo um fluxo ininterrupto de ideias e inovação.
Com o Lumion, você pode modelar e renderizar simultaneamente, permitindo ajustes imediatos e agilizando as decisões de projeto.
O Lumion se integra perfeitamente a todos os principais softwares de CAD e modelagem 3D, encaixando-se sem esforço em seu fluxo de trabalho existente.
Graças ao Lumion LiveSync, você estabelece um link em tempo real com seu software CAD, facilitando a renderização rápida de imagens, vídeos ou panoramas de 360 graus enquanto refina seu projeto, garantindo um processo dinâmico e eficiente.
Enquanto estiver ativamente envolvido na elaboração de seus projetos no Archicad, você terá a valiosa oportunidade de aproveitar os amplos recursos de renderização 3D do Lumion para visualização em tempo real. Independentemente do estágio de desenvolvimento do projeto, o Lumion simplifica o processo de contextualização do seu design, testando rapidamente novas ideias à medida que elas se materializam e reduzindo drasticamente o tempo necessário para criar imagens, vídeos e panoramas imersivos em 360 graus.
Com apenas o modelo 3D obtido no Archicad, o Lumion se torna seu aliado para dar vida ao projeto. Em questão de minutos, você pode exibir seu projeto em um cenário completo e intrinsecamente detalhado, enriquecido com sombras, iluminação dinâmica, elementos animados e todas as outras vantagens oferecidas pelo ambiente imersivo do Lumion.
Instalando o plug-in do Lumion no Archicad
1. Instalar o plug-in Lumion para Archicad
1.1: Siga as etapas abaixo para fazer o download e instalar o plug-in compatível com suas versões do Lumion e do Archicad:
Link para Download: Baixe o Lumion LiveSync para Archicad
2. Método A: Exportação do LiveSync
2.1: Para usuários com o Lumion 8.3 e versões mais recentes, juntamente com o “Lumion LiveSync for Archicad”, é possível estabelecer rapidamente uma visualização ao vivo e em tempo real do seu modelo Archicad 21-27:
- (Para versões mais antigas do Lumion, consulte o Método B abaixo)
3. Método B: Exportação do arquivo Lumion.DAE
3.1: É recomendável utilizar o LiveSync para exportar modelos com mais rapidez e eficiência de recursos. No entanto, se preferir uma exportação baseada em arquivo, você pode criar um arquivo Lumion Collada (.DAE) por meio do botão “Export” (Exportar) da paleta do “Lumion LiveSync for Archicad”:
3.2: Como alternativa, você pode selecionar "Exportar como arquivo Collada" no menu LiveSync.
3.3: Para usuários com versões mais antigas do plug-in Archicad, use o seguinte comando:
- Arquivo > Salvar como... > Arquivo Lumion Collada (.DAE)
Certifique-se de escolher a opção correta do arquivo Lumion Collada (.DAE):
3.4: Importe o arquivo .DAE no Lumion, versão 5.7.2 ou posterior.
Este guia facilita a instalação do plug-in do Lumion e explica dois métodos de exportação, permitindo que você integre efetivamente o Lumion aos seus projetos do Archicad para obter uma visualização aprimorada.
https://support.lumion.com/hc/en-us/articles/360007539434-Download-Lumion-LiveSync-for-Archicad
Funcionalidade aprimorada
As superfícies e os materiais de construção desempenham um papel crucial nos fluxos de trabalho de visualização. Os arquitetos costumam usar listas extensas desses atributos. Agora você pode experimentar um fluxo de trabalho enriquecido e mais eficiente com os recursos de pesquisa estendidos disponíveis em várias caixas de diálogo essenciais do Archicad. Esse avanço elimina a necessidade de rolagem trabalhosa em longas listas para localizar os itens necessários, dando início a uma nova era de fluxos de trabalho mais rápidos. Aqui estão alguns exemplos notáveis:
- Carregar Imagem da Biblioteca Localize sem esforço qualquer imagem de textura para aplicar a uma superfície.
- Gestor de Desenhos Pesquise facilmente desenhos específicos ou documentos externos.
- Caixas de diálogo e listas de atributos (com base em pastas): Simplifique sua pesquisa em várias caixas de diálogo de atributos e listas organizadas por pastas.
- Víncular Desenho Identifique rapidamente as vistas de projeto.
- Lista de Combinação de Sobreposição Gráfica e Regras
- Estilos 3D
- Selecionar e Gerenciar Cenas
- Favoritos A funcionalidade de pesquisa existente nos Favoritos foi aprimorada; agora ela aguarda o pressionamento de teclas adicionais em vez de gerar resultados após cada pressionamento de tecla, evitando possíveis lentidões em longas listas de Favoritos.
- Incorporando essa pesquisa aprimorada, basta pressionar a tecla Escape em qualquer um desses contextos de pesquisa para redefinir o termo e iniciar uma nova pesquisa. Essa atualização marca um avanço significativo em direção a um fluxo de trabalho mais intuitivo e eficiente no Archicad.