Vorschläge aktivieren
Mit der automatischen Vorschlagsfunktion können Sie Ihre Suchergebnisse eingrenzen, da während der Eingabe mögliche Treffer angezeigt werden.
Suchergebnisse werden angezeigt für
Vorschläge aktivieren
Mit der automatischen Vorschlagsfunktion können Sie Ihre Suchergebnisse eingrenzen, da während der Eingabe mögliche Treffer angezeigt werden.
Suchergebnisse werden angezeigt für
- Deutsch
- :
- Wissensdatenbank
- :
- Bibliotheken und Objekte
- :
- Elektrotool V1
Optionen
- RSS-Feed abonnieren
- Lesezeichen
- Abonnieren
- Drucker-Anzeigeseite
- Anstößigen Inhalt melden
Elektrotool V1
Graphisoft
Optionen
- RSS-Feed abonnieren
- Lesezeichen
- Abonnieren
- Drucker-Anzeigeseite
- Anstößigen Inhalt melden
am
2017-10-23
08:57 AM
- zuletzt bearbeitet am
2024-05-06
05:21 PM
von
Bence Zobor
Servicevertrags-Kunden kommen hier zum Download »
Einleitung
Das Servicevertrags- Objekt Elektro-Tool dient zum Erstellen von Elektroinstallationselementen wie Schalter und Steckdosen. Diese können einzeln oder in Reihe, in Mehrfachrahmen oder als separate Elemente vertikal für die Wandmontage oder horizontal für Boden und Decke, sowie in Unter- oder Aufputzdosen eingesetzt werden. Alle Parameter für die Zusammenstellung, die Anordnung und die Abmessungen können über das graphische User Interface eingestellt werden. Was in welchem Zusammenhang wie dargestellt wird, kann entweder individuell im User Interface des eingesetzten Elements, oder zentral über die neue Servicevertrags-Modelldarstellung gesteuert werden.
Das Userinterface
 Die erste Seite des User Interfaces dient der Zusammenstellung der Installationselemente, die gemeinsam als ein Objekt im Projekt platziert werden sollen.
Die erste Seite des User Interfaces dient der Zusammenstellung der Installationselemente, die gemeinsam als ein Objekt im Projekt platziert werden sollen.
- Mit der + - Taste (1) kann eine beliebige Anzahl von Elementen eingefügt werden, wobei je nach Zeile ein weiteres Element an der entsprechenden Position zwischen den bereits bestehenden Elementen eingefügt wird.
- Mit der X Taste (2) wird das jeweilige Element aus der Liste und somit aus dem Objekt gelöscht.
- Mit Hilfe der Pfeil-Taste (3) kann definiert werden, welches Installationselement an der entsprechenden Stelle platziert werden soll.
- Im Feld für die Beschreibung (4) kann jedem Schaltelement ein Erläuterungstext angehängt werden.
- Mit Hilfe der Pfeil-Taste (5) kann die Position des Elements in der Liste verschoben werden.
Anordnung
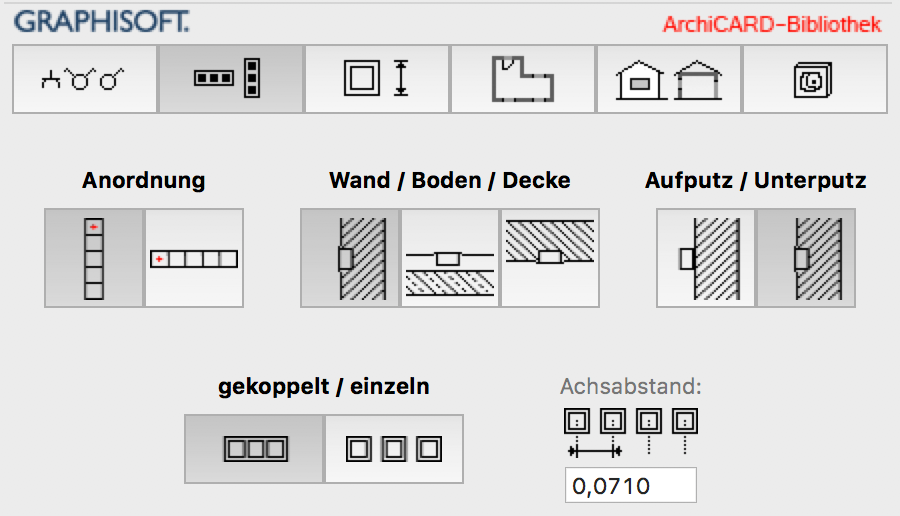 Auf der zweiten Seite des User Interfaces kann eingestellt werden, wie die Elemente aneinandergereiht (horizontal, vertikal) und wie sie im Raum platziert werden: Stehend an der Wand, am Boden liegend oder unter der Decke hängend. Man kann zwischen runden Unterputzdosen oder eckigen Aufputzdosen wählen. Ausserdem können die Elemente in einem Mehrfachrahmen oder in gewissen Abständen jeweils in einem Einzelrahmen montiert werden.
Auf der zweiten Seite des User Interfaces kann eingestellt werden, wie die Elemente aneinandergereiht (horizontal, vertikal) und wie sie im Raum platziert werden: Stehend an der Wand, am Boden liegend oder unter der Decke hängend. Man kann zwischen runden Unterputzdosen oder eckigen Aufputzdosen wählen. Ausserdem können die Elemente in einem Mehrfachrahmen oder in gewissen Abständen jeweils in einem Einzelrahmen montiert werden.
Maße
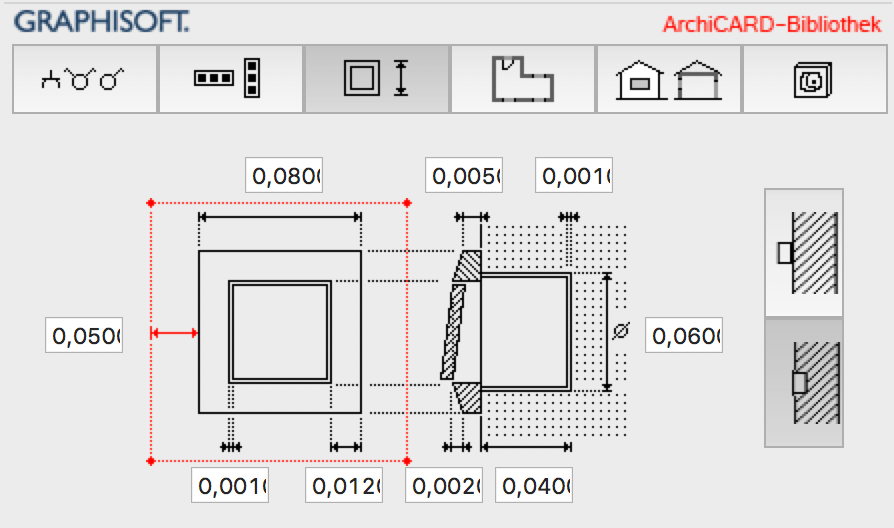 Die dritte Seite dient zum definieren der Abmessungen der diversen Bauteile wie Rahmen, Einsätze und Dosen- Dimensionen. Weiters kann auch hier bestimmt werden, ob die Elemente in eine Unter- bzw. Aufputzdose eingebaut werden.
Die dritte Seite dient zum definieren der Abmessungen der diversen Bauteile wie Rahmen, Einsätze und Dosen- Dimensionen. Weiters kann auch hier bestimmt werden, ob die Elemente in eine Unter- bzw. Aufputzdose eingebaut werden.
Grundriss-Darstellung
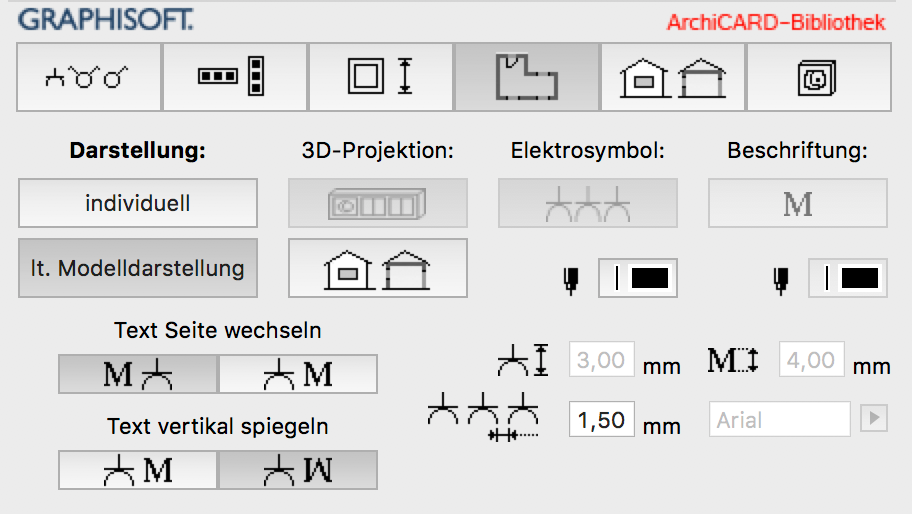 Auf der Seite für die Grundrissdarstellung kann man die Stifte für das Elektrosymbol und den Beschreibungstext, sowie die Ausrichtung des Texts im Bezug zum Elektrosymbol definieren. Die Stifte für die projizierten Teile des 3D-Elements werden über die Ansicht- und Schnitt Darstellungseinstellung auf der entsprechenden User Interface Seite eingestellt. Der Knopf unterhalb der Schaltfläche für die Steuerung der 3D-Projektion führt direkt dort hin. Wird die Darstellung nicht zentral über das Servicevertrags-Modelldarstellungs-Objekt, sondern individuell gesteuert, kann hier auch definiert werden, ob nur die Projektion des 3D-Elements oder das Elektrosymbol mit oder ohne Beschreibungstext oder aber alles im Grundriss dargestellt werden soll. Und wenn, dann kann auch die Größe von Symbol und Text definiert werden.
Auf der Seite für die Grundrissdarstellung kann man die Stifte für das Elektrosymbol und den Beschreibungstext, sowie die Ausrichtung des Texts im Bezug zum Elektrosymbol definieren. Die Stifte für die projizierten Teile des 3D-Elements werden über die Ansicht- und Schnitt Darstellungseinstellung auf der entsprechenden User Interface Seite eingestellt. Der Knopf unterhalb der Schaltfläche für die Steuerung der 3D-Projektion führt direkt dort hin. Wird die Darstellung nicht zentral über das Servicevertrags-Modelldarstellungs-Objekt, sondern individuell gesteuert, kann hier auch definiert werden, ob nur die Projektion des 3D-Elements oder das Elektrosymbol mit oder ohne Beschreibungstext oder aber alles im Grundriss dargestellt werden soll. Und wenn, dann kann auch die Größe von Symbol und Text definiert werden.
Ansicht- und Schnitt-Darstellung
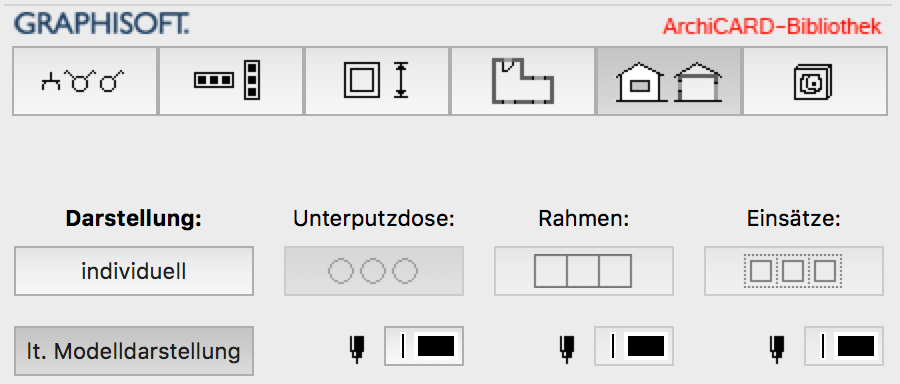 Die Stiftzuweisung für die Konturen in Ansicht und Schnitt kann für die einzelnen Elemente auf der entsprechenden Seite des User Interfaces eingestellt werden. Wie bereits oben erwähnt, wirkt sich diese Einstellung auch auf die Projektion des 3D-Elements im Grundriss aus. Auch für die Ansicht- und Schnitt Darstellung kann man wählen, ob die Auswahl der dargestellten Elemente zentral über das Servicevertrags-Modelldarstellungs-Objekt, oder durch die Aktivierung des „individuell“ Buttons direkt über das jeweilige Objekt gesteuert wird.
Die Stiftzuweisung für die Konturen in Ansicht und Schnitt kann für die einzelnen Elemente auf der entsprechenden Seite des User Interfaces eingestellt werden. Wie bereits oben erwähnt, wirkt sich diese Einstellung auch auf die Projektion des 3D-Elements im Grundriss aus. Auch für die Ansicht- und Schnitt Darstellung kann man wählen, ob die Auswahl der dargestellten Elemente zentral über das Servicevertrags-Modelldarstellungs-Objekt, oder durch die Aktivierung des „individuell“ Buttons direkt über das jeweilige Objekt gesteuert wird.
3D-Darstellung
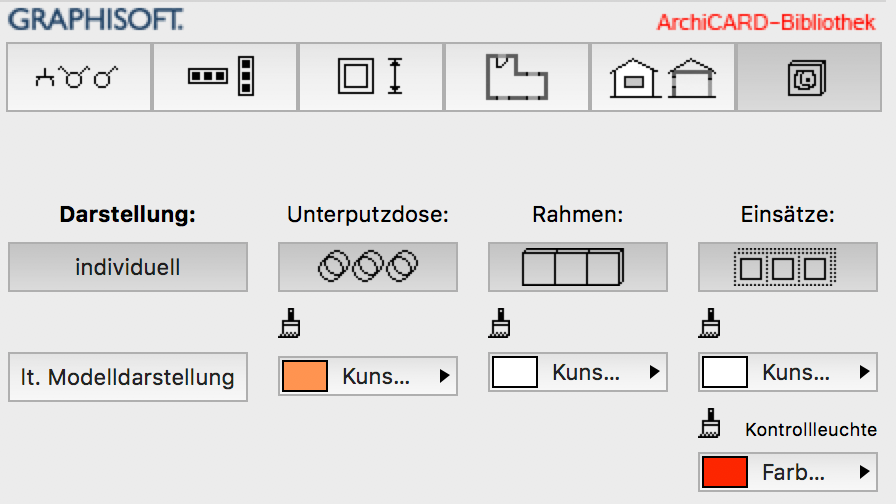 Für die Steuerung der Darstellung im 3D-Fenster gilt prinzipiell das Selbe wie für das vorangegangene Sichten, nur dass anstelle der Stifte die Oberflächenmaterialien der Elemente eingestellt werden können.
Für die Steuerung der Darstellung im 3D-Fenster gilt prinzipiell das Selbe wie für das vorangegangene Sichten, nur dass anstelle der Stifte die Oberflächenmaterialien der Elemente eingestellt werden können.
Positions-Steuerung über die Modelldarstellung
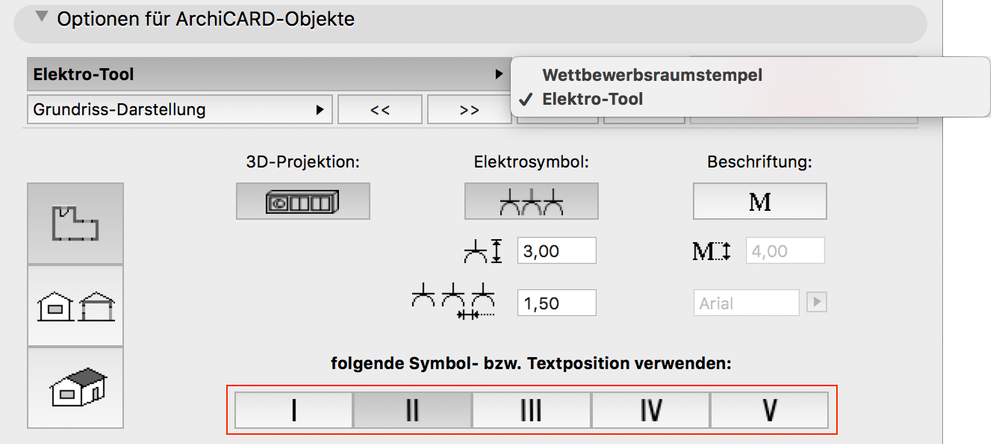 Wird in der Modelldarstellung der Reiter „Optionen für Servicevertrags-Objekte“ aktiviert und dort das Elektro-Tool ausgewählt, so kann man, wie oben beschrieben, die Darstellung der Elektro-Tool Objekte, die in den jeweiligen Sichten für die Darstellung „lt. Modelldarstellung" ausgewählt haben, die Darstellung der unterschiedlichen Elemente zentral steuern und u.a. mit Hilfe der Ausschnitte effizient verwalten. Um unterschiedliche Positionen der Schaltsymbole und Beschreibungstexte in Relation zur Position des 3D-Objekts zu ermöglichen (z.B. für die Darstellung in verschiedenen Maßstäben), kann aus fünf Positionen (I,II,III,IV,V) gewählt werden, die unabhängig voneinander im Grundriss über Hotspots definiert in verschiedenen Ausschnitten aufgerufen werden können.
Wird in der Modelldarstellung der Reiter „Optionen für Servicevertrags-Objekte“ aktiviert und dort das Elektro-Tool ausgewählt, so kann man, wie oben beschrieben, die Darstellung der Elektro-Tool Objekte, die in den jeweiligen Sichten für die Darstellung „lt. Modelldarstellung" ausgewählt haben, die Darstellung der unterschiedlichen Elemente zentral steuern und u.a. mit Hilfe der Ausschnitte effizient verwalten. Um unterschiedliche Positionen der Schaltsymbole und Beschreibungstexte in Relation zur Position des 3D-Objekts zu ermöglichen (z.B. für die Darstellung in verschiedenen Maßstäben), kann aus fünf Positionen (I,II,III,IV,V) gewählt werden, die unabhängig voneinander im Grundriss über Hotspots definiert in verschiedenen Ausschnitten aufgerufen werden können.
Intuitive Zusammenstellung der Installationselemente


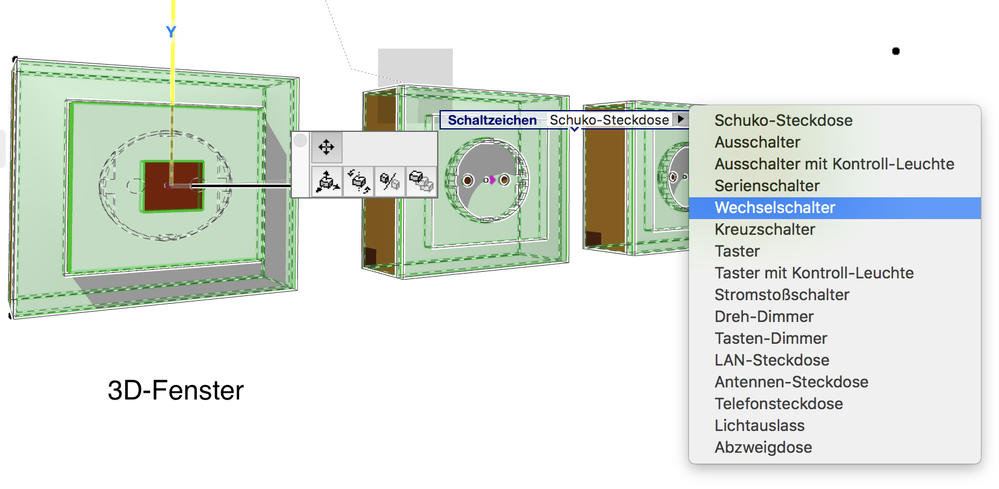 Die Zusammenstellung der Installationselemente, welche gemeinsam als eine Einheit im Projekt platziert werden soll, kann nicht nur über das User Interface vorgenommen werden, sondern kann sowohl im Grundriss über die Hotspots in der Mitte der einzelnen Schaltsymbole oder aber auch in Ansicht, Schnitt und 3D-Fenster über die Hotspots in der Mitte der einzelnen 3D-Elemente vorgenommen werden. Die Vorgangsweise dafür ist folgende:
Die Zusammenstellung der Installationselemente, welche gemeinsam als eine Einheit im Projekt platziert werden soll, kann nicht nur über das User Interface vorgenommen werden, sondern kann sowohl im Grundriss über die Hotspots in der Mitte der einzelnen Schaltsymbole oder aber auch in Ansicht, Schnitt und 3D-Fenster über die Hotspots in der Mitte der einzelnen 3D-Elemente vorgenommen werden. Die Vorgangsweise dafür ist folgende:
- Das Objekt markieren
- Den Hotspot in der Mitte des Schaltsymbols bzw. des 3D-Elements aktivieren
- PET-Palette auf. „Knotenpunkt verschieben“ einstellen.
- Mit Hilfe der Tabulator - Taste in den Eingabetracker wechseln
- Auf die Pfeiltaste klicken.
- Aus dem Pop-up Menü Schaltelement auswählen und mit der ENTER-Taste bestätigen
Auswertungen
Um für die Auswertungen die korrekte Anzahl der einzelnen Schaltelemente, die im Projekt benötigt werden, zu bekommen, werden die verschiedenen Elemente im Objekt aufsummiert und deren Summe als jeweils eigener Parameter für die Massenermittlung zur Verfügung gestellt.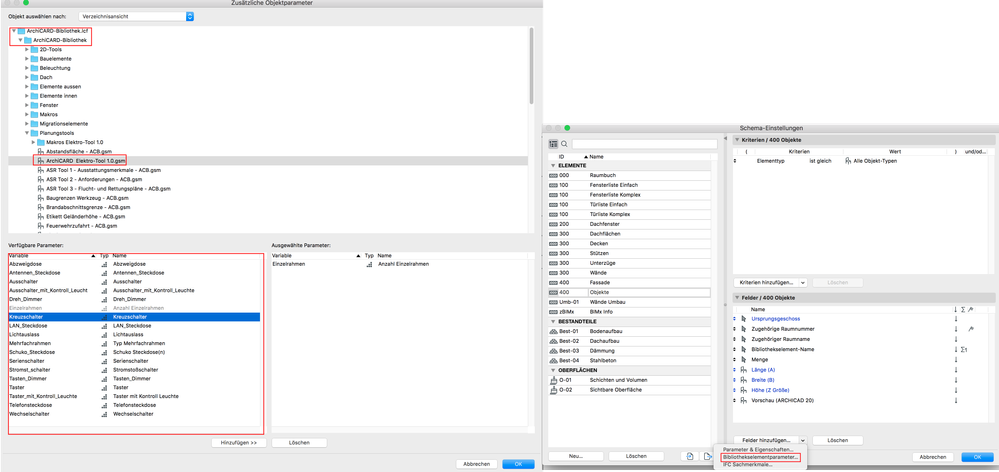
Wir entwickeln die Servicevertrags-Bibliothek in enger Zusammenarbeit mit unseren Anwendern.
 |
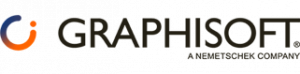 |
|
| Servicevertrags-Kunden kommen hier zum |
Archicad Anwender ohne Servicevertrag können sich hier über die Vorteile des Servicevertrags von GRAPHISOFT informieren. |
Beschriftungen:
