- Graphisoft Community (BRA)
- :
- Artigos
- :
- Documentação
- :
- Como fazer um texto curvo
- Inscrever-se no RSS Feed
- Favorito
- Inscrever-se
- Página amigável para impressora
- Relatar conteúdo como inapropriado
Como fazer um texto curvo
- Inscrever-se no RSS Feed
- Favorito
- Inscrever-se
- Página amigável para impressora
- Relatar conteúdo como inapropriado
2024-01-04 10:37 PM - editado 2024-01-21 09:16 PM
Para criar um texto curvo no Archicad, alguns truques precisam ser usados. O texto (criado com a ferramenta Texto) não pode ser curvo, portanto, um Tipo de Linha de Símbolo deve ser definido com o texto nele. Mas para adicionar texto a um Tipo de Linha, o texto deve ser dividido em linhas individuais. Então, em visão geral, estas são os passos que precisamos seguir:
1. Use o objeto "Texto 3D" para colocar o texto desejado em uma janela 3D;
2. Copie o traçado da janela 3D ou janela de elevação e coloque o contorno do texto na planta;
3. Adicione qualquer linha horizontal adicional que você gostaria que tivesse;
4. Copie esta linha para um novo tipo de linha;
5. Utilize a sua nova linha em qualquer ferramenta Archicad.
Agora vamos aprender mais detalhes sobre as etapas:
Etapa 1 - Determine uma caixa de projeto em planta
É melhor criar o Tipo de Linha para uma escala específica; portanto, desenhe a linha na escala para a qual pretende usá-la. Certifique-se de que a escala do desenho esteja definida corretamente antes de começar. Aqui está um exemplo para criar um tipo de linha de escala de 1/16" (vamos usar 1:200 em nosso exemplo de escala métrica) correspondente a um tamanho de fonte de 14 pontos (altura de fonte de 10 mm em sistema métrico). Para definir um novo Tipo de Linha, você deve projete um segmento do Tipo de Linha. Quando você desenha a linha, esse segmento será repetido continuamente ao longo da linha. Um segmento consiste em um traço (área que consiste em algumas linhas) e uma lacuna (área vazia). O traço e a lacuna pode ter qualquer comprimento. Determine o que você prefere como comprimento do traço e desenhe uma linha horizontal desse comprimento em sua escala como auxílio de design. Neste exemplo, quero que a linha do traço tenha 4,5" (114 mm) de comprimento em imprima e definirei o intervalo como 0 (já que quero uma linha contínua). Como resultado, o texto será repetido a cada 4,5" (114 mm). Portanto, o comprimento da linha tracejada na planta baixa deve ser:
- Na escala de 1/16"=1' pé tem que ser 4,5*16 = 72 ';
- Na escala 1:200 tem que ser 114*200 = 22.800 mm.
Defina o nível de zoom da tela para 100% (clique duas vezes no botão 'Zoom' na borda inferior da janela) e verifique novamente se a escala está definida para 1/16" = 1' (1:200). Agora você vê a tela em tamanho real (como sairá na impressão). Adicione pontos de acesso no meio e nas extremidades da linha de auxílio. Eles ajudarão a centralizar o texto e quaisquer linhas adicionais que você queira adicionar ao segmento de linha. Isso é útil porque a linha central do seu novo tipo de linha estará sempre no "centro vertical" de todas as linhas que você adicionar ao segmento. Agora criamos um "ambiente de projeto" na planta. Vamos chamá-lo de "Caixa de Projeto". Criaremos nossa linha "Traço" dentro desta caixa, certificando-nos de que tudo esteja centralizado verticalmente dentro desta caixa, e que haja algo em ambas as extremidades desta caixa (tocando nos pontos de acesso finais).
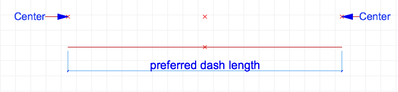
Etapa 2 - Usando o objeto "Texto 3D"
Na caixa de diálogo "Tipos de Linha" apenas linhas podem ser coladas, não podemos colar texto real aqui. Portanto, usaremos um truque para dividir o texto em primitivas de linha. Usaremos o objeto Texto 3D para mostrar o texto em elevação, e a seguir copiaremos o conteúdo da elevação para a planta. Mas qual deve ser o tamanho do objeto Text 3D ? Queremos acabar com texto de 14pt (10mm) na impressão. Temos que calcular o tamanho que o objeto deve ter na escala de 1/16" (1:200). Veja como é o cálculo:
- Altura em polegadas = escala*(tamanho do ponto do texto)/72 = 16*12*14/72 = 37,33" (imperial - Observe que há 72 pontos em uma polegada);
- Altura em milímetros = escala*tamanho do texto = 200*10 = 2.000 mm (métrico).
Selecione o objeto "Texto 3D" e defina a altura para 37,33" (2000mm). Digite também o texto desejado no parâmetro "texto" do objeto e, em seguida, coloque o objeto na planta baixa.
Etapa 3 - Explodir texto para planta
- Abra uma janela de Elevação onde o objeto Texto 3D esteja visível;
- Coloque um letreiro ao redor do texto (usando a ferramenta letreiro);
- Copie o texto;
- Voltar para a planta baixa;
- Cole o texto na planta baixa;
- Mova o texto (que neste ponto está dividido em pequenas linhas individuais) no meio da "Caixa de Projeto" que criamos na Etapa 1. Os pontos de acesso e os pontos de ajuste da seleção ajudarão você a colocar o texto bem no meio:
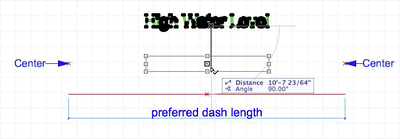
- Adicione quaisquer linhas extras que você deseja mostrar no Tipo de Linha final. Certifique-se de que haja um elemento em ambas as extremidades tocando o ponto de acesso final, pois é isso que realmente determinará o comprimento do seu traço.

Etapa 4 - Definir novo tipo de Linha se Símbolo
A única coisa que resta é criar o novo Tipo de Linha:
- Selecione o texto e as linhas que deseja mostrar no novo Tipo de Linha e copie-os (não selecione as linhas de auxílio);
- Abra Opções > Atributos de Elemento > Tipos de Linha;
- Escolha criar um novo Tipo de Linha;
- Selecione a opção de Tipo de Linha "Símbolo";
- Nomeie-o para que seja fácil identificá-lo mais tarde;
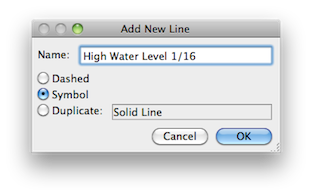
- Clique em "Colar componentes de linha" - e o texto e a linha deverão aparecer na caixa de diálogo;
- Defina o "Traço" como 4,5" (114 mm) (ou o que você escolher para o comprimento do painel);
- Defina o "Intervalo" como 0” (ou o que você escolheu para o comprimento do Traço);

- Clique em OK;
- Comece a desenhar com a ferramenta Linha.

Gostaria de aprender mais?
Você já deu o primeiro passo! Continue se preparando e torne-se um(a) especialista em BIM com nosso conteúdo disponível no Portal Educacional Graphisoft Learn! No Portal Learn, você pode encontrar Treinamentos Online Gravados, Treinamentos presenciais e ao vivo com Treinadores Certificados, Guias e Manuais, Webinars para o Brasil, Pacotes, Trilhas de Aprendizado e Certificações.
Aprenda mais dicas de apresentação de projeto em nosso treinamento Apresentação criativa com Archicad.
- Graphisoft BIMcloud: Mensagens integradas da equipe a partir do BIMx Mobile em Visualização e BIMx
- Como criar um tópico em Nossa comunidade
- Aprimorando o projeto conceitual com o AI Visualizer integrado do Archicad 28 em Visualização e BIMx
- Como importar o 3D do Google Maps ou Earth para o Archicad em Visualização e BIMx
