- Graphisoft Community (BRA)
- :
- Artigos
- :
- Introdução ao Archicad
- :
- Linhas Guias
- Inscrever-se no RSS Feed
- Favorito
- Inscrever-se
- Página amigável para impressora
- Relatar conteúdo como inapropriado
Linhas Guias
- Inscrever-se no RSS Feed
- Favorito
- Inscrever-se
- Página amigável para impressora
- Relatar conteúdo como inapropriado
2024-01-04 09:24 PM - editado 2024-01-21 09:46 PM
As Linhas Guia são auxílios de desenho que ajudam a encontrar pontos e projeções especiais, para garantir uma modelagem precisa em janelas 2D e 3D.
Ao contrário dos Guias Vínculadas, as Linhas Guia são explicitamente colocadas por você. Eles sempre permanecem no lugar até você removê-los. As Linhas Guia são úteis durante o desenho, mas ao mesmo tempo não serão impressas. O cursor pode capturar uma Linha Guia e colocar Pontos de Ajuste nela.
Criando Linhas Guia
Se você deseja criar uma Linha Guia, certifique-se de que o botão de alternância esteja ativo. Caso contrário, basta clicar no símbolo na Barra de Ferramentas padrão ou ativá-lo em Visualização > Linhas Guias.

Quando as Linhas Guia estão ativadas, a janela exibirá guias de Linhas Guia em todos os quatro lados da tela.
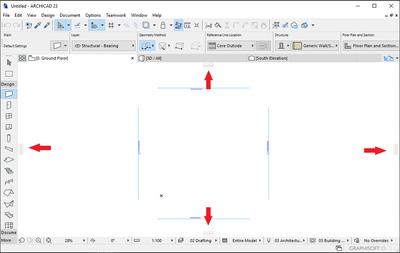

Clique em qualquer guia e arraste a Linha Guia exibida para qualquer local. Solte para colocar a Linha Guia. Usando esses símbolos, é possível criar rapidamente linhas verticais e horizontais.
Se você colocá-la ao longo de qualquer aresta existente, a Linha Guia se encaixa nessa aresta. Se você colocá-lo em um elemento curvo, um Círculo Guia correspondente aparecerá.
Criando Segmentos de Linhas Guia
Geralmente, as Linhas Guia são infinitamente longas. Embora, às vezes, você só precise de segmentos dela (por exemplo, para ativar as Guias Vinculadas).
Para criar um segmento, clique com o botão direito em qualquer guia Linha guia ou clique no menu pop-up Linhas guia na barra de ferramentas padrão. selecione "Criar Segmento de Linha Guia".


Uma Paleta de Contexto é exibida. Selecione a opção de segmento de linha e desenhe a Linha Guia ou o Círculo/Arco Guia.

Editando Linhas Guia
Para mover uma Linha Guia, coloque o cursor na linha e espere até que apareça um ponto laranja com quatro setas dentro. Mova o cursor sobre ele.

Clique e arraste a alça para arrastar a Linha Guia para um novo local. Você pode colocar a Linha Guia em outra aresta ou definir uma distância específica inserindo-a no rastreador.

Para copiar uma Linha Guia, clique na alça, pressione a tecla "Ctrl" ou "Option" uma vez enquanto a arrasta. Agora deve aparecer um "+" próximo ao cursor, o que indica que uma cópia será feita.

Removendo Linhas Guia
Existem diferentes opções para remover Linhas Guia existentes. Por exemplo, você pode clicar na alça laranja para arrastar a Linha Guia até a lata de lixo mais próxima.

A segunda opção é clicar com o botão direito em uma das Linhas Guia e selecionar "Remover Linha Guia".

Outra alternativa é pressionar a tecla "Esc" enquanto o cursor estiver no ponto laranja. Para remover todas as Linhas Guia ao mesmo tempo, use o comando “Remover todas as Linhas Guia” no menu que aparece quando você clica com o botão direito ou na Barra de Ferramentas. Para remover várias Linhas Guia, use o comando "Apagar Linhas Guia".

Ao fazer isso, o formato do cursor se transforma em uma borracha. Agora clique e arraste o cursor para apagar as Linhas Guia.
Bloquear nas linhas guia
Para restringir sua entrada ao Snap Guide desejado, continue pressionando a tecla "Shift" durante a entrada. Faça isso para desenhar em uma direção específica ou para adotar as coordenadas de outro elemento.
Se você já desenhou uma Linha Guia/Guia de Ajuste, outra opção para bloquear uma coordenada é clicar com o botão direito na linha guia e escolher "Bloquear na Linha Guia/Guia de Ajuste" no menu de contexto.
Gostaria de aprender mais?
Você já deu o primeiro passo! Continue se preparando e torne-se um(a) especialista em BIM com nosso conteúdo disponível no Portal Educacional Graphisoft Learn! No Portal Learn, você pode encontrar Treinamentos Online Gravados, Treinamentos presenciais e ao vivo com Treinadores Certificados, Guias e Manuais, Webinars para o Brasil, Pacotes, Trilhas de Aprendizado e Certificações.
Aprenda mais sobre o Archicad em nossos treinamentos Archicad Primeiros Passos e Começando com o Archicad.
- Como exibir guarnições e acessórios de portas e janelas nos Mapas em Bibliotecas e Objetos
- Novo objecto a partir do GDL em Bibliotecas e Objetos
- Novo objecto com as ferramentas de modelação em Bibliotecas e Objetos
- Dicas e truques para trabalhar com PDFs em Documentação
- Roadmap de Produto - Perguntas frequentes em Nossa comunidade

