- Deutsch
- :
- Wissensdatenbank
- :
- Erste Schritte
- :
- Sichtbarkeit von Eingabehilfen und Elementinformat...
- RSS-Feed abonnieren
- Lesezeichen
- Abonnieren
- Drucker-Anzeigeseite
- Anstößigen Inhalt melden
Sichtbarkeit von Eingabehilfen und Elementinformationen anpassen
- RSS-Feed abonnieren
- Lesezeichen
- Abonnieren
- Drucker-Anzeigeseite
- Anstößigen Inhalt melden
am
2023-03-01
04:48 PM
- zuletzt bearbeitet am
2024-07-09
09:45 AM
von
SchSt
Für ein effektives Arbeiten mit Archicad ist die gute Erkennbarkeit von Hilfsmitteln wie Eingabe-Tracker und Referenzlinie notwendig. Die Sichtbarkeit dieser Hilfsmittel kann über die Arbeitsumgebung eingestellt werden. Wie das geht zeigen wir Ihnen in diesem Beitrag.
Elementoberfläche und Referenzlinie anpassen
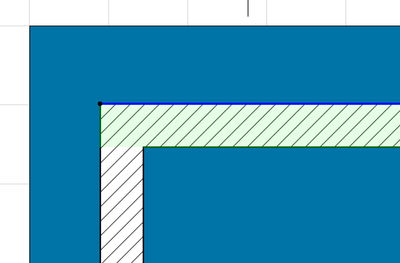
Bei sich überlagernden oder farbähnlichen Objekten kann es sinnvoll sein, die Farbe der ausgewählten Elementoberfläche und der Referenzlinie anzupassen.
Öffnen Sie dazu über das Optionen-Menü die Arbeitsumgebung. Gehen Sie auf Auswahl und Elementinformation. Hier können Sie die unter anderem die Farbe der Referenzlinie ändern und die Farbe sowie die Transparenz der ausgewählten Elemente anpassen.

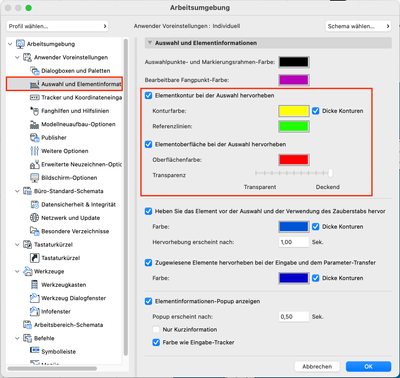
Die ausgewählten Elemente und die Referenzlinie werden jetzt entsprechend den Einstellungen dargestellt. Die Änderungen sind auch im 3D Fenster sichtbar.


Eingabe-tracker und Elementinformation anpassen
Die Sichtbarkeit des Eingabe-trackers und der Elementinformation lässt sich ebenfalls über die Arbeitsumgebung steuern. Gehen Sie dazu auf Tracker und Koordinateneingabe. Hier können Sie die Farbe des Textes und des Hintergrundes für diese beiden Hilfsmittel einstellen.


Die Änderungen wirkt sich auch hier auf die Sichten und das 3D Fenster aus.


Zauberstab-Auswahl anpassen

Auch bei der Benutzung des Zauberstabes werden die Elemente hervorgehoben. Die entsprechende Farbe kann ebenfalls angepasst werden...
...und ist so besser im Grundriss oder dem 3D Fenster zu sehen.


Hinweis: Die angepasste Arbeitsumgebung sollten Sie sich auf jeden Fall sichern. Weitere Informationen zur Einstellung und Sicherung Ihrer Arbeitsumgebung finden Sie hier.
Die Screenshots wurden in Archicad Version 26 erstellt
